Полная установка андроид 5 на нетбук. Андроид на нетбук: установка, настройки, отзывы
Можно ли установить на нетбук операционную систему Android? Можно, кроме того, данная мобильная операционная система по-настоящему хорошо работает на любом устройстве на Windows, даже на стационарных компьютерах. Предоставляется она бесплатно, в отличие от тех же Mac или Windows, при этом она намного проще в использовании, чем Linux. Операционная система Android нацелена на планшеты и смартфоны. По преимуществу, это мобильная операционная система. Поэтому кому-то может показаться странным наличие данной операционной системы на нетбуке или ноутбуке. Но нет ничего невозможного. Основная причина, по которой операционная система Android может не работать на устройствах такого рода, связана с используемой аппаратурой. Большинство мини-ноутбуков и нетбуков работает на базе процессоров AMD и Intel, которые разработаны специально для работы на наборе инструкций x86. С другой стороны, операционная система Android разрабатывалась с ориентацией на процессоры мобильных устройств при использовании архитектуры ARM. В последнее время все чаще появляются устройства с портами, работающими на x86. Некоторые пользователи могут применять операционную систему Android в качестве вторичной ОС на ноутбуках. Это делается в основном для того, чтобы получить доступ к тысячам приложений, которые доступны только в Android market.
Операционная система Android на нетбуке
Существует целый класс устройств, который получил название смартбуков. В наше время устройства такого класса используются крайне редко. В основном они предназначались для запуска ОС Android и другого программного обеспечения с открытым кодом. Данные гаджеты отличались функциональностью, которая была связана с мобильными устройствами: это длительное время автономной работы, отличная связь и портативность. Все это было размещено в одной устройстве, которое стоило намного дешевле ноутбука или нетбука. Смартбуки с рынка компьютерной техники были вытеснены планшетами и нетбуками, однако некоторые модели данных устройств до сих пор используются. Они фактически представляют собой планшет с клавиатурой, в которой содержались приложения, разработанные специально для планшетов и смартфонов. Сегодня такие устройства встречаются довольно редко. Поэтому необходимо разобраться, как можно установить операционную систему Android на нетбук или ноутбук.
Android: функциональность и удобство
Необходимо отметить, что операционная система Android разработана так, что она позволяет использовать меньше энергии, чем операционная система Windows. По этой причине данная ОС предлагает довольно посредственные показатели. Мощности данной оболочки не созданы для воспроизведения игр или HD-видео, однако для работы с развлекательными приложениями и для просмотра веб-страниц она вполне подходит. Если верить отзывам пользователей, то данная операционная система очень удобна для решения простых задач.
Готовый нетбук на операционной системе Android
Как уже было сказано ранее, эпоха смартбуков близится к своему завершению. Наиболее популярным устройством в этой категории является Toshiba AC100. Он представляет собой 10-дюймовый нетбук, оснащенный процессором класса Тегра и работающий на операционной системе Android 2.2. В продаже он имеется и в настоящий момент и оснащен 512 Мб оперативной памяти и 32 Гб внутренней памяти. С такими показателями данное устройство в принципе можно использовать и для работы, и для развлечения. Существенное преимущество данного устройства состоит в том, что оно может проработать на одной зарядке 8 часов. Кроме того, данный нетбук поставляется с портом HDMI. Данное устройство вполне подойдет для не ресурсоемких компьютерных игр и простого серфинга в интернете. Также в свое время другие производители выпустили целый ряд смартбуков. Разработчики вместе с тем ушли немного в сторону и приступили к выпуску устройств нового поколения. Сегодня можно найти нетбук Samsung на базе операционной системы Android, но это уже трансформер. По сути это обычный планшет, который поставляется с клавиатурой и док-станцией. Работает такое устройство практически так же, как и нетбук, поэтому среди пользователей оно получило довольно восторженные отзывы. В современных моделях даже можно подключить мышь. Тем самым появляется возможность создать практически полноценный ПК. Однако, чтобы найти данный такой нетбук Samsung или Asus на базе операционной системе Android, искать придется довольно долго. Судя по отзывам большинство пользователей предпочитают приобретать либо планшеты с легким сенсорным вводом, либо нетбуки, поставляемые с полноценной клавиатурой. Однако если учитывать, что операционная система Android на сегодняшний день полностью адаптирована для работы с процессорами AMD и Intel, она может предложить достойную альтернативу операционной системе Windows.
Как выполнить установку самостоятельно?
Сегодня вы можете установить операционную систему Android на свой нетбук, скачав версию x-86 Android и установив ее в качестве дополнительной операционной системы на компьютере. Сделать это можно при помощи инструментов типа unetbootin, которые дают возможность осуществлять загрузку с накопителя USB. Для этого необходимо взять 10-дюймовый нетбук и загрузить на него самостоятельно любую версию операционной системы Android. Как уже отмечалось, рынок устройств на базе операционной системы Android сегодня довольно большой. Большинство приложений, которые пользователи предпочитают использовать на мобильных устройствах, точно будут работать и на вашем нетбуке. Вы, конечно же, потеряете все возможности, которые были доступы для сенсорного экрана, но при этом получите клавиатуру, слот для карт Micro-SD, тачпад и большое количество портов USB. Звучит это все довольно привлекательно. Поэтому если в наличии у вас имеется нетбук, то стоит определенно попробовать установить на него операционную систему Android. Как же выполнить данную процедуру?
Скачать ОС Android на компьютер
Прежде всего вам необходимо посетить страницу загрузки Android x86 и выбрать ISO файл для осуществления загрузки. Найти новые версии можно в нижней части списка. В данной статье будет приведен пример с использованием версии 4.0. Найти ее можно в разделе, который носит название «Android платформы x86-4.0-RC1». Здесь вам будет предложено на выбор несколько вариантов. Постарайтесь выбрать наиболее подходящий. Так, например, здесь присутствует вариант «нетбук ASUS Eee PC family». Он рекомендован для установки на нетбуках данной марки. Процесс установки не очень сложный и не самый длительный, поэтому не бойтесь в случае если первый же подобранный вами образ не заработает, попробовать установить второй. Просто скачайте на любом используемом вами компьютере файл. Главное, чтобы это было то устройство, на которое вы хотите установить Android.
Копируем ISO файл на накопитель USB
Как только вы загрузите ISO образ, необходимо будет перенести его на нетбук. Поскольку большинство подобных гаджетов компакт-диски не поддерживают, самым лучшим способом будет скачать инструмент под названием Unetbootin Help. После того, как файл с программой загрузиться, запустите его. В результате вы увидите окно с интерфейсом программы. Теперь необходимо нажать на кнопку с тремя точками, которая расположена в правой части окна и выбрать скачанный вами ISO файл. После этого выберите диск, на который вы хотите скопировать ISO. Останется только дождаться, пока вся нужная информация загрузится на выбранный вами USB-накопитель. Обязательно убедитесь, что вы скопировали все, что требуется сохранить, когда загрузка будет закончена, нажмите на кнопку ОК. На короткое время появится всплывающее окно, в котором будет отображена горизонтальная шкала загрузки файла. По завершении операции вы будете проинформированы об этом. Также должен появиться вопрос о необходимости перезагрузки компьютера. Здесь необходимо выбрать вариант «Нет» и извлечь USB-накопитель.
Подготовка нетбука к установке Android
Теперь, когда файл ISO сохранен на USB, вы практически готовы к установке ОС Android на нетбук. Если на жестком диске устройства у вас есть какие-либо важные документы, фотографии или видео, необходимо заранее сохранить их на съемном накопителе. Несмотря на то, что вся информация, которая находилась не на загрузочных дисках, должна сохраниться, всегда есть риск, что случиться что-то непредвиденное. Поэтому лучше заранее предпринять необходимые меры безопасности. Теперь можете подключить USB накопитель к нетбуку. Необходимо будет нажать определенную клавишу. Как правило, это Delete или одна из функциональных клавиш. Это необходимо для выбора устройства, с которого будет осуществляться загрузка. Здесь из списка вам нужно будет выбрать USB-накопитель. Если у вас нет возможности попасть в загрузочное меню, необходимо будет зайти в меню BIOS и изменить порядок загрузки. Необходимо выбрать его таким образом, чтобы USB диск отображался раньше, чем любое другое устройство. Только после этого вы сможете приступить к выполнению дальнейших шагов по установке операционной системы Android на нетбуке.
Процесс загрузки
После того, как вы измените порядок загрузки и вставите USB накопитель, вы сможете загрузить программу установки с графическим интерфейсом. Данное меню предоставляет возможность загрузки Android 4.0 без установки. Вы можете сразу же попробовать использовать данную операционную систему. Однако, если вам необходимо установить мобильную ОС на постоянной основе, то данный шаг не является обязательным. На этой стадии вам придется еще выбрать диск, с которого будет осуществляться установка операционной системы Android на нетбук. Вы можете выбрать любой раздел в NTFS/FAT 32 (Windows) или ext3/ext2 (Linux). Вам не придется форматировать диск, на который будет осуществляться установка оболочки. Но все-таки лучше сделать резервные копии всех файлов. После того, как вы выберете диск, вам предложат выбрать размер файла для установки. Продвигайтесь вперед по меню и выберите максимальный размер файла. Обычно он составляет 2048 Мб. Это займет определенное время, в зависимости от скорости работы вашего жесткого диска. Также вы сможете создать виртуальную SD-карту в это время. Затем вам будет предложено выполнить перезагрузку компьютера. Когда будете делать это, не забудьте вытащить USB накопитель во время выключения нетбука.
Процесс установки
Теперь вам нужно загрузить установленную операционную систему Android на ваш нетбук. Для этого в меню загрузки необходимо выбрать первый пункт. В результате вам нетбук начнет работать на базе операционной системы Android. Изначально вы сможете увидеть белый текст на черном фоне с последующим светящимся логотипом Android. После этого должна осуществиться загрузка непосредственно самой операционной системы и отобразиться окошко «Добро пожаловать!». Затем система предложит вам подключиться к беспроводной сети, войти в свою учетную запись Google. Также станут доступны некоторые элементарные вопросы (например, текущее время и так далее). Загрузка после введения этих параметров будет завершена. В результате на своем рабочем столе вы получаете Android. Модель используемого вами гаджета при этом не имеет никакого значения. На нетбук Asus ОС Android устанавливается точно так же, как на устройства от Acer, Samsung и так далее.
Опции и настройки
После того, как оболочка будет загружена на ваше устройство, необходимо разобраться в ней и установить некоторые полезные приложения. Такие сервисы постоянно дополняются и обновляются, поэтому нужно все время следить за новостями. Конечно, нетбуки не имеют сенсорного экрана, но ОС Android поддерживает периферийные устройства, такие как клавиатуры и сенсорные панели. После установки Android на нетбук, вы можете использовать на свое усмотрение док-станции и различные дополнения. Ограничения накладываются только особенностями используемого вами устройства. Какие еще преимущества есть у данной ОС?
Финансовая выгода
Как вам наверняка известно, компания Microsoft требует немалые деньги за использование ОС Windows. Компания Google в свою очередь ничего не требует за использование Android. Данная операционная система позволяет сэкономить как на собственном обслуживании, так и на загрузки различных программ.
Интерфейс и внешний вид
Если вы привыкли работать с операционной системой Windows, то на привыкание к интерфейсу Android уйдет некоторое время. Это одна из основных причин, по которым пользователи не спешат менять операционную систему на своем устройстве. Операционная система Android в настоящее время активно развивается. Каждая новая версия выглядит все приятнее и красивее. Это не может не радовать. Google пытается выдержать конкуренцию и поэтому постоянно пытается найти новые преимущества перед компанией Microsoft. Пока еще рано говорить о полной победе в этой борьбе, но налицо некоторые признаки успеха.
Простота и удобство использования
Прежде всего нетбуки должны использоваться для небольших и недлительных работ, поэтому простая операционная система в данном случае будет смотреться более гармонично. ОС Windows постоянно требует обновлений. Кроме того, многие из ее функций совершенно бесполезны для пользователей, которым нужно просто просматривать новости и отправлять электронные письма.
Доброго времени суток, читатель! Предыстория у данной статьи проста. Задолго до написания статьи я загорелся желанием опробовать работу системы Android x86 на ПК. Интерес заключался в выяснении возможности установки и нормальной работы на низкопроизводительные ПК. И вот, наконец, мне в руки попал старенький нетбук Asus Eee PC 701. Недолго думая, в тот же вечер, задуманное превратилось в действительность, а подробности ниже.
Asus Eee PC 701 4g характеристики:
- Процессор: Intel Celeron M ULV 900МГц
- Видео-карта: встроенная Intel GMA 900 GPU
- Объём памяти: 4Гб флэш-памяти (SSD)
- Оперативная память: 512Мб DDR2 RAM (667МГц)
- ОС: Xandros Linux (специальная версия для Asus)
- Экран: 7-дюймовый, разрешение 800 x 480
- Порты: 3 USB 2.0, 1 VGA-выход на монитор, гнездо под наушники, вход для микрофона, кардридер SD (поддерживает SDHС), слот под замок Kensington, Ethernet 10/100
- Вебкамера (0,3 МП)
- Аккумулятор: 4-элементный, 5200 мАч, 7,4В, литий-ионный (3,5 часа работы)
- Беспроводная связь: 802.11b/g Atheros
- Устройства ввода: клавиатура и сенсорная панель
- Энергопотребление до 25w.
Статья является пошаговой инструкцией создания флеш диска live usb и установки Android x86 на ПК на примере android 4.0 и Asus Eee PC 701 4g.
Подготавливаем live usb flash диск с Android.
Для создания live usb флеш диска нам потребуется:
- Дистрибутив Android. В моем случае это - android-x86-4.0-r1-eeepc.iso
- Свежая утилита unetbootin или linuxlive usb creator.
- Flash диск.
1) Запускаем одно из приложений для нарезки live usb (ниже пример на unetbootin, но для второй утилиты метод аналогичный).
2) Выбираем образ для нарезки.
3) Выбираем нужный flash диск для создания загрузочной флешки и в итоге получаем картинку аналогичную скриншоту

4) Жмем кнопку начала процесса нарезки, соглашаемся на форматирование или перезапись если потребуется и ждем. Напиток выпить не удастся =), т.к. процесс нарезки пройдет быстро из-за небольшого размера образа (у меня это 160 мб).

5) Закрываем программу и процесс создания live usb с Android x86 на борту завершен. С этим флеш диском вы может запустить Android без установки либо установить на ПК. А мы переходим к процессу установки.
Установка Android x86 на ПК
Устанавливаем usb flash диск в нашего подопытного пациента, выставляем загрузку с нашего носителя и запускаем ПК. Если у нас все нормально с загрузочной флеш диском - появится окно, аналогичное приведенному ниже:

Выбираем пункт с установкой на жесткий диск. Далее появляется диалоговое окно с вариантами выбора разделов для установки android x86:

Мы выбираем первый раздел и жмем enter. Следующее диалоговое окно предлагает форматировать или не форматировать раздел - выбираем форматировать в раздел ext3 и соглашаемся на удаление всех данных с раздела:
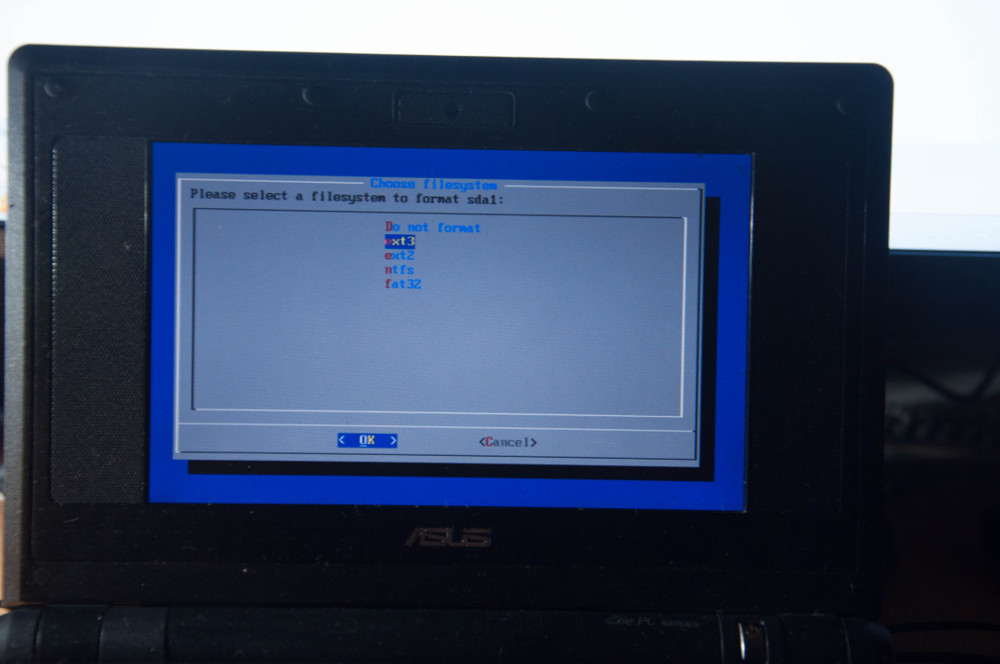


Следующее диалоговое окно спрашивает делать ли системную директорию доступной для чтения-записи. Я ответил да, но это дело на личное усмотрение. В противном, случае вы не сможете вносить изменения в системный раздел:

Ждемс.... Установка проходит быстро.

Установка успешно завершена и установщик предлагает запустить Android-X86 или перезагрузить ПК - выбираем запустить:
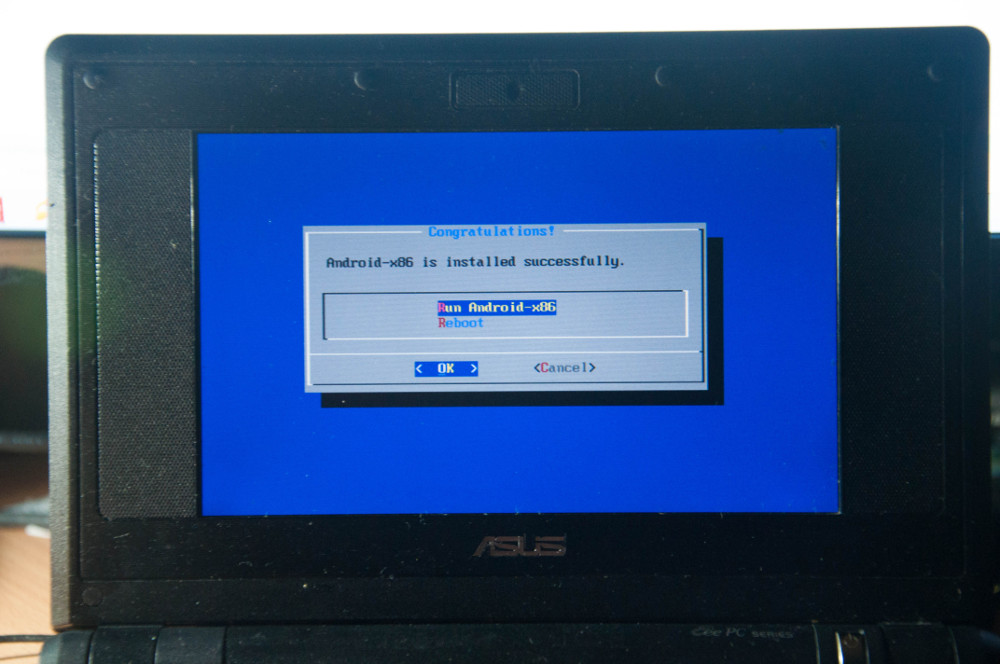
Если все прошло удачно запустится окно первоначальной настройки. Проходим диалоговые окна и отвечаем на вопросы. Все! Вы успешно установили android на ПК.


Тесты и возможности системы
Собственно, основной затеей этого всего мероприятия было проведение ряда тестов производительности и адекватности поведения системы. В дебри системы залазить и проводить сложные тесты\прогоны не пришлось. В течении получаса общения с нетбуком под управлением Android удалось сформировать полное представление о возможностях ОС Android x86.

Тесты показали, что система, не смотря на непроизводительный процессор, хорошо и быстро отзывается на действия пользователя. Это, в принципе, логично, т.к. архитектура процессора, отличная от ARM, дает о себе знать, и наличие ОЗУ с большей пропускной способностью, нежели на мобильных устройствах. Все аппаратное обеспечение успешно опозналось, драйвера подгрузились: веб камера, usb устройства, сетевые адаптеры, контроллер батареи и прочее.
Но не обошлось и без разочарований. Несмотря на общую благоприятную картину работы ОС Android x86 на ПК не обошлось и без багов. Баги связаны с сыроватостью самой ОС Android и устаревшим железом нетбука. Например, мне не удалось запустить потоковое видео в стандартных или других известных мне плеерах. Проблема заключается в отсутствии кодеков под мое оборудование. Возможно, на более новом железе такой проблемы не наблюдается, т.к., напомню, данная модель нетбука выпустилась до появления самой ОС Android в массах. Также есть вероятность танцев с бубном вокруг аппаратной клавиатуры на вашем android ПК. Ну и в довесок все "прелести" андроида.
* Для нормальной работы клавиатуры необходимо установить и настроить программу russian keyboard. Большая часть клавиатур поддерживается из коробки, шаманство возможно с нестандартными клавиатурами, как в моем случае..
Выводы и итоги проделанного пути
В целом, я остался доволен результатами эксперимента. Мне без особых проблем удалось установить android 4.0 на нетбук времен, когда об андроиде никто не слыхивал. В итоге, я получил вполне рабочую полноценную мобильную машину на базе малопроизводительного железа. Система работает стабильно и выполняет все функции мобильного ПК. Имеется возможность установки дополнительного оборудования и подключения дополнительных дисплеев.
Все неприятности, которые связаны с Android, решаются шаманством, потом и кровью. На современном оборудовании андроид должен встать "как влитой" и проблем, связанных с оборудованием, воспроизведением аудио и видео появиться не должно. Перед установкой мы рекомендуем изучить вопрос аппаратной поддержки вашего ПК андроидом.
И все же, естественной аппаратной частью для андроида являются ПК на базе процессора ARM, т.к. концепции проектирования архитектуры и ОСи идентичны - изготовить полноценных компьютер с низким потреблением энергии. Ввиду этих обстоятельств, разработчики ОСи делают упор на разработку под данную архитектуру.
В этой статье я покажу вам, как установить Android 6.0 x86 на флешку таким образом, чтобы компьютер смог загружаться с неё и при этом сохранял все изменения, которые вы сделали в системе между сеансами работы.
В прошлой статье посвящённой установке Android я писал, как установить Android x86 на логический диск вашего компьютера рядом с вашей основной операционной системой или вместо неё. Теперь же у нас другая задача – установить Android на флешку, чтобы использовать его на любом своём компьютере с архитектурой x86 (32-бит) или x64 (64-бит), который поддерживает загрузку с внешних USB-носителей.
Вот, что нам потребуется:
- Установочный CD- или DVD-диск или установочная флешка . Как создать установочный диск или установочную флешку было описано в статье «Установка Android на нетбук или компьютер ». Все версии Android можете посмотреть и (при написании статьи я использовал дистрибутив с последней версией Android 6.0).
- Флешка или внешний жёсткий диск, куда мы будем устанавливать Android . Желательно использовать носитель объёмом не менее 4Гб.
Обратите внимание, что на флешках или внешних дисках могут быть скрытые разделы, которые не удаляются при обычном форматировании, и которые будут мешать загрузке компьютера с этого носителя. Чтобы удалить все разделы на флешке и одновременно отформатировать её вы можете воспользоваться программой SD Card Formatter . Также обратите внимание, что программа SD Card Formatter форматирует флешки размером менее 4Гб в формат FAT16, т.е. при установке Android флешку нужно будет ещё раз отформатировать в FAT32. Проверить и удалить разделы на внешнем жёстком диске можно с помощью программы GParted или аналогичного редактора жёстких дисков.
После того как у вас готово всё необходимое, вставьте установочный диск в DVD-привод или подключите установочную флешку к компьютеру. В BIOS или UEFI компьютера включите загрузку компьютера, соответственно, с DVD-привода или флешки. Также подключите к компьютеру флешку или внешний диск, куда нужно установить Android. После этого перезагрузите компьютер и на экране вы должны увидеть установочное меню Android. С помощью кнопок-стрелок выберите здесь последний пункт меню «Installation – Install Android-x86 to harddisk » и нажмите Enter.
На следующем экране вы увидите все логические диски, на которые может быть установлен Android. Среди них должна быть и ваша флешка или внешний диск. Я не увидел в списке своей флешки, здесь были только жёсткие диски, см. картинку. Как выяснилось, флешка может не сразу появиться в этом списке. Чтобы обновить этот список выберите пункт меню «Detect devises ».

И, как видите, после обновления нужная флешка появилась в списке. Теперь можно выбрать её в списке и нажать Enter.
На этом шаге будьте очень осторожны. Нужно быть на 100% уверенными, что вы выбираете нужный диск. Если вы выберите не тот диск, то после установки на него Android, все данные будут безвозвратно утеряны.

На следующем шаге инсталлятор предложит отформатировать выбранный диск. Лучше всего отформатировать флешку самостоятельно в файловую систему FAT32 перед началом установки используя программу SD Card Formatter, см. выше. В этом случае на этом этапе можно выбрать «Do not format» и нажать Enter. Если флешка ещё не отформатирована или на ней есть какие-либо файлы, выберите в списке fat32. После выбора нажмите Enter.
Я рекомендую выбирать файловую систему FAT32 потому, что у меня с другими файловыми системами компьютеры отказываются загружаться с флешки, но вы можете проигнорировать этот совет и провести свои эксперименты.
Если вы выбрали форматирование, установщик предупредит о том, что все данные в результате форматирования с диска пропадут. На этом шаге нужно ответить «Yes», нажать Enter и ваша флешка будет отформатирована.

После того как мы разобрались с файловой системой, вы увидите вопрос, нужно ли устанавливать загрузчик GRUB . Здесь мы ставим «Yes», чтобы GRUB установился и настроился автоматически. GRUB нужен будет для запуска нашего Андроида на компьютерах, где используется BIOS. Нажмите Enter.
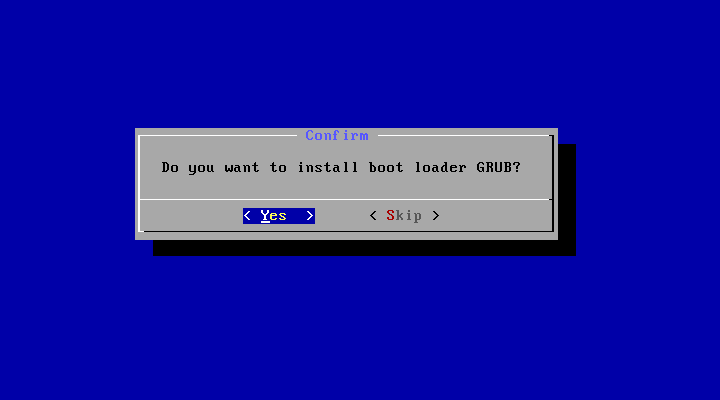
На следующий вопрос об установке загрузчика EFI GRUB2 тоже отвечаем «Yes». Этот загрузчик пригодится для новых компьютеров, где вместо BIOS используется UEFI. Нажмите Enter.

Когда вы выбираете установку EFI GRUB2, то следующим вопросом будет, нужно ли очистить загрузочную секцию флешки. Нам это не нужно. Оставьте «No» и нажмите Enter.

Следующим этапом установщик спросит, нужно ли вам установить права на запись в директорию /system. Оставьте здесь «Yes» и нажмите Enter.

После этого началась установка Android x86 на флешку или внешний диск.
![]()
После установки вы увидите вопрос, хотите ли вы создать образ диска для хранения пользовательских данных. Дело в том, что Android не умеет полноценно работать с файловыми системами FAT32 и NTFS, и все ваши данные (файлы) будут храниться в одном файле data.img. Поставьте здесь «Yes» и нажмите Enter.

После этого установщик спросит, какого размера будет файл data.img. Минимальное значение здесь 512Мб, а максимальное ограничено размерами вашей карты и возможностями файловой системы FAT32, т.е. порядка 4096Мб. Правда, отсюда ещё нужно отнять объём занимаемый системными файлами Android, которые занимают примерно 1300Мб (этот размер может меняться от версии к версии). Я использовал флешку объёмом 4Гб (реальный размер около 3800Мб), поэтому я поставлю здесь 3800 - 1300 = 2500Мб. Нажмите Enter.
Для конвертации можете использовать конвертер Яндекса. Чтобы его использовать наберите в поиске Яндекса строку «4024954880 байт перевести в мб », где 4024954880 замените на объём своей флешки. В моём случае результат будет 3838,5Мб, я округлил его в меньшую сторону до 3800.

По окончании установки, если всё прошло успешно, вы увидите сообщение, изображённое на картинке ниже. Извлеките установочную флешку (флешку, на которую установлен Android оставьте), выберите «Reboot» и нажмите Enter, чтобы перегрузить компьютер. При перезагрузке настройте в BIOS или UEFI, чтобы компьютер загружался с флешки, на которую мы только что установили Android.

После загрузки компьютера вы должны увидеть стартовое окно Android.
Теперь вы можете использовать готовую флешку или внешний диск с любым вашим компьютером с архитектурой x86 (32-бит) или x64 (64-бит), который поддерживает загрузку с внешних USB-носителей.
Сегодня поговорим о том, как установить систему Андроид на свой ПК. Сделать это можно на маломощном, старом компьютере, дав ему вторую жизнь. Или на современном, мощном работающим ПК под системой Windows, MacOS или Linux. При этом возможны три варианта установки. Использовать программы эмуляторы, альтернативные ОС типа Remix OS или установить родную OS Android версии: 4.4, 5.1, 6.0.
Подробнее о том как это сделать, преимущества и недостатки всех вариантов, описаны ниже.
Как играть в Андроид игры на ПК.
Почему так популярна система Андроид? Во первых она бесплатна, во вторых на нее написано миллионы классных игр и приложений, которые в основном тоже бесплатны.
Показать ещё
Изначально эта система и приложения для нее создавались для мобильных устройств: смартфонов и планшетов. Логично было бы попользоваться этим бесплатно и на стационарном компьютере, ноутбуке и не мощном ПК.
Видео: Топ игры для мощных телефонов на андроид.
Для того что бы пользоваться всеми приложениями Google Play на стационарном компьютере, необходимо пойти по одному из трех пути.
Первый: установка эмулятора OS Android. Эмулятор это программа - приложение для ОС Windows, MacOS или Linux. Работает это так, сперва запускается основная система, например Winodows. А затем в ней, запускается программа - эмулятор Андроид. При этом новую систему устанавливать на жесткий диск не надо. И нет риска, что либо повредить в самой Windows, MacOS или Linux. Наиболее известные эмуляторы это: BlueStacks - подробнее узнать и скачать его, можно по этой ссылке - playmarket-androids.com/emulator.html , Droid4X - скачать можно , Andy, и Genymotion, что бы скачать его, требуется регистрация. Все эти эмуляторы проверены временем и более или менее работают стабильно, без ошибок и зависаний. Это были плюсы, а минусы - требуется мощный компьютер, с мощным CPU и видео картой, т.к. нужно тратить системные ресурсы и на Виндовс и на эмулятор.

Эмулятор BlueStacks с сайта playmarket-androids.com.
Второй вариант - запуск модифицированной ОС на базе Андроид с флешки. При этом варианте, так же не требуется создавать новый раздел на жестком диске для установки на него второй ОС. И не требуется "захламлять" саму Windows, MacOS или Linux, устанавливая на нее "тяжелый" софт, т.е. программы - эмуляторы Андроид. Еще плюс, система будет работать намного быстрее и ее можно поставить на маломощный ПК. Посоветовать можно - Remix OS, beta версию, которую можно скачать в сети интернет. Записывается она на флешку, затем вставляется в порт USB и при правильных настройках в BIOS, Remix OS будет загружаться с нее. Надо предупредить, что Remix OS немного глючная, иногда бывает вылетает и компьютер перезагружается, но она реально классная в смысле быстродействия, удобства интерфейса и качественной отрисовки графики в играх.
Видео: 5 причин попробовать Remix OS 2.0.
Третий путь запуска ОС Android на стационарном компьютере или ноутбуке, это напрямую уставить Андроид на жесткий диск ПК. При этом во время запуска компьютера, будет сообщение: "Какую ОС загрузить сейчас, Windows или Android". При желании, систему Андроид можно уставить только одну на ПК. Если у вас нет лицензионной копии виндовс, но есть маломощный компьютер, то это идеальный вариант. Раньше в подобной ситуации было только одно решение - установка ОС Linux, но в ней нет ни Плей Маркета и нет популярных игр.
Порядок установки OS Android версии 4.4, 5.1, 6.0 будет такой. Внимание, необходимо максимально обезопасить себя от блокировки системы Windows или macOS - основной системы установленной на ПК. Если пойдет что то не так и виндовс сломается, испортиться, у вас должна быть возможность восстановить основную систему из бэкаппа. Поэтому сохраните все важные файлы, фото, видео и документы в облако или на флешку. А лучше всего, сделайте образ всего жесткого диска "C" и скопируйте его на DVD-R.
Установка ОС Андроид на ПК. Скачайте ISO Образ одной из версий Android отсюда . Затем записываем его на болванку, вставляем в лоток дисковода, ставим BIOS на загрузку с CD/DVD и следуем инструкциям появляющимся на экране. Кстати там будет вариант, загрузить OS без установки Андроид на HDD, это вариант LiveCD. После прохождения всех инструкций, все должно заработать. У вас появиться OS Android, с PlayMarket, с играми и программами на стационарном ПК.
Видео: Устанавливаем Android 5.1 на ПК.
