Как перенести данные на карту памяти lg. Android не сохраняет на карту памяти microSD. Соединяем карту памяти с внутренней памятью
Одним из самых волнующих вопросов при пользовании современными устройствами является перенос приложений на внешний накопитель. Обычно ресурс телефонов составляет 4-8 Гб, но со временем его становится недостаточно, чтобы активно пользоваться и сохранять нужную информацию. Выходом станет перенос приложений на sd карту android, а как это сделать, расскажет наша статья.
Стандартный объем внутренней памяти большинства современных телефонов с андроид составляет около четырех гигабайтов. Из них 1 Гб занимает непосредственно сама операционная система, еще 2 Гб приходится на долю медиафайлов. Для установки дополнительного программного обеспечения остается всего 1 Гб, что по современным меркам очень мало. Чтобы расширить возможности своего телефона, желательно перенести приложения на карту памяти android. Таким образом, можно сэкономить ОЗУ, а также использовать необходимые программы без риска перегрузки устройства.
Как перенести приложения на карту памяти штатными средствами
Для таких манипуляций используются стандартные прошивки телефона. Метод очень простой, но не всегда работающий, ведь некоторые загрузки и программы изначально не предназначены для сохранения где либо, кроме внутреннего хранилища устройства. Вместе с тем, можно попробовать сначала именно такой алгоритм действий и перебросить все установленные программы на внутреннюю память устройства.
Как это делается:
- В настройках телефона найти раздел «Приложения».
- Открыть нужную вкладку и нажать настройки.
- В настройках выбрать функцию «перенести на sd-карту».
Многие файлы не поддерживают такой опции, а также могут впоследствии работать некорректно. Все зависит от того, как разработчик изначально планировал использовать свой проект. Также может случиться, что ваша версия android не поддерживают данную функцию. Она появилась в ранней версии 2.2, но уже к четвертой пропала из телефонов. Сейчас в некоторых прошивках на андроид возможность переноса приложений на карту накопителя восстановлена, но лучше определить это опытным путем, исходя из возможностей своего смартфона.
Какие приложения можно переносить на карту памяти
Чтобы загрузки можно было сохранять на внутренний накопитель, вместо ОЗУ телефона, этот пункт должен быть прописан в настройках самой программы. Если разработчик запретил данную опцию, перенести файл вряд ли получиться. Чтобы огранить круг поиска, следует сразу же исключить из списка возможных вариантов многие виджеты, «живые» обои и скачанные будильники. Они по умолчанию будут сохраняться исключительно на ОЗУ, а при переносе на sd-накопитель будут работать некорректно.
Какие приложения доступны к переносу:
- Игры и развлекательные рессурсы.
- Справочники, словари.
- Анимационные настройки гаджета.
- Дополнительные программы, скачанные самостоятельно.
Кардинальным способом решения проблемы с перегруженной памятью станет полный сброс настроек до заводских. Сделать это можно по инструкциям в интернете к вашей модели. Это улучшит производительность телефона, но и принесет неудобства, ведь необходимые файлы потребуется найти и скачать заново.
Как перенести приложения на карту памяти программными средствами
Если вопрос, как перенести приложения на sd карту в android, для вас до сих пор актуален, лучшим вариантом будет воспользоваться правами суперпользователя (root-права) и получить доступ к изменению основных настроек прошивки телефона. Такой вариант не всегда приемлем (необходимы определенные навыки, снимается гарантия на телефон), поэтому предпочтительней будет установка специальных программ для этого.

Какие приложения помогут сэкономить память:
- «Переместить в sd-карту». Бесплатная версия позволит оценить совместимость устройства. Помимо функции перераспределения, программа хорошо «чистит» телефон от ненужных файлов.
- AppMgrIII. Один из лучших вариантов этого сегмента. Позволяет принудительным способом переместить выбранный файл, но сделать это можно будет после получения доступа и root-прав. Вместе с тем, это аннулирует гарантию производителя (нежелательно для новых устройств), а также может создать помехи в работе загруженного файла.
- FolderMount. В привычном понимании программа не освобождает место на оперативной памяти, но имеет немаловажную функцию для экономии ресурса. С ее помощью можно перекинуть кэш игр с внутреннего хранилища на накопитель.
- Link2SD. Простой интерфейс и высокая эффективность этой программы уже оценена многими пользователями. Она позволяет размещать загрузки в отдельном разделе файловой системы карты.
- Cleaner Master. Полюбившаяся многим универсальная программа по очистке программного «мусора» имеет еще одно немаловажное преимущество. Платная версия программы позволяет монтировать выбранные загрузки на накопитель.

Эффективным решением будет настройка sd-карты в качестве внутреннего накопителя. Эта функция уже доступна в устройствах на базе Андроид 7 и выше. Предварительно следует скинуть всю информацию с карты (при запуске она будет отформатирована), а далее в разделе настройки выбрать опцию «Настроить». Следуя подсказкам программы, можно расширить ресурс своего телефона без дополнительного ПО.
Многим пользователям будет интересно узнать, как на андроид 7 перенести приложения на карту памяти. Это поможет сэкономить ОЗУ устройства, а также обеспечит большую продуктивность загрузок. Сделать это можно разными способами, которые и представлены в нашей статье.
На сегодняшний день, наверное, не найдется ни одного человека, который бы не пользовался камерой своего девайса. Многие смартфоны имеют такую камеру, которая даже лучше, чем на многих фотоаппаратах. Однако, некоторые пользователи сталкиваются с нехваткой внутренней памяти на смартфоне. Для устранения этой проблемы существует несколько советов того, как перенести фото на карту памяти Андроид.
Прежде чем начать перемещать фотографии с внутренней памяти портативного устройства на SD карту необходимо убедиться, что девайс видит внешний накопитель. Для этого необходимо перейти в настройки, найти пункт память, кликнуть по этому названию.
Если все в порядке, то будет отображаться свободное и занятое пространство на внешнем накопителе. В случае не отображения MіcroSD в некоторых Андроид устройствах есть пункт подключить карту SD. Накопители бывают трех типов, и подключаются они тоже по-разному:
- MіcroSD – вставляется непосредственно в смартфон или планшет;
- SDHC – чаще всего подключается при помощи адаптера;
- USB флешка подключается к телефону или планшету с помощью шнура.
Второй и третий вариант подходит для тех устройств на которых нет дополнительных разъемов. Тогда необходимо купить специальный шнур для передачи данных с телефона на сторонний носитель информации. В случае с SDHC на одном конце должен быть разъём, подходящий к девайсу, на другой стороне адаптер, в который будет ставиться MіcroSD.
Когда все готово — перейти к параметрам планшета и смартфона, зайти в ячейку с названием «мои файлы», найти вкладку с фотографиями, длительным зажатием вызвать дополнительное меню. В открывшемся списке кликнуть по пункту переместить, далее выбрать вариант MіcroSD.
Дополнительные приложения
После проверок следует установить файловый менеджер, лучшими вариантами для переноса фоток с Андроида на сторонний носитель информации являются такие программы как, ES проводник или Total Commander. Любой из менеджеров есть возможность скачать бесплатно с Плей Маркета. После запуска приложения ES перед глазами появляется экран, имеющий два раздела. Первый раздел – это флешка, а второй пункт – внутренняя память смартфона.
Так как необходимо перенести фотографии с телефона на внешнее устройство переходим ко второй вкладке. После этого требуется найти название DCIM, в открывшемся списке выбрать «Камеру». После того как появятся изображения нужно держать палец на картинке, до тех пор, пока картинка не выделятся галочкой. Таким образом отметить все фотки.
В верхней части дисплея нажать на ножницы. Когда картинки вырезаны следует перейти к SD карте, нажав на картинку плюса добавить папку в которой будут храниться изображения. Далее, кликнуть по новой вкладке, в верхней части экрана тапнуть по рисунку двух квадратов, после этого происходит автоматическое сохранение фоток в выбранном месте.
Total Commander еще одно очень удобное приложение которое поможет в поиске ответа о том как сохранять фотки на сторонний носитель. Зайдя в программу появляется окно, в котором находится все фалы телефона. Отыскать название DCIM, далее – Camera, после этого есть два варианта галочками нужные картинки, корень папки и отметить галочками нужные картинки, или выделить полностью весь пакет.
После того как нужные изображения отмечены следует кликнуть на стрелочку, чтобы перейти в следующее окно. Когда переход выполнен следует кликнуть по MіcroSD, выбрать желаемое место для сохранения. Затем перейти в предыдущее окно и нажать на перемещение файлов.
Сохранение фото на карту
Для того чтобы не мучатся с переносом фоток с одного места на другое можно включить сохранение файлов на дополнительный носитель. Как сделать чтобы фотки сохранялись в требуемое место? Для этого существует несколько способов. Первый вариант очень простой, он предполагает переход к параметрам камеры:
- для начала следует нажать на камеру;
- в меню выбрать настройки;
- вариант сохранения;
- галочкой отметить внешнее устройство.
Если такого пункта нет, значит разработчиками смартфона автоматически продуманно сохранение на флешку.
Следующий пункт подходит не только для фотографий, но и для всех приложений. Требуется скачать в Плей Маркете программу с названием «Менеджер закачек». После установки происходит открытие основного дисплея. Нажав на три вертикальные полосы открывается список, в нем следует кликнуть по названию «закачка», затем выбрать нужный путь и нажать ОК. Когда эти действия будут осуществлены, все файлы будут сохраняться в указанное место.
В процессе использования Android смартфона в его памяти неизбежно накапливаются файлы. Со временем этих файлов становится так много, что они занимают все свободное пространство и пользователь сталкивается с нехваткой свободного места при установке приложений или скачивании новых файлов.
Частично решить эту проблему можно с помощью перемещения файлов на карту памяти. Такие пользовательские файлы как фотографии и видео можно безболезненно перенести на карту памяти и тем самым освободить немного места во внутренней памяти смартфона.
Для того чтобы переместить файлы со внутренней памяти на карту памяти нужно сначала установить файловый менеджер. Для этой задачи подойдет любой файловый менеджер, но лучше выбрать такой, который четко обозначает внутреннюю память устройства и карту памяти. Например, такая функция есть в приложении .
Установите данный файловый менеджер и запустите на своем Андроид смартфоне. После запуска вы увидите две папки: «Устройство» и «SD-карта». Папка «Устройство» - это внутренняя память вашего Андроид смартфона. Откройте данную папку и найдите там файлы, которые вы бы хотели переместить на карту памяти SD.

Предположим вы нашли файл, который хотите переместить на карту памяти.

Для того чтобы выполнить операцию переноса файлов вам нужно установить отметку напротив нужного файла и нажать на кнопку «Переместить», которая находится в левом нижнем углу экрана.

После этого внизу экрана появятся кнопки «Отменить» и «Вставить». Кнопка «Отменить» — отменяет перенос файлов, а кнопка «Вставить» — переносит выбранные ранее файлы в ту папку, которая открыта на данный момент.

Теперь нужно нажать на кнопку «Домой» в левом верхнем углу программы. Так вы переместитесь на начальный экран файлового менеджера.

После чего нужно перейти на карту памяти SD. Для этого кликаем по папке «SD-карта».

После этого на карте памяти нужно открыть папку, в которую вы хотите переместить файлы, и нажать на кнопку «Вставить».

После этого выбранные файлы будут перемещены из внутренней памяти смартфона на карту памяти SD.
В старых версиях Android, не имея root прав, нельзя было использовать SD карту как внутреннюю память. Такая функция появилась только в Android 6.0 Marshmallow (работает в Android 7, 8 и 9) и позволила переносить установленные приложения на карту памяти. Чтобы игры и программы быстро запускались и работали без сбоев, желательно использовать SD карту высокого класса.
В некоторых прошивках функция отсутствует, несмотря на подходящую версию Android. Но это не значит, что карту памяти нельзя использовать как внутреннее хранилище – просто SD придется форматировать при помощи ADB.
После форматирования карты памяти, она не будет считываться другими мобильными устройствами. Если понадобится установить SD в новый смартфон или подключить в кардридер в ноутбуке, отформатируйте карту как портативный носитель.
Настройка SD карты как внутренней памяти
После подключения карты памяти, в области уведомлений появится оповещение об обнаружении новой SD карты. Нажмите «Настроить» и отформатируйте ее как внутреннюю память, следуя указаниям. Сохраненные на SD карте файлы будут удалены, так что заранее позаботьтесь о создании резервной копии.

Также карта памяти форматируется через меню настроек. Для этого перейдите в «Хранилище» (в некоторых прошивках называется «Хранилище и USB-накопители», «Накопители» или «Память») и щелкните по пункту «SD-карта».

Раскройте меню и выберите «Настройки хранилища».

Нажмите на пункт «Внутренняя память» и в следующем окне щелкните «Очистить и отформатировать». Не забудьте перед этим сохранить данные с карты памяти, потому что они будут удалены.

Если после завершения форматирования, на экране появится оповещение, что SD-карта работает медленно, значит, используемая карта памяти низкого класса. Такие SD не рекомендуются к использованию, потому что они работают в разы медленнее накопителей в мобильных устройствах. Приложения, перенесенные на карту с невысокой скоростью чтения и записи, могут медленно работать.

Далее будет предложено перенести некоторые приложения, фотографии и файлы на отформатированную карту. Выберите «Перенести сейчас», нажмите «Далее», а в следующем окне щелкните на «Перенести».

Процесс переноса данных займет некоторое время. В конце появится сообщение, что SD карта готова к работе.

Как отформатировать карту памяти при помощи ADB
Если функция форматирования карты памяти отсутствует в меню настроек, несмотря на подходящую версию Android, значит, производитель мобильного устройства не добавил эту опцию в систему. При этом возможность отформатировать карту памяти никуда не делась, но для этого понадобится ADB.
ADB (Android Debug Bridge, отладочный мост Android) – инструмент, который входит в Android SDK и при помощи него устанавливается связь с консолью Android. ADB работает из командной строки (cmd.exe) либо из Windows PowerShell (доступен в последних сборках Windows 10). Проще говоря, подключив мобильное устройство к ПК через USB и активировав отладку, можно управлять смартфоном с компьютера, используя ADB-команды.
Чтобы скачать ADB, перейдите по ссылке , загрузите архив «platform-tools» и разархивируйте его на диске «C:». ADB будет внутри.

Также перейдите на эту страницу официального сайта Oracle, поставьте галочку в чекбоксе «Accept License Agreement» и скачайте установочный файл Java Development Kit, соответствующий разрядности операционной системы на компьютере. После завершения загрузки запустите установку.
Включите на устройстве отладку по USB. Эта функция находится в скрытом разделе «Для разработчиков». Чтобы сделать раздел видимым, откройте «Настройки» → «О телефоне» («Настройки» → «Система» → «О телефоне» в Android 8 Oreo и Android 9 Pie) и щелкните 5-7 раз по пункту «Номер сборки».


После выполненных действий пункт «Для разработчиков» появится в меню настроек («Настройки» → «Система» в Android 8 Oreo и 9 Pie). Перейдите в раздел «Для разработчиков», активируйте пункт «Отладка по USB» и подтвердите, выбрав «ОК».

Подключите смартфон к ПК через USB. Если вы делаете это впервые, на компьютер установятся драйверы USB. Обычно драйверы загружаются автоматически, но если этого не произошло, скачайте драйвер с сайта производителя устройства либо установите универсальный драйвер . Если драйвер без установщика, зайдите на компьютере в «Диспетчер устройств», выберите аппарат (устройство будет определяться неправильно с вопросительным или восклицательным знаком), щелкните по нему правой клавишей мышки и нажмите «Обновить драйверы». Выберите «Выполнить поиск драйверов на этом компьютере», укажите путь к папке с драйверами, щелкните «Далее» и дождитесь завершения установки.


Теперь перейдите в папку «platform-tools» и удерживая клавишу «Shift» щелкните правой кнопкой мыши по пустой области. В списке опций выберите «Открыть окно команд» или «Открыть окно PowerShell здесь» (на Windows 10). Запустится командная строка либо PowerShell.

На смартфоне появится запрос на разрешение отладки с этого компьютера. Выберите «ОК», чтобы подтвердить. Если запрос не появился, это произойдет позже – во время выполнения первой команды.

Введите следующую команду и нажмите «Enter» (в PowerShell добавьте./ перед командой):

В консоли появится знак «$». Введите команду:

Будет выдан идентификатор карты памяти вида disk:NNN,NN . Скопируйте следующую команду, замените в ней NNN,NN на полученные цифры и выполните команду:

Теперь зайдите в «Хранилище», выберите карту памяти, откройте ее настройки и щелкните «Перенести данные».


Как перенести приложения на карту памяти в Android 6, 7, 8 и 9
После форматирования SD карты остается перенести на нее установленные приложения. Откройте «Настройки», выберите «Приложения и уведомления», нажмите «Показать все приложения» или «Сведения о приложениях» (если таких пунктов в меню нет, пропустите) и щелкните на игру либо программу, которую собираетесь переносить.

Откройте «Хранилище» (или «Память»), нажмите «Изменить» и выберите карту памяти.
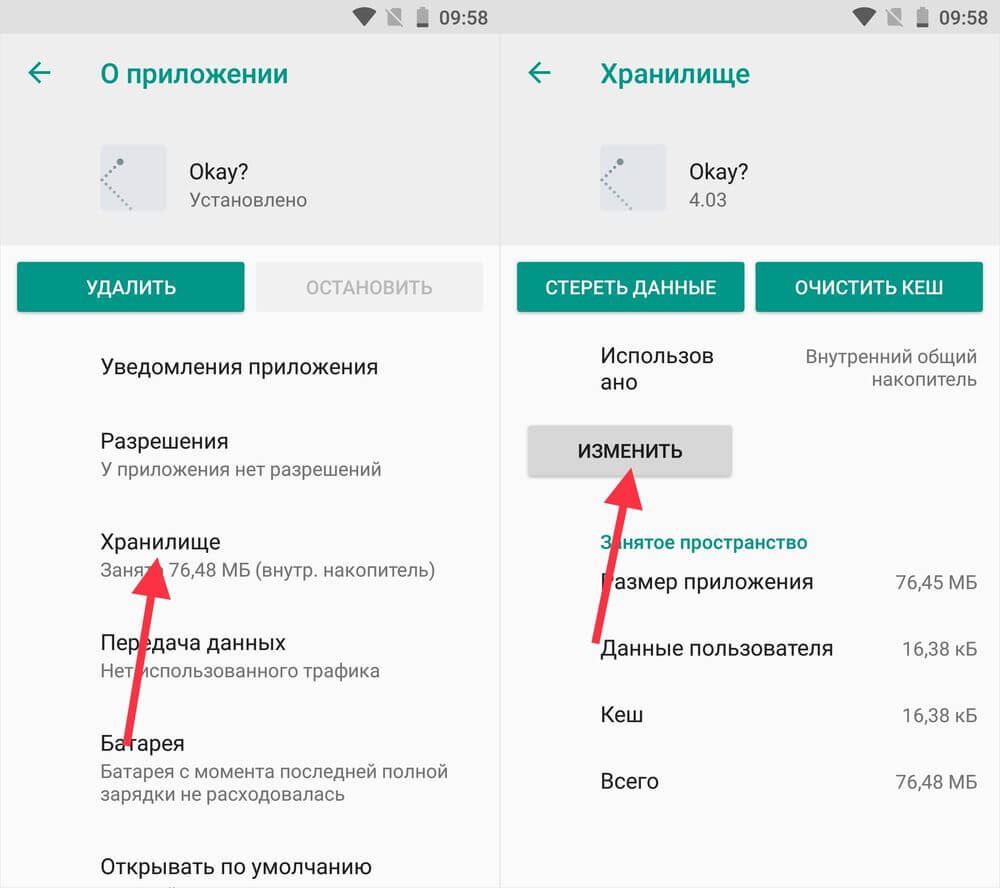
В появившемся окне щелкните на кнопку «Переместить» и подождите пока приложение переносится.

AppMgr III (App 2 SD) – программа для переноса приложений
Если не хочется вручную перемещать каждое приложение, загрузите программу, которая упростит этот процесс. При помощи AppMgr III (App 2 SD) можно в пару тапов перенести неограниченное количество приложений на карту памяти.
Если на смартфоне установлен Android 8 либо 9, предоставьте AppMgr III следующие разрешения:

Затем запустите AppMgr III, выделите приложения, которые хотите переместить и щелкните на значок папки.

В следующем окне нажмите на кнопку «Play», чтобы запустить процесс переноса.

Если какие-то приложения не удастся перенести, это отобразится в AppMgr III.
Если смартфон оповещает о недостаточном количестве свободного места, дополнительная карта памяти не всегда сможет решить эту проблему. В данной статье будет подробно рассмотрен вопрос, как легко копировать файлы с Аndroid на карту памяти. Следует отличать память внутреннюю и память, предоставляемую флеш-картой. Это отличные между собой хранилища и каждое из них требует подобающей работы.
В начале следует научиться копировать документы и файлы с внутренней памяти на SD-карту.
Начальные шаги для копирования
Для данной манипуляции потребуется зайти в любой имеющийся проводник, если же смартфон не обладает встроенной программой для этих целей, то лучшим решением является или же ES Explorer. Они имеются в открытом доступе бесплатно. Пример, как копировать файлы с Аndroid на карту памяти будет разобран на .- Нужно заметить, что SD Cаrd – это память в самом аппарате. Такое случается, если память устройства разделена на отделы для приложений и системные.
- External SD – это уже сама флеш-карта, которая вставлена в специальный слот смартфона.
Со всеми вышеперечисленными устройствами можно быстро и просто проводить манипуляции по копированию, переносу и удалению материала.
В общей сложности, данная операция ничем не отличается от того, как осуществляется на обычном компьютере.
Этапы выполнения

Для любителей поиграть (работа с кэшем)
Многие пользователи знают, что все загруженные утилиты по стандарту устанавливаются на внутренний накопитель смартфона. И случается так, что загруженная игра может занять все место в памяти, что не позволит дополнительно загрузить какое-либо приложение. Подобные игры несут с собой дополнительный кэш (основную папка с загрузочными файлами) и чаще всего данная папка занимают очень много места. Зная, как легко копировать файлы с Аndroid на карту памяти, можно скопировать кэш на флеш-карту, игра останется дееспособной, а места на смартфоне будет куда больше.Инструкция
На примере игры «Shadow Fight 2».- Перейти на SD-накопитель и выделить папку Android.
- Весь кэш игры хранится в каталогах с названием Dаta и Obb .
- Вырезать каталог «Shadow Fight 2» из раздела под названием SD Cаrd / Аndroіd / Dаta и перенести это содержимое в раздел с названием External SD / Androіd / Dаta .
- Точно такой же манипуляции подвергаются папки Shadow Fight 2 из раздела SD Cаrd / Android / Obb , которые также требуется перенести в External SD / Аndrоid / Obb .
Одно из главных достоинств приложения ES Проводник - показываются все иконки приложений и игр в разделе, который отвечает за свою работу.

Сохранение фотографий
Желая, чтобы снимки с камеры автоматически сохранялись на SD-карте, это можно отрегулировать через настройки камеры:- Перейти в режим съемки.
- Зайти в «Настройки камеры».
- Выбрать раздел «Память».
- Поставить отметку на режиме сохранения «Карта SD», чтобы все сделанные снимки сохранялись в данном разделе.
