Сброс всех сетевых настроек windows. Сброс сетевых настроек Windows
Для сброса TCP/IP в операционных системах Windows NT (2000/XP/Seven) существует специальная программа netsh.exe.
netsh.exe - Network Shell - Сетевая Оболочка, позволяет осуществлять конфигурирование сетевых параметров.
Некоторые пакостные вирусы залазят в WinSock и пакостят.
Симптомы:
- Скорость закачки файлов по TCP очень низкая (при этом по UDP может качать быстро);
- При включении компьютера некоторое время, пару минут, интернет работает нормально, но потом пропадает совсем (скорость падает до 0);
- Интернет работает и скорость закачки нормальная, но закачанный файл получается битым так как закачивается не полностью (скорее всего вирус перехватывает часть пакетов при передаче, но передает уведомление источнику об успешном получении всех пакетов).
Кроме вирусов, повлиять на сетевое подключение может- обновление сетевых драйверов, сетевые настройки.
Некоторые примеры:
- Компьютер не получает ip-адрес автоматически (по DHCP);
- Пингуются IP адреса но не пингуются по именам;
- Компьютер получает IP адрес такого образца 161.254.*.* ;
Восстановление сетевого подключения. Следующие процедуры сбросят настройки сети. Настоятельно рекомендую переписать настройки.
Что бы сбросить Winsock:
- Откроем командную строку.
Windows XP: Пуск - Выполнить (или на клавиатуре WIN+R) - ввести cmd и нажать .
Windows 7: Пуск - в строке поиска ввести cmd на cmd.exe нажать правой кнопкой и выбрать «Запуск от имени администратора»- Пишем netsh winsock reset
- Перезагружаем компьютер.
Если первая команда не помогла решить проблему, можно сбросить стек TCP/IP к «заводским» настройкам:
в командной строке (WINDOWS+R), впишите команду:
netsh int ip reset c:\resetlog.txt
При этом журнал сброса сохранится в корне диска C:\ если опустить приставку c:\ то журнал будет сохранен в текущем каталоге. После этого следует перезагрузить компьютер.
После использования этой команды в реестре сбросятся к «заводским» следующие ветки регистра:
SYSTEM\CurrentControlSet\Services\Tcpip\Parameters\
SYSTEM\CurrentControlSet\Services\DHCP\Parameters\
Можно использовать эти команды вместе одна после другой. Они кстати сбрасывают и DNS-кэш.
О проблемах DNS-кэша: Например сайт переехал на другой хостинг, в следствии у него изменился IP адрес. А так как у Вас в кэше остались не совсем свежие данные при вводе имени сайта, адреса сайта, Вы попадете на старый IP адрес, где сайта уже нет.
Что бы не сбрасывать все настройки попробуйте команду ipconfig /flushdns Если не помогло используйте netsh int ip reset resetlog.txt - это гарантированно поможет и сбросит все, что касается сетевых подключений.
Пользуясь беспроводным или проводным интернетом у пользователя рано или поздно возникнут некоторые проблемы, которые перекроют доступ в сеть. В качестве примера можно привести самый обыкновенный случай, когда вы сидите в социальной сети или ищете какую-то информацию, но внезапно при обновлении странички выскакивает сообщение, что сеть недоступна и бла-бла-бла. Некоторые пользователи не знают, как решить проблемы, связанные с сетью, но иногда простой сброс настроек помогает.
В данной статье речь пойдет о том, как сбросить настройки сети в операционной системе Windows 10. Хочу напомнить, что в новой версии системы — Anniversary Update появилось много функций, в число которых входит функция сброс сети. Конечно, для начала проверьте подключение к сети роутер, провода и воспользуйтесь диагностикой, а только потом применяйте средства описанные в этом руководстве.
Как сбросить сетевые настройки Windows 10?
Перейдите в окно «Параметры» , это можно сделать через меню Пуск, если нажать на значок шестеренки, либо посредством нажатия клавиш Win+I .

В данном разделе мы переходим в параметры «Состояние» и листаем вниз. Там найдите кнопку «Сброс сети» .
Любите слушать музыку или общаться с друзьями по сети? Для удобства общения и прослушивания музыкальных файлов предлагается гарнитура Plantronics . Компания является лидером по производству данных гарнитур.

Нажмите на кнопку сброса сети, вас перекинет на следующее окно, где вас предупреждают о последствиях, жмем «Сбросить сейчас» .

И подтверждаем действие кнопкой «Да» .

Чтобы изменения вступили в силу система попросит вас перезагрузить компьютер, либо вы можете подождать 5 минут.
Данный параметр сбрасывает сеть. Он удаляет, а потом заново устанавливает сетевые адаптеры и все компоненты, которые связаны с сетью, другими словами, все будет сброшено к исходному состоянию.
Сброс настроек сети с помощью командной строки
Для работы с сетью в командной строке есть специальная утилита — netcfg.exe. Запустив ее, мы сможем работать с сетевыми адаптерами и их настройками. Вы можете и устанавливать или удалять какие-то сетевые компоненты, настраивать протоколы и много еще чего.
Откройте командную строку от имени администратора, это можно сделать, если нажать клавиши Win+X и выбрать соответствующий пункт.

В командной строке вводим команду:
netcfg –d

Таким образом, мы удалили все сетевые компоненты, чтобы произошло восстановление с нуля нужно перезагрузить компьютер, как в первом методе. Волноваться не стоит, все вернется на свои места и, возможно, сеть будет работать, как обычно. Использовать метод с командой строкой вы можете и в Windows 8.
http://сайт/wp-content/uploads/2016/09/sbros-nastroek-seti-700x394.png http://сайт/wp-content/uploads/2016/09/sbros-nastroek-seti-150x150.png 2016-09-13T17:48:36+00:00 EvilSin225 Windows 10 как сбросить сетевые настройки,как сбросить сетевые настройки windows 10,сброс настроек сети Пользуясь беспроводным или проводным интернетом у пользователя рано или поздно возникнут некоторые проблемы, которые перекроют доступ в сеть. В качестве примера можно привести самый обыкновенный случай, когда вы сидите в социальной сети или ищете какую-то информацию, но внезапно при обновлении странички выскакивает сообщение, что сеть недоступна и бла-бла-бла. Некоторые... EvilSin225 Андрей Терехов [email protected] Administrator Компьютерные технологии
При удалении продуктов Лаборатории Касперского с помощью стандартных средств Windows (Панель Управления → Установка/Удаление программ) могут возникнуть ошибки, в результате которых программа не будет удалена или будет удалена частично. Чтобы полностью удалить продукт Лаборатории Касперского используйте утилиту kavremover.
Утилита удаления полностью удаляет следующие продукты Лаборатории Касперского:
- Kaspersky Safe Kids (все версии).
- Kaspersky Secure Connection.
- Kaspersky Small Office Security для Персонального Компьютера/Файлового Сервера (все версии).
- Kaspersky Total Security (все версии).
- Kaspersky PURE/CRYSTAL (все версии).
- Kaspersky Anti-Virus (начиная с версии 2009 и выше).
- Kaspersky Internet Security (начиная с версии 2009 и выше).
- Kaspersky Free.
- Kaspersky Password Manager (все версии).
- Kaspersky Fraud Prevention for Endpoint (все версии).
- AVP Tool driver.
- Endpoint Sensor.
- Kaspersky Security Scan (все версии).
- Kaspersky Endpoint Security для файловых серверов и рабочих станций для Windows (начиная с версии 8 и выше).
- Антивирус Касперского 6.0/6.0 R2 для Windows Workstations.
- Антивирус Касперского 6.0/6.0 R2 для Windows Servers.
- Антивирус Касперского 6.0 FS MP4.
- Антивирус Касперского 6.0 SOS MP4.
- Антивирус Касперского 6.0 WKS MP4.
- Антивирус Касперского 8.0 для Windows Servers Enterprise Edition/MR1/SP2.
- Kaspersky Security 10 for Windows Server.
- Nifty Security 24 Internet Security/Nifty Security 24 Internet Security 2013.
- KTFS for Windows 3.0.
- Kaspersky Anti-Ransomware Tool (KART) for Business (все версии).
- Kaspersky Anti Targeted Attack (KATA) Platform 2.0.
- Kaspersky Embedded Systems Security 2.0.
Если вы удаляете продукт с помощью утилиты kavremover, вместе с ним удаляется информация о лицензии. Убедитесь, что ключ или код активации продукта сохранен, чтобы использовать его повторно.
Работа с утилитой
Для полного удаления программы выполните следующие действия:
- Скачайте архив kavremvr.zip , а затем распакуйте его (например, с помощью программы-архиватора WinZip). Или скачайте исполняемый файл kavremvr.exe .
- Запустите файл kavremvr.exe, дважды нажав на него левой кнопкой мыши.
- Ознакомьтесь с Лицензионным соглашением Лаборатории Касперского. Внимательно прочтите соглашение и, если вы согласны со всеми его пунктами, нажмите Я согласен .
- В окне Kaspersky Lab Products Remover введите в пустое поле защитный код, который изображен на картинке. Если код виден нечетко, для повторной генерации кода нажмите на кнопку обновления справа от картинки.
- Выберите в меню Обнаружены следующие продукты
программу Лаборатории Касперского, которая была установлена на вашем компьютере. Нажмите Удалить
. Если на компьютере установлено несколько продуктов Лаборатории Касперского, выберите и удалите их поочередно. Вы можете выбрать программу для удаления из списка всех продуктов, поддерживаемых утилитой удаления, для этого:
- Запустите утилиту kavremvr через командную строку в режиме ручного выбора, с параметром nodetect:
- kavremvr.exe --nodetect .
- Выберите из списка нужную программу и удалите ее. Если таких программ несколько - удалите их поочередно.
![]()
- Удаление может занять некоторое время. Дождитесь появления диалогового окна с сообщением об успешном удалении продукта и нажмите ОК .

- Перезагрузите компьютер.
По умолчанию в папке размещения утилиты сохраняется лог удаления вида kavremvr xxxx-xx-xx xx-xx-xx (pid xxxx).log , где вы можете просмотреть версию утилиты:

Дополнительная информация для пользователей продуктов для бизнеса
При удалении Kaspersky Endpoint Security 10/10 CF1/10 SP1 MR2 для Windows может потребоваться указать пароль. Для этого:
- Запустите утилиту из командной строки с параметром
- kavremvr.exe --password-for-uninstall:%PASSWORD% --MSIPARAM:KLLOGIN=%login%
, где:
- %login% - это имя пользователя для соответствующего продукта;
- %password% - это пароль для соответствующего продукта.
kavremvr.exe --password-for-uninstall:123 --MSIPARAM:KLLOGIN=Ivanov
- Выберите нужную программу из списка.
В ходе работы программы возможно возникновение ошибок:
Ошибка 1001
Продукты, при удалении которых возникает ошибка: Kaspersky Endpoint Security 10/10 CF1/10 SP1 MR2.
Причина: обнаружены диски, зашифрованные с помощью FDE, либо диски, запланированные к FDE шифрованию.
Ошибка 1002
Продукты, при удалении которых возникает ошибка: Kaspersky Network Agent 10 CF1, Kaspersky Endpoint Security 10/10 CF1/10 SP1 MR2.
Причина: на указанные продукты установлен пароль для удаления, при этом пользователь не ввёл пароль в командной строке.
Ошибка 1003
Ошибка может возникнуть при удалении любого продукта Лаборатории Касперского.
Причина: KAVRemover запускается из директории, которая в своём пути содержит не ASCII символы из локализации, отличной от текущей локализации Windows. Например, такая ситуация может возникнуть, если имя пользователя задано не латинскими буквами, и пользователь запускает утилиту со своего рабочего стола.
Удаление Агента администрирования на Сервере администрирования приведет к неработоспособности сервера, поэтому возможность удалить Агент администрирования убрана в новой версии kavremover.
Сервисные статьи: Служебная утилита kl1_log для сбора информации в программах Лаборатории Касперского
Специалист Службы технической поддержки Лаборатории Касперского может попросить вас получить лог утилиты kl1_log для получения информации о работе сети на вашем компьютере.
Чтобы получить лог утилиты kl1_log , выполните следующие действия:
- Скачайте архив kl1_log.zip и сохраните его на Рабочем столе или любом другом удобном месте.
- Распакуйте архив (например, при помощи программы-архиватораWinZip).
- Отключите самозащиту продукта Лаборатории Касперского:
- Kaspersky Small Office Security 5 для Персонального Компьютера / Файлового Сервера
- Kaspersky Small Office Security 4 для Персонального Компьютера / Файлового Сервера
- Откройте папку kl1_log .
- Запустите файл kl1med_on.reg .

- Да в окне Редактор реестра .
- В случае успешного завершения внесения данных в реестр, в окне Редактор реестра появится сообщение: "Данные из "<путь к файлу>\Kl1med_on.reg" были успешно внесены в реестр ". Нажмите ОК .

- Перезагрузите компьютер.
- Воспроизведите проблемную ситуацию.
- Запустите файл kl1med_off.reg .

- Подтвердите, что вы действительно хотите добавить информацию в реестр, для этого нажмите Да в окне Редактор реестра .
- В случае успешного завершения процесса внесения данных в реестр, в окне Редактор реестра появится сообщение: "Данные из "<путь к файлу>\Kl1med_off.reg" были успешно внесены в реестр" . Нажмите ОК .

Лог-файл будет сохранен в корень диска C: с уникальным именем _ids .

Отправьте запрос вСлужбу технической поддержки Лаборатории Касперскогочерез портал My Kaspersky , прикрепив к запросу лог-файл _ids.log . Информацию о том, как работать с My Kaspersky, вы можете найти на странице FAQ по My Kaspersky .
Сервисные статьи: Сканирование компьютера, сохранение лога и запуск скрипта с помощью утилиты AVZ
Утилита AVZ предназначена для сбора информации о компьютере, анализа запущенных процессов на наличие вредоносного кода, который еще не известен «Лаборатории Касперского» и не детектируется текущими антивирусными базами.
Чтобы запустить утилиту, выполните следующие действия:
- Распакуйте архив (например, с помощью программы-архиватора WinZip).
- Откройте папку avz4.
- Запустите файл avz.exe.

- Выберите меню Файл → Стандартные скрипты .
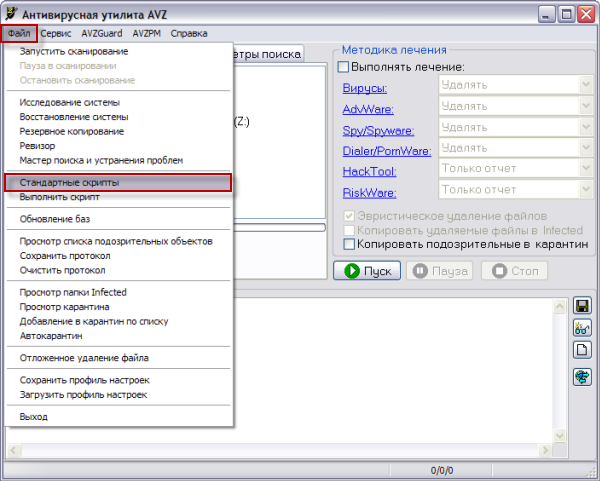
- Установите флажок Скрипт обновления, лечения и сбора информации. Kaspersky Lab .
- Нажмите Выполнить отмеченные скрипты .

- Нажмите Да .

- В ходе выполнения скрипта компьютер будет перезагружен. Сохраните все редактируемые документы и нажмите ОК для запуска скрипта.
- Дождитесь завершения процесса сканирования и лечения системы. В окне Информация нажмите ОК .

После завершения работы скрипта компьютер перезагрузится, и лог сканирования будет сохранен в папке avz4 в подпапке LOG в виде двух файлов:
- KL_syscure.htm
- avz_sysinfo.htm в папке архива KL_syscure.zip
Сервисные статьи: Как отключить Восстановление системных файлов
Для пользователей Windows доступно восстановление системы после возникновения сбоев в работе.
Однако в некоторых случаях может возникнуть необходимость временного отключения такой возможности. Например, для удаления из папки _Restore зараженных файлов, обнаруженных продуктом Лаборатории Касперского. Чтобы отключить восстановление системы, выполните рекомендации:
Что делать после отключения восстановления системы
После отключения восстановления системы запустите полную проверку компьютера при помощи продукта Лаборатории Касперского:
- Как запустить полную проверку в Kaspersky Small Office Security 5.0 для Файлового Сервера
- Как запустить полную проверку в Kaspersky Small Office Security 5.0 для Персонального Компьютера
- Как запустить полную проверку в Kaspersky Small Office Security 4.0 для Файлового Сервера
- Как запустить полную проверку в Kaspersky Small Office Security 4.0 для Персонального Компьютера
После завершения лечения или удаления инфицированных файлов продуктом Лаборатории Касперского вновь включите восстановление системы.
Сервисные статьи: Экспорт ключей реестра в файл и восстановление из файла в ОС Windows Vista/7
В некоторых случаях (например, при заражении компьютера вирусом) вам может понадобиться удалить/отредактировать некоторые разделы системного реестра. Перед редактированием системного реестра экспортируйте весь реестр или его разделы, в которые будут внесены изменения (создайте резервную копию). Это позволит восстановить прежнее состояние системного реестра при необходимости.
1. Экспорт разделов реестра в файл
Чтобы экспортировать раздел реестра в файл, выполните следующие действия:
- В левом нижнем углу экрана нажмите на кнопку Пуск .
- В строке поиска введите regedit и нажмите на клавиатуре на клавишу Enter .

- Введите пароль администратора, если требуется.
- В окне Контроль учетных записей пользователей нажмите на кнопку Продолжить.

- В левой части окна Редактор реестра нажмите правой кнопкой мыши на раздел реестра, который надо экспортировать и в контекстном меню выберите пункт Экспортировать .

- В окне Экспорт файла реестра укажите путь и имя файла, в котором будет сохранен выбранный раздел.
- Нажмите на кнопку Сохранить .

- Закройте окно Редактор реестра .
2. Восстановление разделов реестра из файла
Чтобы восстановить раздел реестра из файла, выполните следующие действия:
- Дважды нажмите левой кнопкой мыши на файл, в который ранее был сохранен раздел реестра.
- Подтвердите запуск файла, если требуется. Для этого в окне Контроль учетных записей нажмите на кнопку Продолжить .
- В окне Редактор реестра нажмите на кнопку Да .

- В окне Редактор реестра появится сообщение о внесении данных в реестр. Нажмите на кнопку ОК .

Сервисные статьи: Как восстановить код активации для продукта Лаборатории Касперского
Восстановление по скриншоту с номером ключа
Если в настоящее время лицензия активна на другом ПК или устройстве, нам потребуется скриншот с 32-значным номером ключа - по нему мы сможем восстановить утерянный код. Пример ключа указана на картинке ниже.

Как сделать скриншот с номером ключа
На том ПК или устройстве, где лицензия по-прежнему активна, в правом нижнем углу главного окна антивируса нажмите на ссылку Лицензия: осталось X дней . Откроется окно с подробной информацией об активной лицензии: ключ, его статус, дата активации и т.д. Сделайте скриншот окна с ключом и пришлите его нам. Как сделать скриншот вы можете прочесть в статье .
Куда отправлять скриншот для восстановления кода активации?
Создайте запрос в Службу технической поддержки через портал My Kaspersky (требуется регистрация) и приложите скриншот.
Что делать, если скриншота с номером ключа нет?
Если лицензия была куплена в официальном интернет-магазине на сайте «Лаборатории Касперского» или на портале My Kaspersky, то для восстановления кода активации необходимо обратиться к тому партнёру, который обрабатывал ваш заказ:
- Олсофт (Allsoft.ru). Телефоны 8-800-200-22-33 (Россия), 8-495-232-52-16 (Москва, автоматический, многоканальный). Также вы можете воспользоваться услугой Онлайн-консультант на сайте http://allsoft.ru/
- Диджитал Ривер (Digitalriver). Если лицензия была куплена на портале My Kaspersky, то для восстановления кода активации, пройдите по ссылке и введите либо номера заказа и пароль, либо адрес электронной почты и последние четыре цифры кредитной карты: После ввода этих данных вы сможете посмотреть ваш заказ и найти код активации.
Если лицензия куплена не в официальном интернет-магазине или в коробке?
Если скриншота с номером ключа не сохранилось, утерянный код активации мы, к сожалению, восстановить не сможем.
Сервисные статьи: Смена языка в интерфейсе продуктов Лаборатории Касперского
Эта статья не применима к английской версии дистрибутива Kaspersky Small Office Security , Kaspersky CRYSTAL (все версии), Kaspersky Internet Security (все версии), Kaspersky Anti-Virus (все версии).
В продуктах Лаборатории Касперского реализована возможность быстрой смены языка используемой локализации на английский язык и обратно.
Чтобы поменять текущий язык продукта Лаборатории Касперского на английский, выполните следующие действия:
Нажмите на клавиатуре сочетание клавиш "Shift "+ "F12 ".
В результате текущий язык будет изменен на английский.
Для обратного перехода от английского языка к текущему, выполните следующие действия:
Откройте главное окно программы.
Нажмите на клавиатуре сочетние клавиш "Shift " + "F5 ".
В результате интерфейс будет изменен с английского языка на ранее установленный язык программы.
Сервисные статьи: Что такое Твикер (tweaker)?
Твикер (tweaker) - это программа, предназначенная для тонкой настройки параметров и оптимизации ОС или конкретной программы (например, программа для ускорения загрузки Windows , программа для очистки и удаления ненужной информации из реестра и системы).
Настройка производится с помощью изменения параметров: изменения вносятся в реестр или конфигурационные файлы.
При правильном обращении твикер может помочь:
- Повысить производительность ОС.
- Установить программы.
- Получить информацию о системе.
- Управлять элементами автозагрузки.
- Настраивать различные параметры Рабочего стола.
- Управлять питанием и безопасностью компьютера и т. д.
Однако в руках злоумышленника полезная программа может стать оружием для управления компьютером жертвы. Используя уязвимости ОС и/или программ, злоумышленник с помощью твикера может получить доступ к системе и выполнить произвольный (вредоносный) код с правами локального пользователя.
Поэтому, если на компьютере установлен продукт Лаборатории Касперского и включен интерактивный режим защиты, обращайте внимание на сообщения о запуске программ, появляющиеся на экране. Если программа запущена не вами, то рекомендуется запретить запуск программы.
Сервисные статьи: Обращение в Спам Лабораторию
Для анализа спам-писем Лаборатории Касперского необходим оригинал сообщения с полными техническими заголовками. Прикрепите образец спама в формате MSG или EML и отправьте на адрес [email protected] .
Для анализа подходят только те спам-письма, которые были получены в течение последних 48 часов. Ваш запрос поступит в очередь на обработку в автоматическом режиме, ответа спам-аналитиков с данного адреса не предусмотрено.
В почтовых программах предусмотрены возможности пересылки писем с минимальными потерями заголовков. Чтобы переслать спам-письмо в необходимом формате, воспользуйтесь следующими инструкциями:
Outlook
- На панели быстрого доступа нажмите на кнопку Создать сообщение .
- В новое сообщение перетащите мышью спам-письмо: оно будет прикреплено как вложение в формате MSG .
- Нажмите на кнопку Отправить .
- Выделите необходимые письма и на панели быстрого доступа нажмите на кнопку Переслать . В новое сообщение спам-письма будут прикреплены как вложения в формате MSG .
- Нажмите на кнопку Отправить .
The Bat!
Чтобы переслать спам-письмо как вложение, выполните следующие действия:
- На панели инструментов нажмите на кнопку Создать новое письмо .
- В новое письмо перетащите мышкой одно или несколько спам-писем: они будут прикреплены как вложения в формате EML .
- Нажмите на кнопку Отправить .
При настройках по умолчанию вы можете отправить письмо как вложение нажав на клавиатуре комбинацию клавиш Shift-Alt-F5 .
Mozilla Thunderbird
Если вы хотите переслать одно письмо, то выполните следующие действия:
- Выделите спам-письмо и нажмите на него правой кнопкой мыши. В контекстном меню выберите пункт Переслать как -> Вложение EML .
- Нажмите на кнопку Отправить .
Если вы хотите переслать несколько писем, то выполните следующие действия:
- Выделите группу спам-писем и нажмите на них правой кнопкой мыши. В контекстном меню выберите пункт Переслать как вложение . В окне создания нового сообщения спам-письмо будет прикреплено как вложение в формате EML .
- Нажмите на кнопку Отправить .
Сервисные статьи: Kак перевести SSP портал из HTTPS режима в режим HTTP...
Для перевода SSP-портала в режим HTTP, уберите настройку SSL модуля из конфигурационного файла Apache, выполнив следующие действия:
В тегах
Отличить секцию виртуального хоста, отвечающего за SSP, можно по наличию внутри нее директивы DocumentRoot "htdocs_ssp".
Пример секции
SSLEngine on
SSLSessionCacheTimeout 300
SSLCipherSuite ALL:!ADH:!EXPORT56:RC4+RSA:+HIGH:+MEDIUM:+LOW:+SSLv2:+EXP:+eNULL
SSLCertificateFile "conf/server.crt"
SSLCertificateKeyFile "conf/server.key"
BrowserMatch ".*MSIE.*" \
nokeepalive ssl-unclean-shutdown \
downgrade-1.0 force-response-1.0
CustomLog "logs/ssl_request.log" "%t %h %{SSL_PROTOCOL}x %{SSL_CIPHER}x \"%r\" %b"
