Как пользоваться МакБуком: советы для начинающих пользователей. Первые шаги на Mac: новичкам об OS X Работа со съёмными накопителями
Если вы только недавно познакомились с компьютером Mac компании Apple, или испытываете затруднения в общении с ним, наш курс обучения "Работа на Mac для начинающих" именно то, что вам нужно.
"Работа на Mac для начинающих" - один из самых успешных курсов нашего учебного центра. Сертифицированный тренер Apple шаг за шагом научит вас полноценно работать компьютером Mac. Вы узнаете, каким образом устроена уникальная операционная система Mac OS X и овладеете ее обширным инструментарием.
Мы ставим перед собой задачу научить вас работать с компьютером Apple Mac настолько хорошо, чтобы весь процесс был эффективным и быстрым. И вы всегда знали, почему происходит так, а не иначе. И как сделать иначе. Чтобы у вас не оставалось вопросов, и время за компьютером вы проводили с пользой и в хорошем настроении!
Курс обучения "Работа на Mac для начинающих" (обучение Mac) поможет вам быстро разобраться с операционной системой Mac OS X. Высококвалифицированный и опытный преподаватель покажет как пользоваться возможностями разнообразных программ, ради которых многие и выбирают компьютеры Macintosh. В рамках курса обучения приводится большое количество практических примеров и особое внимание уделяется практической отработке и закреплению осваиваемого материала. Фразы "проблемы с mac", "изучить mac" "обучение mac" уйдут из вашего лексикона навсегда.
"Работа на Mac для начинающих" - идеальный курс обучения для пользователей, не имеющих какого-либо опыта использования компьютера или имеющих только базовые знания.
Для кого предназначен курс «Работа на Mac для начинающих»?
Прежде всего, для тех людей, у кого в записной книжке есть пометка: «Что за проблема с Mac?», «Надо, все-таки, изучить Mac OS X полностью», «Я хочу понимать, что творится в этом яблочном компьютере», «Елки-палки, вот понимаю, что с этим компьютером я могу делать больше, но никак не разберусь как». Но даже если у вас нет записной книжки, однако уже не в первый раз приходит мысль о том, что стоило бы лучше изучить компьютер, стоящий перед вами - вам также подходит наш курс. Или вы «свитчер», то есть решили, что Microsoft Windows XP/Vista/7/8 может быть и неплохая ОС, но уже не доставляет удовольствия, и тут вы решили «надкусить яблоко» - добро пожаловать.
Мы будем рады видеть на нашем курсе обучения "Работа на Mac для начинающих" (обучение Mac) как начинающих пользователей не обладающих каким-либо опытом обращения с компьютером, так и людей уже давно использующих компьютеры компании Apple, но желающие расширить диапазон используемых программных инструментов и получить ответы на давно мучающие вопросы.
Также наш учебный центр проводит курсы «Работа на Mac OS X для начинающих» для сотрудников компаний. Для таких случаев программа курса обучения изменяется, исходя из особенностей работы фирмы и пожеланий сотрудников компании.
Кстати, прослушав курс обучения "Работа на Mac для начинающих" (обучение Mac) в нашем учебном центре, вы увидите, что обучение может быть не только полезным, практичным, с индивидуальным подходом даже в группе из нескольких людей, но, главное, и весьма увлекательным занятием!
Другие курсы нашего учебного центра
В нашем учебном центре также проводятся другие увлекательные и полезные курсы обучения как для начинающих, так пользователей уже имеющих опыт работы на Mac. Среди них:
Со всеми учебными курсами нашего центра вы можете ознакомиться на странице " ".
Знакомимся с интерфейсом Mac OS X
Dock - с него начинается работа на Mac OS X.
Запуск и закрытие программ.
Настройки Dock. Стеки в Dock.
Управление стеками, сортировка и удобное представление файлов.
Верхняя панель программ в Mac OS X. Как понять, с чем вы сейчас работаете. Стандарты меню.
Клавиши модификаторы, клавиатурные сокращения и их обозначения. Возможность ускорить свою работу в Mac OS X.
Окна программ. Что такое Mission Control, как управится с многооконной системой. Жесты на тачпаде и активные углы.
Приложения-помощники в Dashboard.
 - Виртуальные рабочие столы. Полноэкранные приложения.
- Виртуальные рабочие столы. Полноэкранные приложения.
Организация собственного рабочего процесса.
Запуск программ, как на iOS-гаджетах с Launchpad.
Finder - проводник по файловой системе
Настройки Finder.
Панель Избранное, добавление собственных папок в нее.
Различные способы отображения. Возможности сортировки, цветовое выделение.
Понятие панели инструментов и ее персональная настройка.
Структура папок в Mac OS X. Система и пользователи.
Корзина на внешних накопителях.
 - Отмена последних действий в Finder.
- Отмена последних действий в Finder.
Свойства файла. Архивирование.
Функция просмотра
Функция быстрого просмотра (Quick Preview) - возможность оперативно просмотреть содержимое файлов, не открывая программу.
Слайд-шоу и полноэкранный режим.
Программа Просмотр (Preview). Базовое редактирование изображений, цветовая палитра. Аннотация PDF-файлов.
Размещение подписи на документах.
Импортирование фотографий из iOS-гаджетов.
 Spotlight
Spotlight
Контекстный поиск по всем файлам на вашем компьютере.
Предварительный просмотр.
Еще один способ запускать программы. И еще один способ провести математические вычисления.
Spotlight в Finder. Расширенные возможности поиска.
Создание умных папок.
Работа с текстом
Языковые настройки. Выбор локализации системы.
Как настроить автозамену и проверку правописания.
Выбор раскладки клавиатуры. Просмотр раскладки и дополнительных символов.
 - Настройки произношения и распознавания голоса.
- Настройки произношения и распознавания голоса.
Time Machine
Машина времени: настройки резервного копирования системы.
История файлов - восстановление предыдущей версии файла, копирование текстовых данных.
Сохранение и дублирование.
Настройки Mac OS X
Общие настройки системы.
Безопасность: Gatekeeper, пароль на заставку, сообщение при загрузке, FileVault, брандмауэр, настройки приватности, Связка ключей.
Установки дисплея, цветовые профили.
 - Энергосбережение, PowerNap.
- Энергосбережение, PowerNap.
Инсталляция принтеров и сканеров.
Сетевые настройки, открытие общего доступа к папкам.
Пользователи, ограничение прав, родительский контроль.
Настройка уведомлений от разных программ.
Собственные клавиатурные сокращения для команд верхнего меню.
iCloud
Идентификатор Apple ID, настройка, привязка банковской карты.
Особенности облачного решения от Apple.
Синхронизация контактов, календарей, заметок, закладок в браузере, документов в разных программах, фотопотоки.
 - Функция поиска географического местонахождения устройства Найти мой Mac.
- Функция поиска географического местонахождения устройства Найти мой Mac.
IMessage -настройки для компьютера и iOS-гаджета.
Видеозвонки FaceTime. Почта на домене me.com.
Управление программами
Установка и удаление программ в Mac OS X: через App Store и путем скачивания инсталляционного файла.
Особенности инсталляции и чистки системы в случае удаления.
Программы Mac OS X Sierra
Маленькие приложения с синхронизацией в iCloud: Заметки, Календарь, Напоминания.
Подключение внешних календарей CalDAV.
 - Назначение мероприятий. Общие календари. Напоминания на месте.
- Назначение мероприятий. Общие календари. Напоминания на месте.
Mail - мощный почтовый клиент от Apple. Настройки POP и IMAP.
Папки, поисковые списки и правила управления поступающей корреспонденцией, включая VIP и отметка флагом.
Цепочки писем. Форматирование, подписи, вложения.
Мультимедийный браузер, красивые шаблоны писем.
Браузер Safari. Поисковая и адресная строка. Списки отложенного чтения.
Управление закладками, Top Sites.
Функция Readability. Настройки безопасности.
ITunes - управление музыкальной библиотекой. Плейлисты, умные списки. Свойства трека, обложки.
ITunes Store в России - покупка музыки и кино, услуга облачного хранения фонотеки iTunes Match. Подарки через iTunes Store. Подкасты, iTunes U.
Синхронизация с iOS-устройствами.
Книги, файлы программ, бэкапы.
Автоматическое и ручное управление.
Различные функции Mac OS X
AirDrop - перенос файлов с одного Mac на другой по Wi-Fi.
Быстрый перевод или толкование слов, установка дополнительных словарей в Dictionary.
Плеер Quick Time.
Дисковая утилита.
Скриншоты.
Краткий обзор полезных приложений от сторонних разработчиков: Google Chrome, Dropbox, 1Password, Skype, Adium, Twitter, Evernote, VLC, Transmission, The Unarchiver.
Принципы работы в OS X несколько отличаются от Microsoft Windows, поэтому пользователи, недавно купившие Mac, на замену компьютеру с редмондской ОС испытывают некоторые трудности. Если в США и Европе знакомство с компьютером люди начинают как с РС, так и с Mac’ов, то в нашей стране и СНГ особой альтернативы нет. С вероятностью 99% первым компьютерным опытом будет Windows. Переучиваться, как известно, намного сложнее, чем учиться заново, но следуя нашим простым советам, можно свести все трудности перехода к минимуму.
Установка и удаление приложений
Вашим первым поисковым запросом в Safari скорей всего будет: «Как устанавливать программы на Mac?». Эта простая операция с которой вы неизбежно столкнетесь, кардинально отличается от таковой в ОС от Microsoft. И что примечательно, установка приложения займет меньше времени, чем вы потратите на поисковой запрос.
Большинство программ, распространяются в dmg-архивах (образах) и устанавливаются всего в пару кликов:
- открываем скачанный.dmg-файл (он будет виден в Finder как съемный диск);
- перетаскиваем каталог с приложением в системную папку «Программы»;
- приложение через пару секунд появится на Launchpad (жест «щипок» для открытия) и сразу будет готово к работе;
- теперь можно извлечь образ с дистрибутивом в боковой панели Finder и удалить.dmg-файл;
Установить приложение из.dmg-файла можно в любую удобную для вас папку, но тогда иконка программы не появится в Launchpad. Поэтому рекомендую пользоваться папкой «Программы», тем более что она для этого и предназначена.
Некоторые приложения имеют свой установщик и устанавливаются через него. В этом случае вы увидите диалоговое окно с кнопками «Принять», «Далее», «Установить» (привет, Windows!).
Начиная с версии 10.7, в OS X появился магазин приложений Mac App Store, аналогичный App Store на iOS. Работать с ним еще проще, для установки — достаточно нажать кнопку «Установить» на странице с приложением.
По аналогии с установкой, деинсталляция приложения заключается в его удалении из папки «Программы». Перетаскиваем каталог с приложением в «Корзину» — и дело сделано. Если программа имеет свой установщик, то деинсталляция происходит тоже через него.
Взаимодействие с окнами. Закрыть или свернуть?
Пользователи Windows в первое время в шоке: мало того, что кнопки управления окном находятся слева, так они еще и работают иначе. В самом деле, кнопка «х» не закрывает программу, а закрывает только ее окно. Это связано с тем, что в OS X приложения могут иметь несколько окон и после того как мы закрыли окно программа продолжает работать. Кнопка «+» не разворачивает окно на весь экран, а масштабирует его до размеров отображаемого контента.
Для того чтобы полностью завершить приложение, следует нажать «Cmd+Q» или сделать правый клик на иконке в доке, и выбрать «Завершить».
Запущенные программы удобно мониторить по индикатору в доке. Эта функция включается в системных настройках, в разделе «Док».
Также с версии 10.7 приложения OS X могут работать в полноэкранном режим, когда скрываются док и строка меню. Для активации этого режима нужно нажать иконку со стрелками правом верхем углу экрана.
Используем мультитач жесты

Одной из главных особенностей OS X является поддержка мультитач жестов. Их здесь очень много (я насчитал более 10 жестов), и что самое главное, благодаря замечательному трекпаду — работают они просто шикарно.
Открываем системные настройки и переходим в раздел «Трекпад» («Мышь»), включаем нужные жесты и смотрим демонстрацию их работы. Кроме банальных имитации правой кнопки мыши, скроллинга и перетаскивания окон, с помощью жестов мы можем: искать выделенное слово; поворачивать, масштабировать изображения; открывать Launchpad, Mission Control, Центр уведомлений.
Потратив несколько минут на изучение жестов — вы сделаете свою работу в OS X продуктивней и намного приятней.
Полезные функции клавиши «Fn»

С помощью кнопки Fn можно получить быстрый доступ к многим функциям системы. Вот несколько полезных шорткатов:
- Fn+Ctrl+F2 позволяет осуществлять навигацию по меню без использования мыши;
- Fn+Backspace заменяет кнопку Delete;
- Fn+F11 показать рабочий стол;
- Fn+стрелка вверх заменяет кнопку Page Up;
- Fn+стрелка вниз заменяет кнопку Page down;
- Fn+стрелка влево заменяет кнопку Home;
- Fn+стрелка вправо заменяет кнопку End;
Такие шорткаты очень легко запомнить и я рекомендую использовать их в повседневной работе. Кстати, существует крошечная утилита CheatSheet , которая поможет вам запомнить и использовать все доступные сокращения. После установки она встраивается в систему и при нажатии клавиши «Cmd» выводит полный список сокращений, доступный в открытом приложении.
Добавляем приложения в «Автозагрузку»

Некоторые приложения при установке сразу добавляются в список программ которые автоматически будут загружены при старте системы. Вы можете редактировать этот список по своему усмотрению, для более тонкой настройки под себя.
Открываем «Настройки» — «Пользователи и группы» и на вкладке «Объекты входа» редактируем список используя кнопки «+» и «-«. На престарелых маках имеет смысл убрать лишние элементы, это позволит ускорить загрузку системы.
Детальная информация о вашем Mac

В среде Windows для того чтобы получить полную информацию о «железе» компьютера приходится использовать сторонние утилиты, вроде AIDA 64. Операционная система от Apple, в этом плане выгодно отличается от конкурента. В состав OS X включена утилита «Информация о системе», которая дает нам подробный отчет абсолютно всего оборудования и софтварной части. Здесь мы можем посмотреть частоту процессора, количество слотов и тип памяти, мак-адрес wifi и bluetooth, а также множество другой служебной информации.
«Информацию о системе» можно найти в папке «Утилиты» на «Launchpad» или нажав на пиктограмму «Apple» в строке меню и выбрав пункт «Об этом Mac».
Быстрый просмотр файлов

Моя любимая встроенная функция в OS X это «Просмотр». В Finder на любом файле или папке при нажатии пробела откроется окно быстрого просмотра. Поддерживаются все типы файлов известные системе: изображения, видео, документы. Закрывается окошко просмотра повторным нажатием пробела. Быстро, просто и удобно.
Принудительное завершение приложений

Случается, что программы перестают отвечать на запросы или проще говоря зависают. Например вы открыли большое количество вкладок в Chrome или запустили несколько «тяжелых» приложений. Пользователям Windows хорошо знаком шорткат «Ctrl+Alt+Delete», которым они регулярно пользуются. В OS X чтобы вызвать диалог завершения приложений нужно нажать «Command+ Option+Esc», здесь выбираем подвисшую программу и нажимаем «Завершить».
Пусть в Mac OS такое случается редко, но если это произойдет — вы будете знать, что делать.
Включаем поддержку всех видеоформатов

Встроенный QuickTime поддерживает основные видеоформаты и для нужд большинства пользователей этого хватает с головой. Но если вы обладатель разномастной видеоколлекции — вам прийдется расширить список поддерживаемых форматов. Это можно сделать с помощью пакета кодеков Perian или установив сторонний проигрыватель медиафайлов, например VLC . Оба решения бесплатные.
Не забываем делать бэкапы
Последний совет, банальный и избитый, которым тем не менее постоянно пренебрегают. Чтобы ваши данные всегда были в полной сохранности используйте резервное копирование, и регулярно делайте бэкапы с помощью Time Machine . Это также позволит не боясь экспериментировать с системой, что на первых порах будет неизбежно.
Множество пользователей сталкивается с проблемами при использовании различного вида техники. Эти проблемы связаны с незнанием основ работы за устройством. Потому сегодня мы расскажем, как пользоваться МакБуком .
Как включить
В первую очередь компьютер необходимо знать, как включить, чтобы получить доступ к его функциям. На МакБуке это делается с помощью специальной кнопки, которая находится выше клавиатуры.
Также, некоторые виды МакБуков включаются сразу после того, как пользователь его открывает. Правда, это возможно только в том случае, если он подключен к блоку питания.
Если вы не знаете, как выключить устройство, то это не беда. Нужно перейти в меню, и там будет кнопка выключения. Это безопасный способ, при котором устройство сохраняет все данные.
Клавиатура
Все люди, которые имеют какой-то опыт использования компьютеров с Windows, поймут основы работы с Mac OC. Однако, есть несколько кардинальных отличий, которые могут сбивать с толку любого пользователю.
К примеру, клавиатура. На ней клавиша delete не выполняет функции удаления файла, она удаляет текст. Для того, чтобы удалить ею файл, вам потребуется нажать shift + delete.
А для того, чтобы поставить точку и запятую, потребуется нажать на command +6 или 7. Если вас не устраивает такая раскладка, можно зайти в настройки, найти настройки языка и региона. В этой вкладке нужно найти Русский язык, с пометкой ПК. Это вернёт прежнюю раскладку.
Тачпад

Продолжая наш рассказ про МакБук для чайников , стоит поговорить и о тачпаде. Казалось бы, это обычный заменитель мышки, но в последних версиях МакБука это не так.
В последних версиях устройств, компания Apple убрала из него все кнопки. Управление возможно по двум технологиям. Первая, это форс тач, а вторая, это жесты.
Форс тач - это технология, которая считывает силу нажатия на тачпад, что позволяет использовать сенсор как кнопку. При использовании жестами, нужно знать эти самые жесты. К примеру для того, чтобы перетащить окно с помощью тачпада, потребуется нажать на него тремя пальцами.
Окно Dock
Это небольшой совет для тех, кто хочет рационально использовать место на экране. Пока вы ещё не привыкли к расположению элементов, переместите это окно вправо, или влево.
Это нужно для того, чтобы освободить приложениям больше места. Большинство программам требуется больше места по вертикали, нежели горизонтали. Если вы так сделаете, вам будет действительно удобно.
Другие особенности
У системы Mac OC есть огромное количество других отличий, которые важно учитывать при пользовании. Для того, чтобы привыкнуть к системе, мы советуем вам просто немного поработать за ней, ведь в любом случае новая операционная система будет необычной.
Также, вы можете зайти в настройки, и просто посмотреть на то, какие параметры можно настроить. Там вы найдёте различные настройки системы, которые помогут вам получить Максимальный комфорт при использовании вашего MacBook.
По мере пользования, вам потребуется скачивать приложения. Это можно легко сделать в App Store. В этом магазине приложений вы найдёте всё, что вам потребуется.
Важный параметр для используемого MacBook – , этот параметр показывает, насколько сильно изношена батарея устройства, как пробег автомобиля.
Обучитесь работе с Mac OS - познайте яблочный мир!
Вы не можете представить свою жизнь без компьютера? Любите качественное программное обеспечение? Присматриваетесь к продукции компании Apple , но не решаетесь купить из-за того, что придётся столкнуться с новым интерфейсом? Отбросьте все страхи и опасения - всё гораздо проще, чем кажется!
Безусловно, познать Mac с нуля самостоятельно - трудно, но у Вас всегда есть возможность воспользоваться советом знающих людей. Обучение Mac OS от компьютерных курсов "Урок ПК" - один из самых доступных и эффективных способов сделать это. Наши преподаватели смогут не только объяснить, как пользоваться настройками и функциями Mac OS тем, кто только что стал обладателем продукции Apple, но и дадут дельные советы тем, кто уже давно пользуется iMac , MacBook или MacMini, и хочет расширить свои представления об их эффективности, для них мы предлагаем курсы Mac OS для профессионалов .
Урок ПК научит, как Вам быстро перейти на Mac!
Обучение "Mac для начинающих" рассчитано специально на тех пользователей, кто только начал своё знакомство с Mac OS . Всего несколько часов занятий с профессионалами наших компьютерных курсов позволят Вам узнать:
- как устроена Mac OS ;
- как подключиться к Интернету и настроить почтовые аккаунты;
- как устанавливать программы и периферийные устройства;
- как использовать жесты multy-touch и клавиатурные сокращения;
- как переносить данные на Mac-устройство с компьютера и других устройств;
- как организовать коллекцию музыки, видео, фото в Mac OS ;
- как создавать и редактировать документы, презентации, таблицы в наборе приложений iWork от компании Apple;
- …и много чего ещё!
Операционная система Mac очень удобна, многофункциональна и совершенна во всём. Чтобы убедиться в этом, нужно лишь пройти обучение для чайников !
Обучение Mac требует MACсимально эффективного подхода
Для тех, кто не может совмещать работу и обучение Mac OS , кто не хочет тратить своё время на путешествия в метро к учебному центру, кто ценит комфорт и максимально быстрый результат, мы предлагаем индивидуальные курсы "Mac для начинающих" с выездом нашего репетитора к Вам в офис или домой. Кроме того, Вы можете рассмотреть возможность прохождения наших курсов Mac для новичков в малой группе из 3-5 человек, причём эту группу формируете Вы сами из своих близких, друзей или сотрудников, которые, как и Вы, желают узнать, как работает Mac OS .
С нашими компьютерными курсами Вы убедитесь в том, что современное обучение может быть доступным, качественным и интересным. Мы строим свою систему обучения на основе большого количества примеров из практики и считаем, что это самый эффективный способ обучиться Mac с нуля.
Убедитесь в правильности нашего подхода - запишитесь на обучение "Mac для начинающих"!
Сегодня мы начинаем цикл статей, посвящённый людям, которые решили оставить традиционную Windows-систему и попробовать свои силы в “яблочной” OS X Yosemite.
Большинство людей впервые сталкиваются с техникой Apple у друзей, сокурсников, коллег или просто у незнакомого прохожего. Специфический яблочный дизайн невольно притягивает взгляд и надолго задерживается в сознании.
Затем, проходя мимо техники Apple в сетевых магазинах, большинство потенциальных покупателей волей-неволей бросают взгляд на роскошные дисплеи и загадочные рабочие столы Mac OC. Ещё бы! Заставка Windows для большинства россиян уже стала чем-то обыденным и скучным, мы даже не обращаем на неё внимания, выбирая очередные комплектующие для PC. А здесь – настоящая загадочная страна: широкоформатные плоские мониторы iMac, невесомые алюминиевые Macbook Air и фундаментальные MacBook Pro.
На последнем этапе возникает внутренняя борьба: стоит ли рисковать финансами и знакомым интерфейсом ради неизведанной красоты? Для того чтобы ответить на эти непростые вопросы мы предлагаем вам прочитать статью, посвящённую преимуществам Mac OC.
А сегодня мы поговорим о том, с каким сложностями придётся столкнуться при переходе с одной операционной системы на другую. Тема перехода с одной системы на другую будет интересна не только тем, кто планирует это сделать, но и тем, кто уже переметнулся на другую сторону баррикад.
Компьютеры и ноутбуки Apple имеют единый, установленный компанией, дизайн – именно это выделяет их среди серой массы PC и ноутбуков, которые используют Windows-платформу. Покупателю остаётся только определиться с необходимой мощностью и техническими спецификациями.
Выбирая «коробку» под Windows, пользователю приходится предварительно изучить тонны информации – в прямом смысле необходимо подбирать каждое составляющее отдельно: видео-аудио карты, процессор, чипы памяти и многое-многое другое. Компьютер для windows – конструктор покруче Lego. Конечно, многие сейчас со мной захотят поспорить, мол в магазинах полно готовых комплектаций. Но если уделить вопросу чуть больше времени, то понимаешь, что производители сильно экономят на комплектующих, жертвуя одним или двумя параметрами в пользу привлекательной цены. А итог чаще всего весьма печален: заданная производственная мощность не используется даже наполовину. Следовательно пользователь буквально на первом году использования техники сталкивается с необходимостью апгрейда: видеокарта перестаёт «тянуть» графику, дешёвый кулер начинает угрожающе шуметь или с первых дней ощущается острая нехватка памяти. Приходится признавать, что покупка Windows PC – задача для людей увлечённых, готовых посвятить себя череде обновлений и модификаций.
ЦЕНОВАЯ ПОЛИТИКА
Читая подзаголовок, поклонники Windows злорадно потирают руки: вот оно! яблочники, мол, с ума сошли со своими дорогими гаджетами. Проведём небольшое маркетинговое исследование и узнаем, сколько придётся переплатить за то, чтобы стать членом яблочного клуба.
Моноблок
Моноблок – компьютер всё-в-одном: вся необходимая начинка компьютера заключена в задней панели монитора. Главным преимуществом моноблок является его компактность и возможность работы на дисплее большого разрешения. К недостаткам гаджета можно отнести возможные проблемы с апгрейдом комплектующих.
Сравнивать будем по базовым параметрам: величина дисплея (21 дюйм) и мощность процессора (например, Intel core i5). В этом сегменте Windows-платформа представлена фирмами Lenovo и MSI. Цена на первые колеблется от 40.500 рублей и доходит до 53.990 рублей в зависимости от узких спецификаций и внутренней политики интернет-магазинов. За моноблок MSI придётся заплатить уже около 60.000 рублей. Цены на Apple iMac стартуют с 78.000 рублей. Итоговая разница составляет от 18.000 и доходит до 37.000 рублей.
Ноутбук
Ноутбук – переносной персональный компьютер, который в отличие от моноблока объединяет в себе не только монитор и системные комплектующие, но и клавиатуру с мышью (трекпад). Ноутбуки относятся к компактным устройствам, которые предпочитают приобретать люди, чья деятельность требует постоянной мобильности. Эти же характеристики становятся их достоинствами: небольшой вес, размер и универсальность. К недостаткам этого вида техники стоит отнести небольшое время автономной работы и быстрый нагрев устройства.
В этом случае придётся снизить выборку и подобрать модели максимально приближенные к характеристикам MacBook Air 13. Для сравнения вновь берём диагональ дисплея (13), процессор (intel core i5), вес (до 1,5 кг) и время автономной работы (до 12 часов). Подобным набором могут похвастаться ноутбуки Lenovo (от 39.990 – 44.990 рублей), HP (38.290 рублей), Panasonic (от 103.000 рублей), Fujitsu (от 37.590 – 125.100 рулей). На фоне такого огромного ценового разбора стоимость Apple MacBook Air (от 57.000 рублей) меркнет и мы понимаем, что ценовая политика – не то чем стоит попрекать Купертино.
РАБОТА В OC
Итак, с затратами и внешними характеристиками разобрались переходим к вопросам, которые больше всего пугают потенциальных покупателей компьютеров Apple – работа в операционной системе Mac.
Рабочий стол
В Microsoft за последние два года всячески экспериментировали с рабочим столом Windows. Самым непредсказуемым – и как показал опыт неудачным – стало решение убрать кнопку «пуск» в win 8. Затем произошли никому не понятные рокировки с названием операционной системы и на свет появилась Windows 10 (дата релиза 1 октября 2014 года). Её-то мы и будем сравнивать с Mac OS Yosemite, которая также вышла осенью 2014 года.
В Windows 10 появилась интересная дизайнерская фишка – цвет стартового меню подстраивается под фон рабочего стола. В Apple используют полупрозрачные текстуры и размытый фон, которые создают единую атмосферу.
У пользователей Windows появился небольшой выбор при определении стиля работы. В качестве основного элемента управления можно использовать стартовый экран или же вернутся к классической форме использования рабочего стола. Это выбор определяет общую дизайнерскую концепцию последней версии Windows. Стартовый экран представляет собой набор красочных плиток, что создаёт атмосферу праздника на рабочем столе. Трудно судить, насколько подобная цветовая гамма способствует работе и сосредоточению, насколько сильно устают глаза от яркого цветового набора – на этот вопрос могут ответить только обладатели последней ОС от Windows.
Самой яркой деталью Mac OS становятся значки в DOCK-панели, которая скрывается с рабочего стола во время работы с системой. При этом стоит отметить, что в Apple сделали ставку на минимализм – вместе с OS X Yosemite пришли плоские экранные элементы, основанные на трёх цветах: голубой, белый и серый.
Ещё одной фишкой Windows 10 стали виртуальные рабочие столы. Подразумевается что пользователь сможет настроить каждый из столов под свои потребности и при необходимости одновременно взаимодействовать с несколькими зонами. Идея неплохая, но пока выглядит сыроватой с точки зрения удобства использования элементов управления.
Благо OS X уже давненько использует аналогичную систему параллельного управления программами – Spaces, которая интуитивно откликается на потребности пользователя и обеспечивает эффективную работу на нескольких рабочих столах.

Для быстрого доступа к системным папкам, а также для оперативного получения информации о состоянии и работе системы обычно используется меню apple «», которое располагается в левом верхнем углу экрана.
Меню программы отображает работу текущей программы и обеспечивает быстрый доступ к её функционалу. Оно постоянно находится в верхнем баре, в то время как Микрософт предпочёл оставить этот элемент в окнах, периодически скрывая её из вида пользователя (пример Windows семь).

Меню состояния содержит в себе информацию о текущих дате и времени, а также выбранном языке, настройках звука, беспроводном интернет-соединении (wi-fi) и иконках-статусов некоторых программ. Разница между Windows 10 и Yosemite в расположении данного элемента. Кроме того, строка OS X содержит в себе две дополнительные ссылки, которые на деле оказываются крайне полезными: меню пользователя и поиск в Spotlight. Первая позволяет быстро перемещаться между рабочими столами пользователей, вторая отвечает за поиск информации по всем файлам, папкам, программам и иным элементам системы компьютеров Apple.
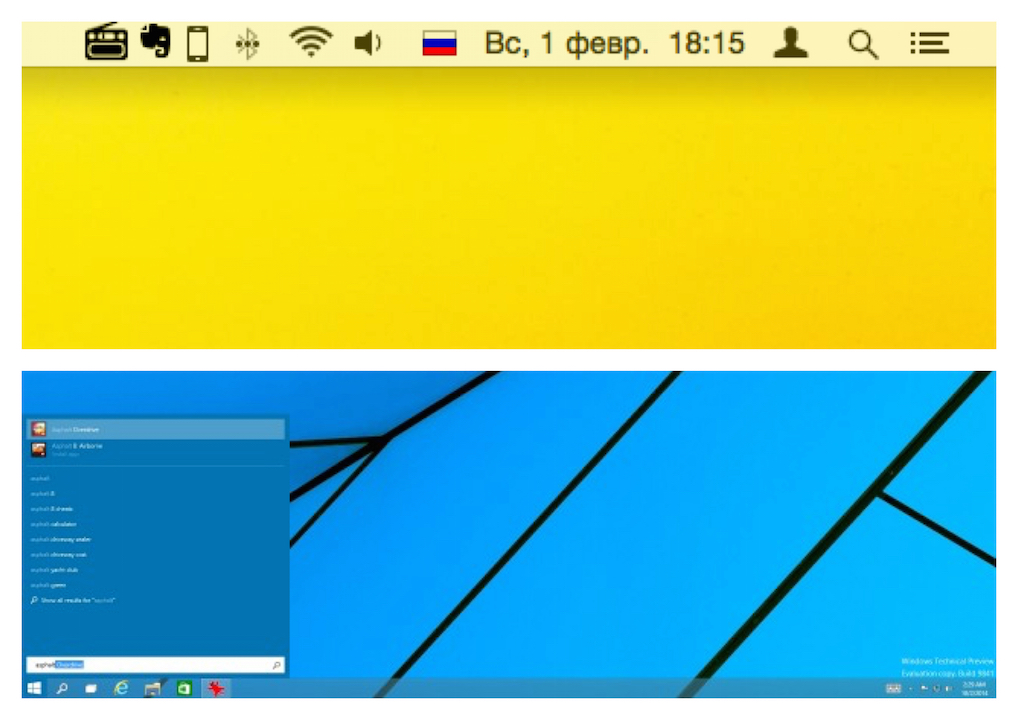
Отдельно хочется рассказать о тонкой настройке рабочего стола в компьютерах Apple. Как уже говорилось выше, программное меню есть у каждого элемента OS X. Рабочий стол представлен программой Finder. Выбрав пункт «показать параметры вида» пользователь может настроить визуальный просмотр папок и ярлыков, причём не только размер значков, сетки и подписей, но и отображение свойств объекта и параметры сортировки.

Обычно рабочий стол Windows превращается в набор иконок и ярлыков. При этом главным элементом управления был и остаётся «Пуск». Но стоит отдать Microsoft должное за несколько лет они ушли от папко-буквенного стиля и ввели зрительную визуализацию (т.н. «живые плитки») в виде недавно открытых программ (центральный столбик) и окна с универсальными приложениями.
В Mac OS поле рабочего стола обычно остаётся пустым: ярлыки и папки появляются там хаотично и на непродолжительное время. Хотя, конечно, это дело вкуса, но среда Mac OS предусматривает удобную навигацию по программам, файлам и документам. Внизу рабочего стола предусмотрена Панель быстрого доступа Dock, которая настраивается в зависимости от предпочтений пользователей.

Поговорим подробнее о Dock панели по сути это основной элемент, с которым предстоит работать новичку сразу после перехода с windows на mac os. Именно здесь находятся наиболее часто используемые программные ярлыки.

Пользователь может настраивать её содержание и размер по своему усмотрению, но на первом этапе стоит разобраться с возможностями и основными элементами ОС. Со временем каждый маковод формирует её под свои рабочие и творческие потребности. По умолчанию Dock панель содержит Finder, Dashboard, Launchpad, Safari, iMovie, iPhoto, Mail, Календарь, Контакты, iMessage, Facetime, iTunes, MacStore, Корзина и Настройки.
В следующих статьях мы подробно рассмотрим эти элементы.

