Облако Google для фотографий. Облако Google Диск – инструкция по использованию
Google Drive - клиент для одноименного облачного сервиса, позволяющего хранить любые файлы в онлайн-хранилище, а также легко получать доступ к ним с компьютеров и некоторых портативных устройств, подключенных к сети. Он довольно молод и создавался как конкурент другому популярному сервису под названием Dropbox. Принцип работы обоих облачных хранилищ практически идентичен, но сервис от Google, по наблюдениям, обеспечивает более высокую скорость загрузки и изначально предоставляет пользователю 5 Гб места в "облаке" против 2 Гб у Dropbox. Как уже упоминалось выше, клиент Google Drive можно также скачать на свои портативные устройства. Его версии доступны для операционных систем iOS и Android.
Установка программы отнимет у вас не более минуты. По ее завершению необходимо будет ввести данные от учетной записи Google и начать работу с сервисом. Для того чтобы загрузить файлы в хранилище, их необходимо будет просто добавить в локальную папку Google Drive. Доступ к последней осуществляется по двойному нажатию на иконку программы в панели уведомлений.
Ключевые особенности и функции
- простая загрузка и скачивание файлов из хранилища;
- 5 Гб свободного места с возможностью его расширения за дополнительную плату;
- простая установка;
- интеграция с другими сервисами от Google;
- тонкая настройка синхронизации файлов между устройствами.
Специальные требования
- для использования Google Drive и Docs, необходимо в браузере включить куки (cookies) и JavaScript;
- Google Drive и Docs полноценно работают на последних версиях следующих веб-браузеров: Chrome, Internet Explorer, Firefox.
В наши дни все хотят хранить свои файлы в облачных хранилищах. Это не удивительно, ведь облако предлагает множество удобств, таких как возможность получения доступа к файлам из любого места и сохранение свободного пространства на рабочем компьютере, так как файлы в этом случае не хранятся на жестком диске.
Прошло немало времени, прежде чем компания Google наконец-то решила вступить в борьбу, со своим облачным хранилищем от google под названием Google Drive.
"Google диск"позволяет вам хранить файлы в и получать к ним доступ в любом месте. Все сохраненные в облаке файлы вы можете просматривать на любом компьютере или на Android устройстве с доступом в интернет. Вы также можете использовать и устройства под управлением iOS. Все новые пользователи сервиса получают сразу 5 Гб свободного места. Если у вас есть потребность в большем размере облачного хранилища, то вы можете перейти на 25 Гб менее чем за 2,5 доллара в месяц.

Так же как и Google Docs, облачное хранилище Google предлагает работу в реальном времени. Вы можете обмениваться файлами с выбранными людьми и одновременно совместно с ними редактировать документы. Вы можете загружать файлы в гугл хранилище с помощью бесплатного программного приложения или просто через веб-браузер. Все функции сервиса вполне стандартны для подобного облачного хранилища с той лишь разницей, что это Google, поэтому все сделано на высоком уровне.
В конце концов, мы все используем сервисы от Google, поэтому имеет смысл начать пользоваться и его облачным хранилищем для хранения наших файлов.
Особенности Google диска:
- 5 Гб бесплатного места для хранения файлов для пользователей Google Drive.
- Возможность расширения до 25 Гб менее чем за 2,5 доллара в месяц.
- Поддержка Android и iOS устройств.
- Возможность изменения документов в режиме реального времени.
- Работает совместно с Google Docs, поэтому все будет удобно расположено в одном месте.
Интеграция "Google диск" в проводник Windows
Вы можете скачать приложение Google диск с веб-сайта Google Drive. Приложение работает в Windows, Mac OS X и должно работать в Linux. Google также предлагает приложение для Android, которое заменяет старое приложение Google Docs.

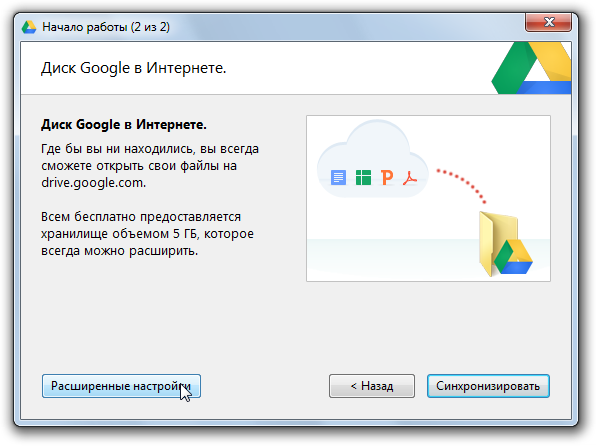
После того как вы установите его, любые файлы, которые вы уже загрузили в Google Drive (или Google Docs в прошлом) будет доступны в папке Google диск на вашем компьютере. Во время установки программы вам потребуется войти в свой аккаунт Google, а после вы сможете в "Расширенных настройках"
задать путь к папке, где будут находиться общие документы.
Добавьте "Google диск" в меню "Отправить"
Вы можете добавить Google Drive, в контекстное меню "Отправить" и легко отправлять файлы на диск с любого каталога вашего компьютера.Меню "Отправить" на самом деле показывает содержимое из специальной папки, и вы можете добавить туда свои собственные ярлыки. Чтобы открыть эту папку, запустите "Проводник Windows", скопируйте нижеприведенный текст и вставьте его в адресную строку:
% APPDATA% / Microsoft / Windows / SendTo

Перетащите ярлык "Google диска" с Рабочего стола в папку:

Теперь вы сможете с легкостью отправить любой документ или папку в облачное хранилище.
И снова здравствуйте, дорогие друзья! Прошло буквально несколько дней и нашумевший Google Drive (Диск Google) начинает свою работу, вслед за . Давайте сегодня рассмотрим новый облачный сервис надежного хранения данных от Гугл.
Регистрация на Google Drive, получение доступа к Диску
На данный момент (во время написания этого поста) сервис доступен по приглашениям (инвайтам). Получить его достаточно просто — имея учетную запись в Гугле переходите по ссылке drive.google.com и оставляете заявку, нажимая на Уведомить меня :

И здесь мы получаем сообщение о том, что уже на подходе. Вновь подтверждаем свое желание получить уведомление по электронному адресу и приглашение в Google Drive:

Итак, что же нам открывается, какие возможности у нас появляются при пользовании Диском Google:
- мгновенное создание новых документов и совместная работа в них с другими пользователями;
- интеграция с почтой Gmail и социальной сетью , прикреплять документы и загружать фотографии стало еще проще;
- эффективный поиск файлов на Диске и распознание текста в отсканированных страницах;
- удобный просмотр файлов в окне браузера (видео файлы, графические форматы включая файлы Photoshop без установки соответствующего ПО);
- совместная работа с другими веб-приложениями;
- управление доступом к файлам (разрешение просмотра, комментирования и даже редактирования);
- отслеживание вносимых изменений в файлах и хранение в архиве предыдущих копий за последние 30 дней.
Звучит довольно привлекательно и многообещающе. Очень радует интеграция и совместное использование с другими сервисами Гугла и веб-приложениями сторонних разработчиков.
Первоначальный объем Диска Google и его увеличение
По сравнению с Яндексом у Диска Google развита коммерческая составляющая. Первоначальный объем для хранения данных ограничен 5 гигабайтами бесплатного использования. Чтобы увеличить доступное пространство для хранения данных можно воспользоваться платными тарифами — 25, 100 и 1000 Гб за сумму от 2,49 до 49,99 долларов в месяц.
Является ли минусом тот факт, что бесплатное пространство ограничено лишь пятью Гб, но при этом есть возможность платного увеличения? Спорный вопрос… Для меня и 5 хватило бы, а если судить по комментариям к аналогичному сервису Яндекса — то кому-то и 10 мало… Главное есть возможность куда расширяться, были бы средства 🙂
Работа с Google Drive
Работать с Диском можно с помощью приложения, разработанного под самые распространенные платформы: ПК, Mac, iPhone, iPad и устройства с Android. В списке не присутствует Linux, очень жаль.

Загрузить приложение удастся только после получения приглашения в Диск Google . Естественно, после публичного запуска никаких приглашений не потребуется, а сейчас придется немного подождать. Вчера я начал писать свой обзор, а продолжаю сегодня утром, т.е. буквально в течение суток открыли доступ к сервису.

Веб-интерфейс Google Drive и работа с Диском в браузере
А пока устанавливается приложение опишу веб-интерфейс. Внешний вид и оформление выдержано в едином стиле с остальными продуктами Google. Впервые перейдя на страницу она не кажется сложной — все просто и понятно с первого взгляда:

Сразу же заметил что на диске уже присутствуют файлы, которые имеются на моем аккаунте в Google Docs, теперь они будут доступны на Диске, но при этом не используют его объем, т.е. произошла интеграция этих двух сервисов, а не полное объединение.
![]() Также следует остановиться на кнопке Создать
слева на скрине. В числе доступных документов находятся текстовый документ, презентация, таблица, форма, рисунок, папка. Но этим не ограничивается.
Также следует остановиться на кнопке Создать
слева на скрине. В числе доступных документов находятся текстовый документ, презентация, таблица, форма, рисунок, папка. Но этим не ограничивается.
Есть масса готовых шаблонов и конечно же другие приложения со своими форматами, которые скрыты под ссылкой Еще . Что это за приложения? Те, которые установлены в браузере Google Chrome. Если их нет — не беда, пройдя по ссылке Другие приложения можете загрузить их из галереи.
На этом останавливаюсь и перехожу к обзору работы с Google Drive через приложение , оно как раз установилось и я могу продолжать обзор.
Работа с Диском Google с помощью приложения для ПК
Запускаем программу установки, следуем указаниям и в конце для завершения процесса вводим данные своей учетной записи в :

Входим и перед нами открывается небольшое вступительное руководство по началу пользования Диском для хранения файлов в интернете . Это два шага, как видно по скринам приложение не имеет русского языка, но это не помеха:
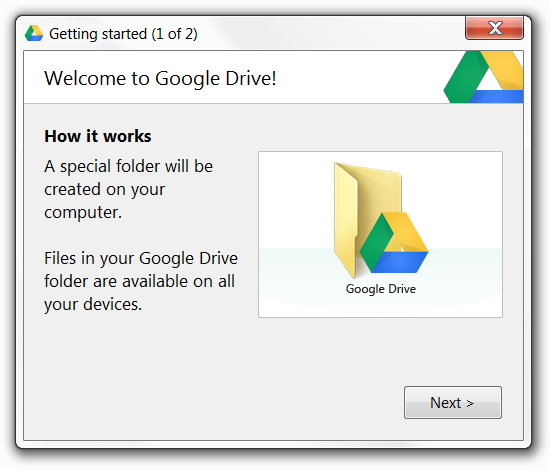
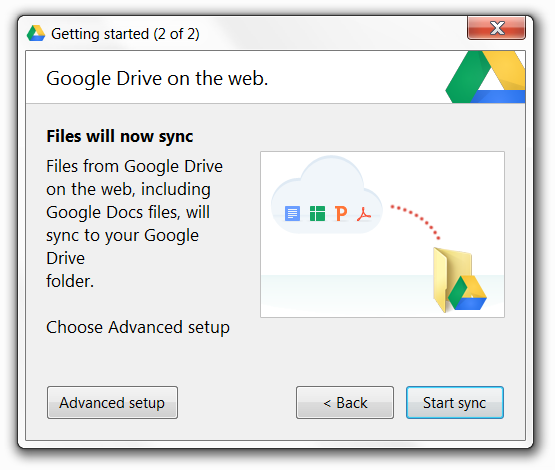
Далее при необходимости выбираем дополнительные настройки установки (Advanced setup), где можно выбрать место расположения папки с диском, назначить папки для синхронизации (если не выбирать, то синхронизируется все содержимое), поставить на автоматическую загрузку при старте системы, разрешить синхронизировать файлы Google Docs:

На этом установка и начальная настройка завершены, в трее появился новый значок Диск Google:

Получить доступ к папке можно из проводника. Правда никакой системной папки создано не было и значка в главном окне проводника аналогично, поэтому вспоминайте какой указывали путь установки и ищите там эту папку. На этой ноте заканчиваю обзор 🙂 и в завершение предлагаю посмотреть официальный , представляющий Диск Google:
Update: если после установки приложения Google Диск не запускается и появляется окно с ошибкой: «Google Drive cannot connect to the Internet. Please check your Internet connection»:
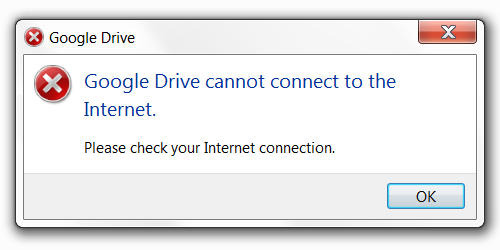
то не отчаивайтесь, скорее всего это недоработка бета-версии или глюк. У меня в процессе установки возникла такая ошибка, но не стал писать о ней, а оказалось что не у меня одного…
Решение проблемы — многократная установка с самого начала до победного конца. В процессе установки не всегда отображается окно для входа в аккаунт (скрин выше по тексту), вследствие чего не удается наладить соединение с сервером. В скором времени по идее должны исправить.
Приветствую, друзья! Облачные хранилища сейчас весьма популярны. Основное их предназначение – хранение и доступ к информации с любого устройства в любое время, а также возможность делиться с другими людьми этой информацией (документами, фотографиями и др. файлами). К тому же, популярные облачные сервисы предоставляют еще ряд полезных функций для пользователей – создание и работа с документами онлайн, совместный доступ и прочее.
На своем блоге я уже выкладывала инструкции по двум крупным облачным сервисам – и . А сегодняшнюю статью посвящаю еще одному – Google Диску (Google Drive). Им до последнего времени я пользовалась не так активно – в основном делала ставку на Яндекс.Диск. Но, в связи с недавними , задумалась о запасных вариантах.
Предлагаю разобраться в интерфейсе и основных функциях Гугл Диска. Поговорим о том, как им пользоваться – загружать и предоставлять доступ к файлам и папкам, выполнять другие действия над файлами, работать с документами и приложениями онлайн.
Если вам больше по нраву видео формат, то вы можете просмотреть мой подробный урок ниже:
Как войти в Google Диск?
Диск привязан к вашему аккаунту в Google, и чтобы попасть внутрь облака, вам нужно авторизоваться в своем аккаунте – ввести логин (почту gmail) и пароль от нее.
Зайти на Диск можно с этой страницы www.google.com/intl/ru/drive/

Или перейти из почты, кликнув по значку «Приложения Google» вверху справа.

Сколько места на Диске?
Бесплатно предоставляют 15 ГБ. Это место делится под файлы на самом диске, файлы и письма в почте Gmail, а также Google Фото. Кстати, в последние автоматически попадают изображения, которые вы загружаете к постам в социальной сети Гугл плюс. Вы можете удалять их из Гугл Фото, чтобы они не занимали место, при этом в постах они остаются.
Если вам нужно больше места, то его можно приобрести за деньги. Есть несколько тарифных планов с помесячной или годовой оплатой до 30 ТБ памяти.
Также у вас может быть несколько Гугл-аккаунтов и на каждом будет свой диск с бесплатным пространством.
Интерфейс облачного хранилища
Пробежимся по основным разделам, кнопкам и настройкам Google Диска.
Через кнопку «Создать» в левом верхнем углу вы можете загружать на свой диск файлы и папки с компьютера. А также создавать папки и документы непосредственно в облаке. Создавать можно текстовые документы, таблицы, презентации со слайдами, Гугл Формы (для опросов, анкет, записи на скайп-консультации), рисунки, карты и сайты.

Под этой кнопкой располагается панель с основными разделами Диска.

В разделе «Мой диск» находятся все загруженные в облако файлы и папки, а также документы и папки, которые вы создали в облаке.
Выделяя тот или иной файл/папку мышкой, вы можете производить над ними различные действия, об этом расскажу далее. Чтобы выделить сразу несколько файлов, удерживайте клавишу Ctrl на клавиатуре и кликайте по нужным файлам.
Отображение файлов на Диске можно отсортировать по названию, по дате изменений, по дате просмотра.

В разделе «Доступные мне» отображаются файлы с Гугл Дисков других пользователей, к которым у вас есть доступ – например, вы переходили по ссылке на этот файл, или вам выслали приглашение с доступом. Чтобы открыть файл – выполните по нему двойной клик мышью.
В разделе «Недавние» – отображаются файлы, с которыми вы недавно работали (открывали, загружали, редактировали и т.д.).
Раздел «Google Фoто» – здесь появляются изображения, которые вы загрузили в приложение Google Фoто. Также сюда автоматически сохраняются картинки, загруженные к постам в Гугл плюс. Попасть в само приложение можно кликнув по иконке приложений Гугла из диска, почты, стартовой страницы браузера Гугл Хром.

В настройках приложения можно поставить полезную галочку, чтобы фото и видео не занимали лишнее место в хранилище.
Для этого зайдите в Гугл Фото, нажмите по трем вертикальным полосам вверху слева, перейдите в настройки.
И отметьте соответствующий пункт:

Раздел «Помеченные» – сюда попадают файлы и папки, которые вы отметите, как важные для себя. Отметить очень просто – выделяете файл, жмете правой кнопкой мыши, в открывшемся списке выбираете «Добавить пометку». Чтобы убрать файл из «Помеченных» – опять нажимаете правой кнопкой и выбираете «Снять пометку».

Корзина – в нее попадают файлы, которые вы удаляете со своего Гугл Диска. Корзину можно очистить, тогда файлы удаляются окончательно. Вы также можете восстановить любой файл из корзины, выделив его мышкой и нажав «Восстановить из корзины».

В правом верхнем углу Google Диска есть еще несколько полезных иконок.
Вы можете настроить отображение файлов в облаке в виде списка или сетки. Нажав на букву «i» в кружке, можно просмотреть историю своих действий на диске, а также свойства любого файла, выделив его мышкой. Клик по шестеренке откроет дополнительный список вкладок.

Во вкладке «Настройки»:
Можно поменять язык интерфейса.
Включить офлайн-доступ (сохранение Гугл-документов на компьютер, чтобы работать с ними без подключения к интернету). По этому вопросу вы можете ознакомиться с отдельной инструкцией
.
Отключить автоматическую загрузку фотографий из Гугл Фото в папку на диске.
Выбрать вариант интерфейса – просторный, обычный или компактный.

Есть также настройки оповещений.

И возможность подключать разные приложения Google к своему диску.

Нажав на вкладку «Установить диск на компьютер» , вы сможете скачать приложение для ПК, а также для смартфонов на Android или Iphone. Тут учитывайте, что приложение для ПК синхронизируется с облаком онлайн и все файлы оказываются у вас на компьютере, занимая место. Поскольку мне это не подходит, я предпочитаю пользоваться только веб-интерефейсом. Плюс от синхронизации разве что в возможности быстро отправить файл большого размера в облако или разом сохранить все файлы из облака на компьютер, после чего синхронизацию отключить.
Действия над файлами и папками в Гугл Диске
Для загрузки файлов и папок с компьютера в облако используется кнопка «Создать». Вы нажимаете на нее и выбираете соответствующий пункт меню – откроется окно выбора файлов на компьютере. Чтобы выбрать сразу несколько файлов, удерживайте клавишу Ctrl.


Когда файл выбран, жмете по кнопке «Открыть», начнется его загрузка на Диск. В нижнем углу справа появится информация о процессе.
Альтернативный вариант загрузки – свернуть вкладку Гугл Диска в уменьшенное окно и мышью перетащить файлы с компьютера в раздел «Мой диск».
С файлами, папками и документами на диске можно выполнять ряд действий. Для этого выделяете мышкой нужный файл (или несколько) и жмете правой кнопкой мыши. Появится список доступных действий. Эти же действия дублируются на панели сверху.

Содержимое файла можно просмотреть , нажав «Предварительный просмотр». Если вы хотите отредактировать документ, тогда выберите «Открыть с помощью». Диск предложит вам приложение, через которое можно открыть файл.
Чтобы открыть содержимое папки – кликните на нее 2 раза. Над файлами и документами в папке можно производить все те же действия.
К любому файлу, папке или документу на диске вы можете дать доступ другому человеку. Чтобы настроить совместный доступ , жмете на соответствующий пункт меню.
В открывшемся окне нужно ввести gmail-почту человека, которому вы хотите открыть доступ. Кликните на иконку карандашика, чтобы указать тип доступа. Это может быть – комментирование, просмотр и редактирование.

Если вы предоставили доступ с возможностью комментирования или просмотра, то пользователю можно запретить скачивать, копировать и печатать файл. Просто отметьте нужные пункты галочкой. Не забудьте сохранить изменения.

Затем нажмите «Отправить». Пользователь получит письмо о том, что вы предоставили ему доступ к файлам. У себя на диске в разделе «Доступные мне» он увидит этот файл.

Чтобы закрыть доступ , вам снова нужно кликнуть правой кнопкой мыши по этому файлу, выбрать «Совместный доступ». В открывшемся окне нажать на имя пользователя.

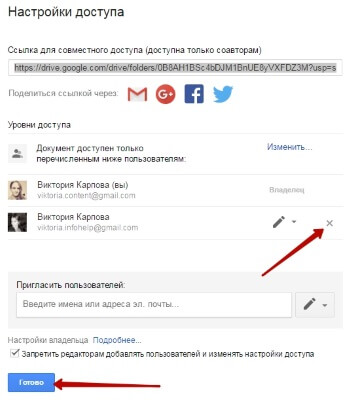

Доступ закрыт, пользователь увидит вот такое сообщение:


Вы также можете настроить параметры доступа. По умолчанию – это просмотр. Также по ссылке пользователь сможет скачать файл или сохранить его на свой диск. Кроме того, можно разрешить комментирование или редактирование.

Если нажать «Еще», то увидим другие настройки. Например, можно включить доступ для абсолютно любого пользователя в интернете, то есть файл будет доступен через поиск. Либо отключить доступ по ссылке и выслать приглашение о совместном доступе конкретному пользователю по емейлу (этот процесс мы разобрали выше).

Следующий пункт действий над файлами – «Переместить» . С его помощью файлы можно перемещать в папки. Это удобно если у вас много файлов, и вы хотите их упорядочить. Также перемещать файлы можно перетягиванием их мышкой.

Создавать папки на диске просто. Кликаем по кнопке «Создать» – «Новая папка».

Кстати, у папок можно менять цвет.

Пункт «Добавить пометку» пригодится, если вы хотите добавить избранные файлы в раздел «Помеченное» для быстрого доступа к ним.
Пункт «Переименовать» позволит вам изменить название файла или папки.

Пункт «Показать свойства» – для просмотра свойств файла и истории действий над ним.

Пункт «Версии» – он есть у тех файлов, которые вы загружаете на Диск.

Допустим, вы загрузили с компьютера архив с материалами и поделились ссылкой на него с подписчиками. Затем вам потребовалось внести правки в этот архив, вы снова скачали его на компьютер и отредактировали. Далее повторно загрузили на Диск с тем же названием, чтобы ссылка на архив не поменялась. Кстати, при повторной загрузке вы можете выбрать, как сохранить этот файл – отдельно (ссылка на него изменится), либо как новую версию, которая заменит прежнюю.

При этом прежняя версия не удалится сразу (по умолчанию она сохраняется на диске еще 30 дней). Но, вы можете удалить ее вручную или отметить галочкой, чтобы прежние версии не удалялись. Делается это, как раз, через вот этот пункт «Версии».

Оставшиеся действия над файлами: создать копию, скачать к себе на компьютер и удалить в корзину. Кстати, для удаления в корзину файл можно перетянуть мышкой в данный раздел на Google Диске.
Итак, в основных моментах веб-интерфейса Гугл Диска мы разобрались. Теперь пару слов, как скачать на компьютер или сохранить на диск файл, которым с вами поделились по ссылке с другого Google Диска .
Если вы перешли по ссылке и авторизованы в своем Гугл аккаунте, то сверху у вас появится иконка Google Drive, нажав на которую вы сможете сохранить этот файл к себе на диск. Рядом расположена стрелка для скачивания файла на компьютер.
![]()
Что ж, надеюсь, моя инструкция по Google Диску поможет вам сориентироваться в настройках и функционале этого облачного сервиса. Ну а если у вас остались вопросы, то с радостью отвечу на них в комментариях.
Желаю успехов!
С уважением, Виктория Карпова
Являющиеся прямыми конкурентами Google Диск. В этой статье трудно будет удержаться от сравнения между этими облачными сервисами хранения данных. Поехали. Гугл Диск был представлен 24 апреля 2012 года и в настоящий момент заменил собой документы гугл. Что из себя представляет этот сервис, как с ним работать + сравнение с конкурентами все это читайте в статье ниже. Так же рекомендую посмотреть видео в заключении и тогда вы 100% будете пользоваться диском google)
Гугл Диск предоставляет бесплатно до 15 ГБ свободного места для хранения любых ваших данных. Если вам не хватит этого, то за небольшую плату можно расширить пространство. Увеличение до 25 ГБ обойдется в 2.5 доллара в месяц, до 100 ГБ — в $5 в месяц и до 1 ТБ — $50 в месяц. Мне тяжело представить кому может не хватить 100 ГБ в интернете, а 1 ТБ это уже совсем. Разве для хранения семейных фото и видео, которые уже давно перевалили за 100 ГБ.
Основные возможности сервиса Google Диск представлены на рисунке ниже
По поводу контроля над файлами. Здесь функционал был позаимствован от сервиса Dropbox. Лично для меня эта функция наиболее важна. Довольно часто приходится давать доступ к какому либо файлу. А как это сделать если получить доступ могут только зарегистрированные в данном сервисе люди. (пример — Яндекс.Диск). Гораздо удобнее иметь возможность давать доступ любому, даже не зарегистрированному пользователю. Здесь есть еще одно преимущество. Даже если у пользователя есть аккаунт в этом сервисе ему не обязательно авторизоваться. Это важно если пользователь не за своим компьютером, а например в интернет кафе. Так что это большой +. Как это делается разберемся чуть позже.
Файлы любых форматов. По заявлению разработчиков прямо из браузера вы сможете открывать более 30 типов файлов. Приведем выдержку из справочной информации о диске гугл. Как видим до 30 типов файлов еще далеко, но 16 типов это уже отлично.

Очень интересна поддержка архивов (.ZIP и.RAR) которую необходимо будет проверить во втором пункте данной статьи. Кроме всего заявлена поддержка просмотра документов Adobe Photoshop (.PSD) и других интересных форматов даже если у вас не установлены соответствующие программы. В этом Гугл.Диск обходит своих конкурентов за что еще так же огромный +. Единственный не значительный минус это невозможность открывать документы в формате.DJVU. Будем надеяться, что это временно.
По поводу восстановления. В течении 30 дней с момента редактирования файлов будет доступна функция восстановления . То есть вы можете отменить изменение в документе сделанное 29 дней назад. Похожей функцией обладает и сервис Dropbox, но там можно восстановить любой файл в течении 30 дней после его удаления. На счет Яндекс.Диска не уверен. Эту функцию так же необходимо будет проверить чуть позже.
Кроме представленных выше функций диск google обладает дополнительными интересными возможностями. Благодаря интеграции или объединению гугл диска и документов гугл можно создавать документы и работать вместе с другими пользователями в режиме реального времени . Например создать документ на подобии Microsoft Word дать к нему доступ другим пользователям и вместе работать. Здесь есть одно ограничение. Работа возможно только при подключении к интернету. В автономном режиме данная функция не доступна. Будем надеяться, что со временем диск google освоит и эту вещь.
В Гугл Диск встроена расширенная функция поиска, позволяющая искать даже в отсканированных документах. То есть, если вы когда либо загружали фото книги или другой печатной информации, вы можете искать по информации текста в изображении . Подобная функция есть в программе Evernote, но ей пока не пользовался. Все, всегда и так находилось.
Так же необходимо уточнить, что вы можете просмотреть файлы размером до 25 МБ .
Установка и работа с Google Диск
Для использования сервисом Диск Google необходимо, для начала, завести аккаунт в Google+ . Если такой в вас имеется то сразу переходим по ссылке
и нажимаем огромную кнопку «Попробовать»

Так же начать пользоваться Диском Гугл можно из своего аккаунта Google+ перейдя на вкладку Диск
В новой вкладке откроется страница на которой необходимо нажать «»

Откроется еще одна вкладка в которой вы увидите всплывающее окошко. Рекомендуется установить необязательный флажок для того, что бы помочь улучшить диск google . Устанавливаем флажок и нажимаем «Принять условия и установить»
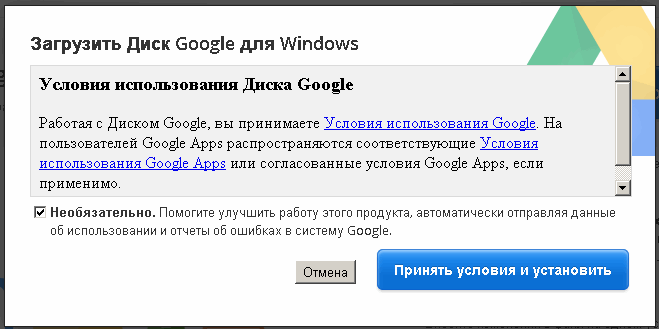
Необходимо немного подождать пока установщик завершит процесс. В конце вас поблагодарят за установку. Закрываете это окно

После установки выйдет окошко с предложением Войти или авторизоваться в программе Google Диск . Нажимаете Войти

В следующем окошке вводите свой адрес электронной почты и пароль для входа в Диск Google. Для того что бы по десять раз не вводить свои данные проверяете флажок «Оставаться в системе». Нажимаете на кнопку «Войти»

Если у вас включена двойная авторизация, то необходимо ввести еще и код отправленный на ваш мобильный телефон. Двойная авторизация сильно повышает безопасность вашей учетной записи, поэтому рекомендуется включить. Для этого необходимо покопаться в настройках. Если будут сложности пишите в комментариях. Сделаю отдельную статью

После авторизации будет кратких экскурс в работу сервиса Диск Google . Нажимаете Вперед

В следующем окошке выбираем «Расширенные настройки» для задания папки с которой будет происходить синхронизация с Диском Google в Интернет

По умолчанию папка «Диск Гугл» расположена на системном диске. Нам такое не нужно. Поэтому, идем на диск D или E и создаем новую папку. например «Google Диск». В окошке ниже нажимаем на кнопку «Изменить…» и указываем созданную папку. После жмем кнопку «Синхронизировать»

После окончания синхронизации у вас откроется папка Диск Google.
Теперь можно полноценно пользоваться этим сервисом. В области уведомлений появится значок Диска Google![]()
Для вызова контекстного меню на этом значке необходимо нажать, на нем, правой кнопкой мыши . Используя это меню вы можете приостановить синхронизацию, открыть папку Диска Google на вашем компьютере, открыть Диск Google в Интернете, расширить пространство для хранения данных, зайти в настройки, закрыть Диск Google и другие функции
Копируете в папку Диска Google ваши файлы и они будут доступны вам в любом месте где есть интернет.
Если вам необходимо скачать документ в определенном формате, например для редактирования офлайн, то это можно сделать через меню «Файл > Сохранить как» и выбрать нужный формат

Через несколько минут файл сохранится у вас в компьютере в выбранном формате.
Настройка доступа к файлу или папке в Диске Google
Для настройки совместного доступа необходимо нажать на синюю кнопку Настройки доступа с права вверху. Откроется окошко где можете настроить уровни доступа. Допустим вам необходимо дать доступ не зарегистрированному в сети Google+ человеку. Например дать доступ к фотографиям родителям. Нажимаете на надпись «Изменить…»
После нажимаете на кнопку «Готово».
Редактирование документа в режиме реального времени в Диске Google
Пользователь получивший ссылку на ваш созданный файл сможет редактировать его. Вы это сможете наблюдать. Более того вы можете послать ему сообщение. Для этого нажимаете на поле ниже кнопки Настройки доступа
Справа откроется поле внизу которого вы сможете написать и отправить сообщение. Все переписку вы можете видеть чуть выше поля ввода сообщения

Если еще раз кликнуть ниже кнопки Настройки доступа, то можно закрыть окно чата.
С документами разобрались. Давайте рассмотрим работу с архивами . Записываем архив в папку Диска Google и просматриваем через веб-интерфейс

С архивами разобрались на очереди видео. Все просматривается, но не сразу. при загрузке на диск google видео скорее всего загружается и обрабатывается на сервис Youtube , так как панель управления такая же. Через несколько минут видео будет доступно для просмотра через веб-интерфейс

Просматривается видео вполне комфортно.
Загрузка файлов при установленной программе Google Диск осуществляется простым копированием файлов и папок в директорию Google. Файлы автоматически загружаются на сервис. Через веб-интерфейс загрузить файлы можно нажав на значок загрузки справа от кнопки «Создать». При этом откроется выпадающее меню состоящее из двух пунктов: Файлы… и Папку…. Выбираете что вы хотите закачать. Например нам нужно загрузить целую папку

Открывается окошко «Обзор» в котором вы выбираете папку и нажимаете «ОК». Справа внизу появляется всплывающее окошко, где показывается процесс загрузки

После завершения папка появится в вашем Диске Google.
Удаление файлов из Диска Google
При удалении файлов из папки Google Диск эти файлы перемещаются в корзину вашего компьютера и в корзину вэб-интерфейса сервиса. Из корзины компьютера вы можете удалить файлы сразу. Их легко можно восстановить из корзины веб-интерфейса. Для этого заходите на веб-интерфейс. Слева раскрываете меню «Еще» и выбираете «Корзина». У вас появятся все ваши удаленные документы. Выделяете нужный (кликнув по левому верхнему углу) и нажимаете появившуюся кнопку «Восстановить». Таким образом можно восстановить удаленные документы в Диcке Google

Если же вы удалили файлы из корзины веб-интерфейса, то файл уже не восстановить. Однако можно попробовать восстановить его на жестком диске вашего компьютера с помощью программ для восстановления удаленных файлов . Если вы ничего не записывали на диск, где расположена папка Google Диск, тогда шансы велики. Если же производилась активная запись, то вероятность довольно низкая. Но! Попробовать стоит.
Заключение
В этой статье мы рассмотрели сервис хранения данных Диск Google. Провели небольшое сравнение с не менее популярными сервисами Dropbox и Яндекс.Диск . Подведем итог.
Положительные стороны сервиса Google Диск:
- Поддержка 16 типов файлов (если учитывать, что один тип файлов включает несколько расширений, то, в сумме, как раз и наберется около 30 различных расширений)
- Возможность создать и совместно работать с документами
- Возможность дать доступ к документу пользователю не имеющего аккаунта Google+
Отрицательные моменты сервиса Google Диск:
- Невозможность восстановления удаленных файлов из корзины (В этом мне сильно нравится сервис Dropbox)
Для меня лидером среди сервисов Диск Google , Яндекс.Диск и Dropbox, является последний. До 18 ГБ бесплатно + возможность восстановить удаленный файл в течении 30 дней оставляют конкурентов далеко позади.
Видео где покажу основные возможности и функции сервиса Google Диск
Обновление от 15_06_2013
Друзья, у меня отличная новость.
Теперь Диск Гугл предоставляет до 15 ГБ бесплатно

Вот второе подтверждение)

Ура товарищи!!!
