Удаленный диск яндекс. Удаление программы яндекс диск с компьютера и очистка облачного хранилища
Но в последствии решили от него отказаться, и вам, естественно, нужно удалить его. Причины могут быть какие-угодно: может вам захотелось поработать с другими облачными хранилищами, а может, ваши приятели порекомендовали вам что-то более интересное. В общем, неважно почему, но вы решили удалить данное программное обеспечение. А как именно это сделать я вам сейчас и объясню, точнее, напишу развернутую пошаговую инструкцию.
Как удалить с компьютера облако Яндекс.Диск
Приложение Яндекс.Диск является обычным программным приложением (о его загрузке читайте ) и может быть удалено с компьютера с помощью стандартных средств Windows. Но файлы, в папке синхронизации все же останутся, их нужно удалить вручную. Что нужно сделать:
Загруженные вами файлы так и останутся на аккаунте (о загрузке файлов в хранилище читайте ). Их удаление производится обычным путем. Полное удаление Яндекс.Диск возможно посредством закрытия вашего аккаунта на сайте сервиса.
Важно! В сети часто рекомендуют просто выключить синхронизацию облака с вашим компьютером. В результате этого будет нарушена связь между компьютером и аккаунтом, но фактического удаления программного обеспечения с компьютера не произойдет.
Примечание: посмотреть как удалить с компьютера Яндекс.Диск вы можете ниже на видео.
Как Яндекс.Диск удалить с телефона
Вот, что вам нужно сделать:
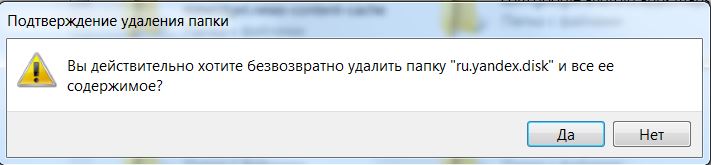
Важно! При выполнении только пункта 2 реально будет удален лишь ярлык, а программа останется в памяти телефона.
В данной статье мы с вами разобрали, как можно удалить приложение «Яндекс.Диск» с вашего компьютера или Android-гаджета. Как видите, это совсем не сложно и не требует от вас никаких усилий (это может сделать даже человек, который впервые за компьютером). К тому же теперь у вас есть четкая пошаговая инструкция, и вы можете ее использовать. Надеюсь, она вам поможет. На этом прощаюсь со всеми, всем приятного дня!
На сегодняшний день существует большое количество различных облачных сервисов. Если вы нашли уже свое «облако», и им оказался не Яндекс.Диск, тогда в этой статье вы получите подробную инструкцию по удалению Яндекс.Диска с вашего компьютера на ОС Windows.
Полное удаление Яндекс.Диска происходит в несколько этапов:
1 этап. Отключение компьютера от сервера Яндекс, который хранит ваши файлы.
Для начала необходимо кликнуть правой кнопкой мыши по значку Яндекс.Диск в трее (на панели инструментов справа) и открыть «Настройки».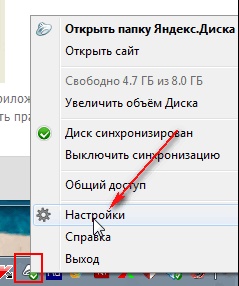
В новом окне нужно перейти по вкладке «Аккаунт» и выбрать «Отключить компьютер от Диска». Закройте окно настроек.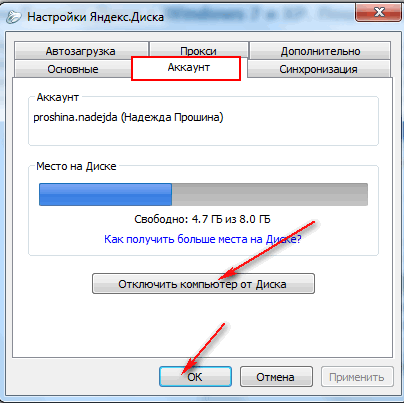
Иконка Яндекс.Диска в трее поменяет свой внешний вид (появится красный восклицательный знак), а кликнув по ней правой кнопкой мыши, будет видна надпись «Вы не авторизированы».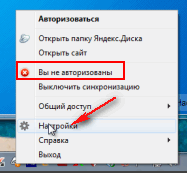
Теперь приложение Яндекс.Диск является полностью нерабочим. Для завершения переходим ко второму этапу удаления:
2 этап. Удаление программы Яндекс.Диск с компьютера.
Удаление Яндекс.Диск проще всего выполнить стандартными средствами ОС Windows. Для этого необходимо через меню «Пуск» открыть «Панель управления» и найти в списке программ Яндекс.Диск. Кликаем правой кнопкой мыши по программе и выбираем «Удалить». После окончательного подтверждения ваших намерений, все системные файлы программы будут полностью удалены с вашего компьютера.
Яндекс в числе своих сервисов предлагает пользователям собственное облачное хранилище, оснащенное всеми необходимыми функциями для работы с файлами. Его можно синхронизировать с разными устройствами и управлять хранящейся информацией удаленно, используя свой аккаунт на Yandex.
Но если вы перешли на Google Drive или вовсе решили отказаться от использования облачного хранилища, будет полезно узнать, как удалить яндекс диск с компьютера.
Первый шаг – отключение соединения папки «Яндекс.Диск» с сервером Yandex.
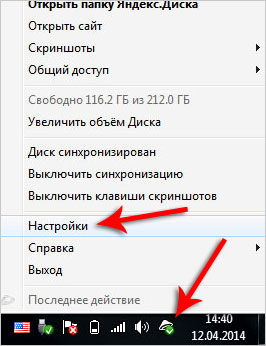
Вместе с Яндекс.Диск удалится и удобная программа для создания скриншотов. Если она вам нужна, откажитесь от деинсталляции приложения от Yandex.
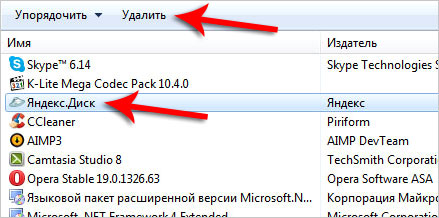
Если на этом этапе возникают какие-то проблемы, воспользуйтесь специальными утилитами для деинсталляции: Revo Uninstaller, Uninstall Tool и т.п.
В итоге у вас должна остаться только папка с файлами. Располагается она обычно на рабочем столе или на диске C в директории «Пользователи». Если вы знаете, как удалить Денвер, то с папкой «Яндекс.Диск» также справитесь без труда. Необходимо просто переместить все её содержимое в корзину, а затем очистить её.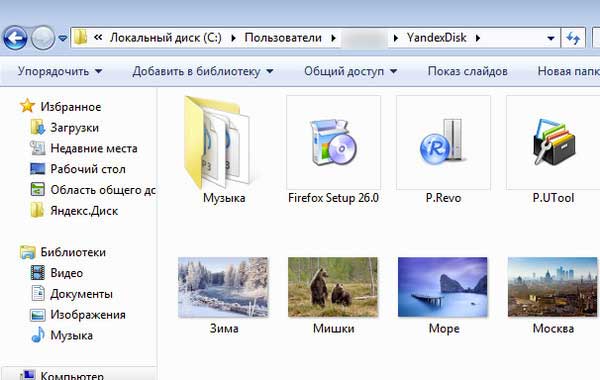
При отсутствии доступа или невозможности удалить воспользуйтесь функциями программы Unlocker. С её помощью вы разблокируете папку и сможете её отправить в корзину.
Удаление файлов
Файлы, хранящиеся в «облаке», не удаляются вместе с программой, даже если вы сотрете их вместе с папкой с компьютера. Они остаются на веб-сервере и доступны через интерфейс сервиса.
Не нужно удалять почту яндекс, чтобы избавиться от файлов, которые размещены на облачном хранилище. В противном случае, исчезнет не только Яндекс.Диск и всё его содержимое, но также почта, фотографии и сохраненные плейлисты.
Чтобы очистить «Диск» от хранящихся на нем файлов, нужно отправить их в «Корзину», а затем очистить её.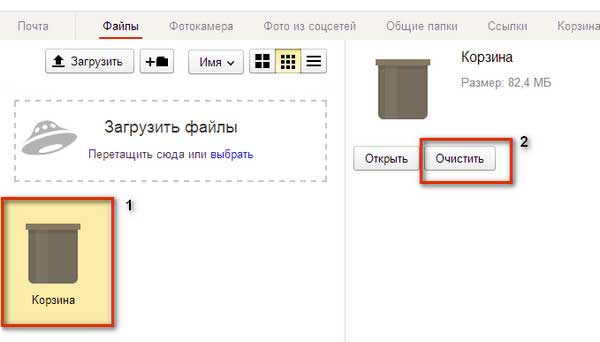 Можно также удалить все имеющиеся папки. Это не помешает вам при желании снова начать пользоваться функциями облачного хранилища Yandex.
Можно также удалить все имеющиеся папки. Это не помешает вам при желании снова начать пользоваться функциями облачного хранилища Yandex.
Сейчас особой популярностью пользуются различные облачные хранилища. Это не удивительно, ведь различные игры и фильмы начинают «весить» все больше, а тратить место на такие материалы на своем жестком диске хотят не все пользователи. Да и мало ли, что может случиться с железом компьютера. Вдруг он выйдет из строя и тогда будут потеряны различные ценные данные, которые неоткуда будет просто восстановить. В общем, преимущества такие сервисы действительно дают. Но, предположим, что надобность в них отпала и нужно их удалить с компьютера. Попробуем это сделать на примере Яндекс Диска .
В самом процессе удаления приложения нет ничего сложного. Во время этого процесса будут удалены файлы, которые хранились на веб-сервисе, а также файлы в соответствующей папке на компьютере и само приложение, обеспечивающее синхронизацию.
Как удалить программу и файлы с компьютера
Сначала требуется отключить приложение от хранилища. Для этого нужно прервать связь с сервером Яндекса. Нажимаем на изображение тарелки в нижнем правом углу на рабочем столе ПК, после чего появится контекстное меню, где нужно будет нажать на кнопку «Настройка». После этого появится меню настроек, в котором нужно войти в пункт «Аккаунт».
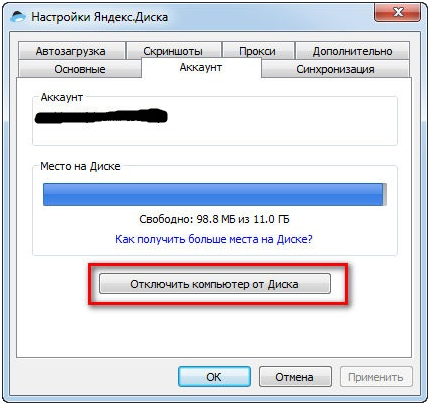
Попав сюда, отключаем ПК от Яндекс Диска и дожидаемся, пока процесс завершится.
Теперь нажимает по значку «НЛО» внизу справа на рабочем столе. В выпавшем меню жмем на кнопку «Выход». Теперь входим в «Панель управления», находим «Удаление программ» и удаляем приложение с компьютера.

Теперь необходимо удалить файлы с самого компьютера, которые находились в хранилище. Часто их размер крайне велик, а перегрузка диска С влечет за собой замедление работы ПК. Для удаления достаточно просто выделить указанную папку и нажать на кнопку «Удалить». После этого, все переместится в корзину. Останется лишь ее очистить. Чаще всего он располагается по адресу диск С: Users/Имя пользователя ПК/YandexDisk. Кстати, часто бывает так, что название последней папки может быть и на русском языке.
Теперь лишь остается зайти в аккаунт и удалить все оставшиеся файлы там.
Но время от времени бывает так, что удалить приложение штатными инструментами системы не получается. При любой попытке удалить его Windows начинает выдавать сообщения о том, что такого элемента не существует или программа уже удалена. Чаще всего причиной такой ситуации является то, что по факту программы уже нет, но в реестре еще осталить от нее записи. В таком случае, можно использовать другое ПО, которое осуществляет деинсталляцию приложений. Например, хороший вариант — Uninstall Tool. Программа не только удаляет приложения, но и подчищает за ними «хвосты», которые остались в реестре. Никаких особых действий в программе делать не надо — просто достаточно удалить программу, а очистка реестра будет произведена автоматически.
Теперь просто кликаем по папке и нажимаем на клавишу «Удалить».
Использование сторонних программ для удаления «хвостов»
Большинство пользователей считает, что удалив папку с файлами, они решили проблему с удалением Яндекс Диска. К сожалению, это далеко не так. Для того, чтобы очистка была полной, как уже писалось, следует произвести очистку реестра. В качестве помощника в этом вопросе можно использовать такие известные программы, как CCleaner или Auslogics BoostSpeed. Данные утилиты многофункциональны и одной из их задач являются сканирование регистров и уничтожение кусков программы, которые ранее были удалены с компьютера.
Рассмотрим ситуацию на примере CCleaner. Достаточно установить программу и просто запустить процедуру сканирования компьютера. Она не только удалит все лишнее с реестра, но и удалит бесполезные файлы от приложения, если таковые остались. Когда проверка будет закончена, программа выведет список всех найденных проблем. После этого останется лишь нажать кнопку «Исправить».
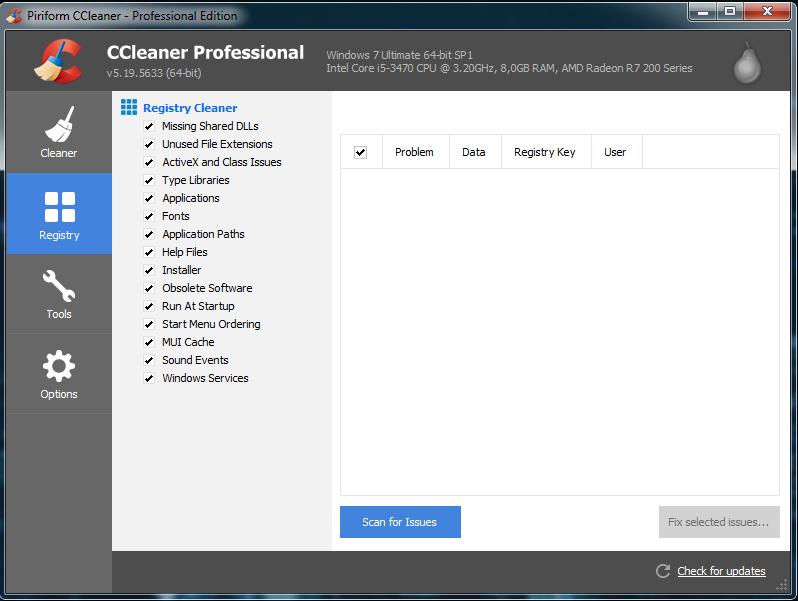
Данный вариант точно удалит все остатки программы и ненужные файлы с компьютера.
Теперь поговорим об уничтожении файлов на веб-странице.
Для того, чтобы провести операцию уничтожения оставших данных на веб-ресурсе следует сначала авторизоваться. Полностью аккаунт лучше не удалять, так как если пользователь использует другие сервисы от Яндекс, то после выполнения таких действий, он уже не сможет ими пользоваться и регистрироваться придется заново.
Поэтому заходим на disk.yandex.ru и отмечаем все то, что не нужно. После этого, переносим в корзину то, что было выделено. Теперь нажимаем на корзину и нажимаем на кнопку «Очистить».
В то время, как приложение Яндекс Диск востребовано у одних интернет-пользователей, другие, напротив, не видят в нем необходимости. В интернете можно встретить множество запросов относительно того, как удалить его. Сама по себе процедура удаления не требует каких-либо специальных знаний и не представляет особых сложностей.
Ниже можно ознакомиться с пошаговым руководством по удалению с ПК самой программы и файлов, сохраненных в ее папке.
1. Перед началом процедуры следует разорвать ее интернет-соединение с сервером Яндекса. Клик по иконке приложения запускает меню, в котором выбираем пункт «Настройки» . Это вызовет панель настроек.
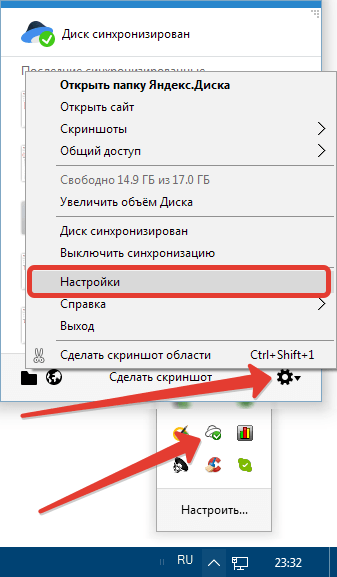
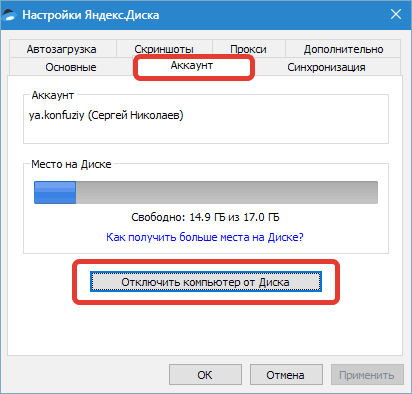
3. Вызываем меню еще раз и нажимаем «Выход» .
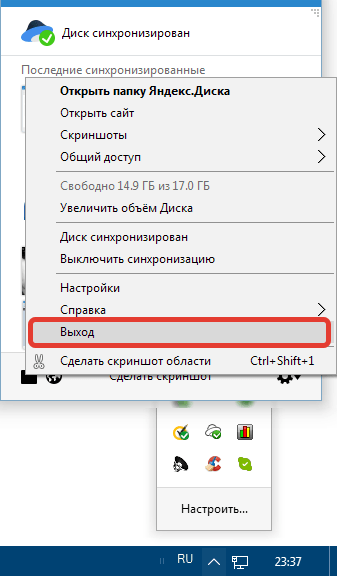
4. Затем открываем меню Пуск , Панель управления и находим пункт «Программы и компоненты» .
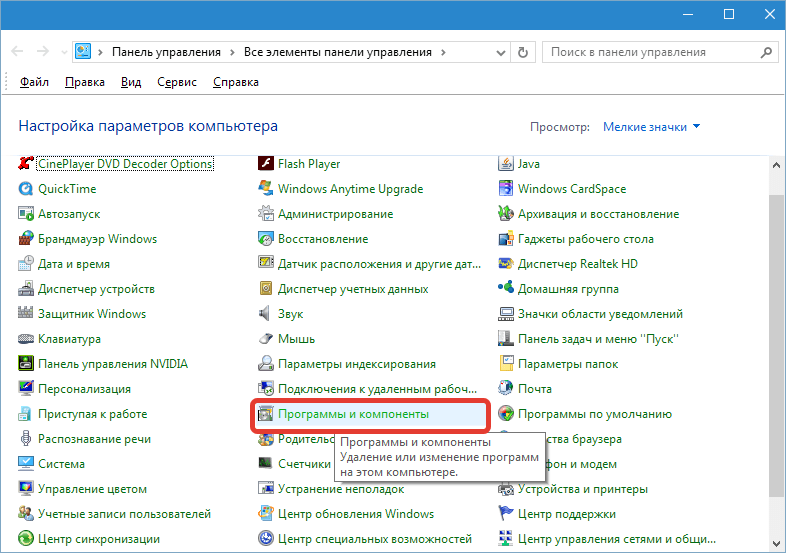
5.
В появившемся перечне установленных приложений нужно найти Яндекс Диск и выделить, кликнув по нему.
6.
На панели, расположенной над таблицей приложений, нажимаем «Удалить»
.
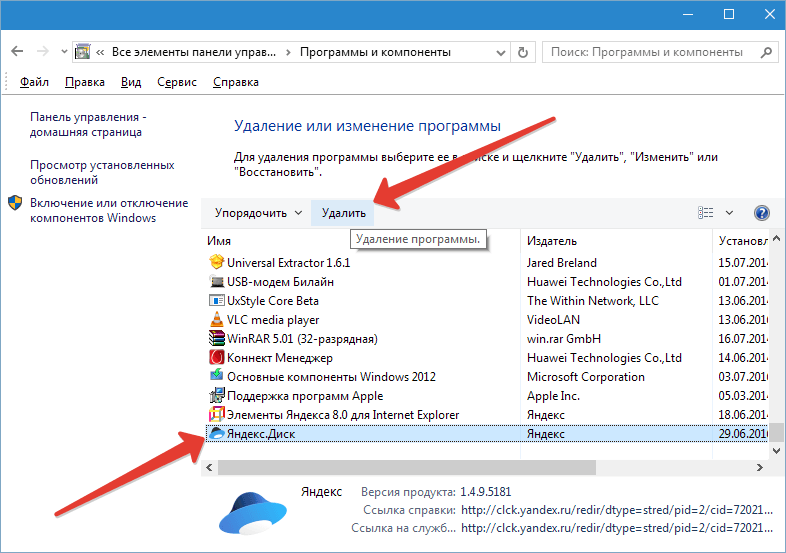
Вышеописанная процедура не затрагивает папку на компьютере, содержащую файлы, сохраненные на Яндекс Диске. Ее придется удалять вручную. Чтобы найти эту папку, следует открыть диск С (системный), выбрать «Пользователи» («Users» ), далее название вашей учетной записи и Яндекс.Диск . Выделив папку, жмем «Удалить» .
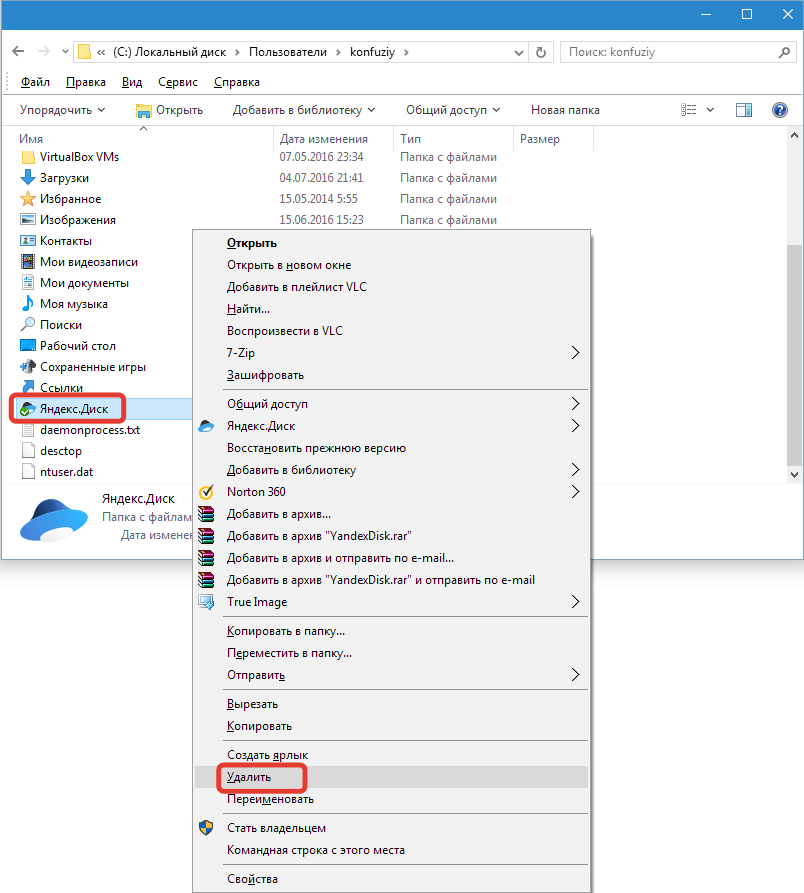
Перед этим все же рекомендуется проверить ее содержание – нет ли в ней нужных документов, фотографий, видеороликов и т.д. При необходимости сохранить определенные файлы можно, поместив их в другой раздел. (Если желательно, чтобы они остались на компьютере после переустановки ОС, то системный выбирать не следует.)
Кроме вышеприведенного способа для деинсталляции программ можно использовать и специальные сторонние приложения, которых имеется немалое количество.
Удалить файлы из облачного хранилища Яндекса можно на странице сервиса в личном кабинете. Удалять саму учетную запись в Яндексе для этого не нужно.
Если необходимость в приложении Яндекс Диск у Вас отпала, то данный способ позволит надежно удалить его с компьютера.
