Программа по восстановлению запись с карты памяти. Восстановление фото с карт памяти цифровых камер.
Восстановление карты памяти
- это одно из самых популярных способов копирования информации с проблемных дисковых устройств. На сей раз мы затронем тему, которая явно будет интересна многим пользователям мобильных устройств. Если же говорить конкретно, то сегодня мы поведаем вам об основных способах восстановления различных карт расширения памяти. В современное время едва ли не каждая выпускаемая электроника оснащается слотом для карты памяти какого-либо известного формата. Основная масса нынешних гаджетов поддерживают флеш карты памяти форматов microsd, SD, Memory Stick M2 и miniSD. Бывает так, что в процессе эксплуатации карты возникают всякие неприятности. Обычно для рядового пользователя они являются полной неожиданностью, поэтому вполне способны вызвать панику. Но не стоит поддаваться чувствам, ибо решить все эти проблемы можно только при здравом уме. Ознакомившись с ключевыми особенностями реанимации флеш карт, вы сможете без проблем вернуть в рабочее состояние вашу карту памяти.
Восстановление данных с карты памяти можно осуществить двумя разными путями - аппаратным или же программным методом. Здесь вам в первую очередь необходимо будет определиться, какую цель вы преследуете. Вы хотите восстановить саму флеш карту, или же файлы находящиеся в ней? Нужно отметить, что реанимировать утраченную информацию будет гораздо легче, нежели вернуть работоспособность вашей флешке. Если вам очень важны данные записанные на эту карту, то мы всем рекомендуем воспользоваться услугами различных утилит для восстановления удаленных файлов.
ВОССТАНОВЛЕНИЕ ДАННЫХ С ПОМОЩЬЮ ПРОГРАММЫ
Бесплатное восстановление карты памяти
следует начать именно с программного метода. Таким образом, пользователь сможет полностью нивелировать все возможные риски. Можете быть уверены, такие программы не способны ухудшить ситуацию, и не причинят никакого вреда. Еще один "плюс" данного метода - небольшие материальные затраты. Вы можете купить профессиональное программное обеспечение или же воспользоваться абсолютно бесплатно распространяемым софтом. Это уже дело каждого пользователя. Рекомендуем вам восстанавливать утерянные файлы только проверенными, зарекомендовавшими себя утилитами. Конечный результат во многом зависит от тех действий, которые вы совершали после удаления данных на восстанавливаемой карте памяти. Ежели после пропажи файлов вы ничего не делали с флешкой, то шансы на успешный итог значительно возрастут. Весь процесс программной реанимации карты расширения памяти можно условно разделить на несколько этапов.

1. Для восстановления данных с карты памяти необходимо установить на ПК специализированное программное обеспечение (бесплатное/платное).
2. При помощи кард-ридера соединяем нашу карту памяти с персональным компьютером.
3. Запускаем утилиту и следуя подсказкам помощника восстанавливаем удаленные файлы.
4. Заканчиваем сеанс сохранением искомой информации на жесткий диск ПК.
Как видите, ничего сложного в этом нет. Следуя этих не хитрым правилам можно самостоятельно восстановить все удаленные файлы. Помимо банального удаления данных бывают ситуации, когда карта памяти блокирует все действия пользователя. Например, невозможно удалить имеющиеся на диске файлы или записать новую информацию. Порою, не удается даже выполнить форматирование этого носителя данных. Вернуть флешку в прежнее состояние можно с помощью внешнего переключателя, расположенного на боковой стороне вашей карты. Надо подчеркнуть, что данная функция механической блокировки реализована не на всех картах памяти.
ВОССТАНОВЛЕНИЕ КАРТЫ ПАМЯТИ
Восстановление непосредственно самой карты памяти является наиболее трудоемкой задачей. Как правило, при восстановлении флешки рассчитывать на сохранность записанных на нее файлов не приходится. Велика вероятность того, что вся информация которая была на диске будет окончательно потеряна. Впрочем, многое зависит и от профессионализма тех людей, которые будут этим делом заниматься. Хорошая фирма занимающаяся восстановлением цифровой информации вполне способна отремонтировать вашу карту и восстановить все записанные файлы.
Думаю, каждый хоть раз да лишался бесценных файлов. Случайно отформатировал, удалил, выдернул носитель при копировании на него, думал что хранится в другом месте и удалил, положил файл в корзину на хранение, а кто-то нехороший взял да и почистил ее. Бывает. Что делать? Восстанавливать.
Важно . Если не сработает Easy recovery, попробуйте R-Undelete — говорят, помогает. Также я пользовался программой Easy Photo Recovery — тоже отлично справилась.
С жесткого диска данные восстанавливаются даже после нескольких форматирований, а вот с flash-накопителями дела обстоят несколько сложнее: после полного форматирования с разбивкой на кластеры восстановить что-либо уже очень проблематично. Однако, полное форматирование можно сделать только на компьютере: при форматировании, скажем, SD карточки внутри фотоаппарата, файлы не стираются физически – просто в таблицу разделов записывается информация “накопитель пуст”. Если на карту после форматирования ничего не записывали, то можно не переживать и спокойно искать программу для восстановления файлов.
ВНИМАНИЕ. НИКОГДА НЕ ПОЛЬЗУЙТЕСЬ SD КАРТАМИ И ВООБЩЕ ЛЮБЫМИ ДЕШЕВЫМИ НОСИТЕЛЯМИ В КАЧЕСТВЕ ЕДИНСТВЕННОГО ХРАНИЛИЩА. ВЕРОЯТНОСТЬ ПОТЕРИ ДАННЫХ ОГРОМНА. ВСЕГДА, ВСЕГДА, ВСЕГДА! КОПИРУЙТЕ СВОИ ДАННЫЕ НА НОРМАЛЬНЫЕ ЖЕСТКИЕ ДИСКИ, КОТОРЫЕ ЛЕЖАТ ОТДЕЛЬНО ОТ КОМПЬЮТЕРА ИЛИ НОУТБУКА.
Прежде всего, дам вам один совет. Никогда не форматируйте флешку, пока не просмотрите на компьютере все фотографии , скопированные с нее, и не сделаете еще одну резервную копию — на внешний жесткий диск.
Скорее всего, у вас одна из 4 ситуаций:
- Скопировал фотографии отснятого мероприятия на ноутбук, отформатировал карточки и приступил к обработке фотографий. Обработал, стал просматривать – чего-то не хватает. Вспомнил три снимка, которым уделил при съемке много внимания. Да, пропали именно они. А карточку уже форматнул.
- Забыл скинуть вообще все снимки, а карточку форматнул
- Произошел глюк SD карточки, она не читается и требует ее отформатировать
- Случайно отформатировал жесткий диск (например, переустановили Windows), и все файлы пропали.
Что делать?
- Не паниковать! Пока что всё обратимо.
- Не пользоваться пострадавшей карточкой или жестким диском! Ничего не записывать, в камеру не вставлять!
- Читать статью дальше!
Карточка не читается, Windows предлагает отформатировать её?
Сделайте быстрое форматирование . Полное форматирование убьет все данные с гораздо большей вероятностью. После быстрого форматирования жесткий диск или флешка начнет открываться, и вы сможете провести восстановление файлов с помощью специальных программ.
Карточка читается?
Отлично. Отложите в сторону и скачайте программу для восстановления файлов. Например, Easy Recovery. Я очень советую пользоваться лицензионной программой. Но если у вас нет такой возможности, скачайте её во взломанном виде. Только будьте предельно осторожны: качать лучше с торрентов, где уже есть отзывы и никто не жалуется на вирусы. Сейчас очень легко нарваться на взломанные и зараженные вирусами программы, которые обычно хранятся на всяких левых сайтах. При установке ВНИМАТЕЛЬНО читайте, о чём вас программа спрашивает, тщательно проверяйте все галочки, а если не разбираетесь, позовите разбирающегося человека.
Ontrack Easy Recovery, программа для восстановления удаленных и форматированных файлов
Обновление от 24.05.2015. Эта инструкция предназначена для тех, у кого свежая версия Ontrack Easy Recovery. Если вы почему-то пользуетесь устаревшей версией (менее эффективной), то .
Для большинства ситуаций с восстановлением удаленных файлов я советую использовать , которая в очередной раз доказала мне свою эффективность. На этот раз мне пришлось восстанавливать жесткий диск, на котором от времени появились битые сектора и посыпалась таблица разделов, а ведь он был под завязку забит исходными RAW файлами .
С момента написания статьи прошло уже лет пять, и многое изменилось. В том числе изменилась программа для спасения удаленных и форматированных файлов с карточки Ontrack Easy Recovery. Вот как выглядит ее главное окно в 2015 году:
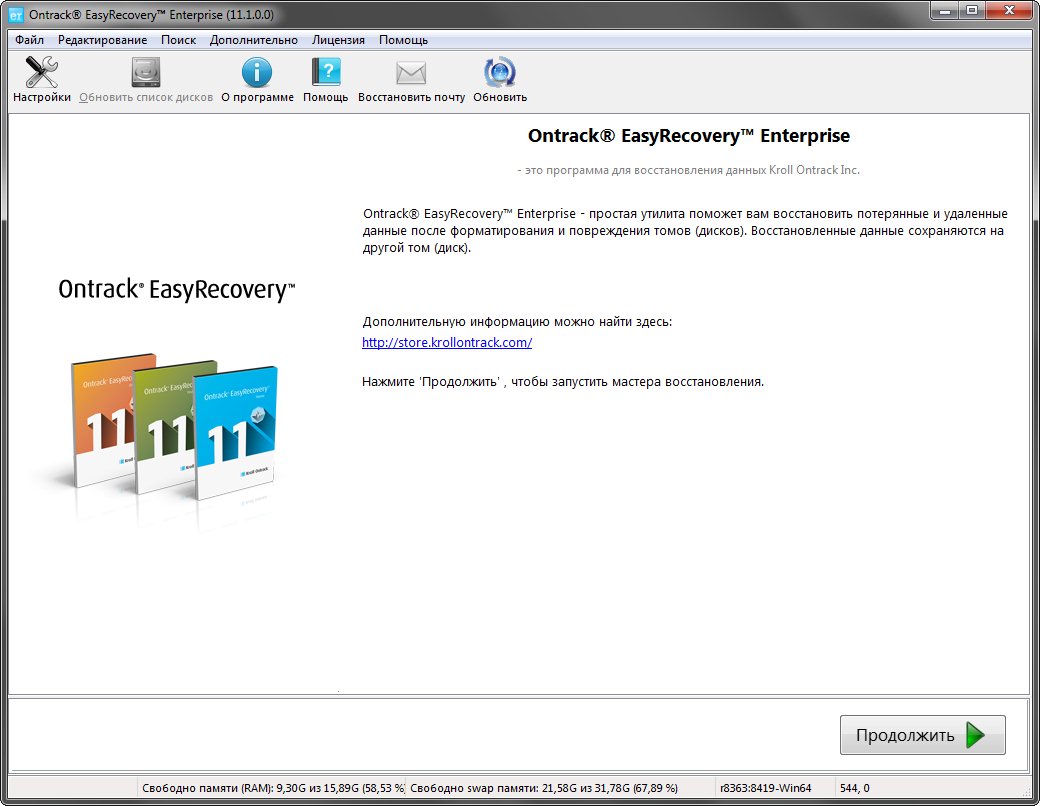 Ontrack Easy Recovery — главное окно
Ontrack Easy Recovery — главное окно
1. Всё, что вам здесь нужно — нажать Продолжить
2. Выберите тип носителя, который собираетесь восстанавливать.
- Оптический диск выбирайте, если вам нужно спасти плохо читаемый CD или DVD.
- Мобильные устройства — если вы восстанавливаете данные с плеера, который можно подключить к компьютеру только проводом.
- RAID — если вам нужно восстановить RAID, то вы и сами уже всё знаете.
- Наш выбор — Жесткий диск или Карты памяти . Я выбрал жесткий диск, потому что мне надо восстановить данные с жесткого диска. Продолжить.
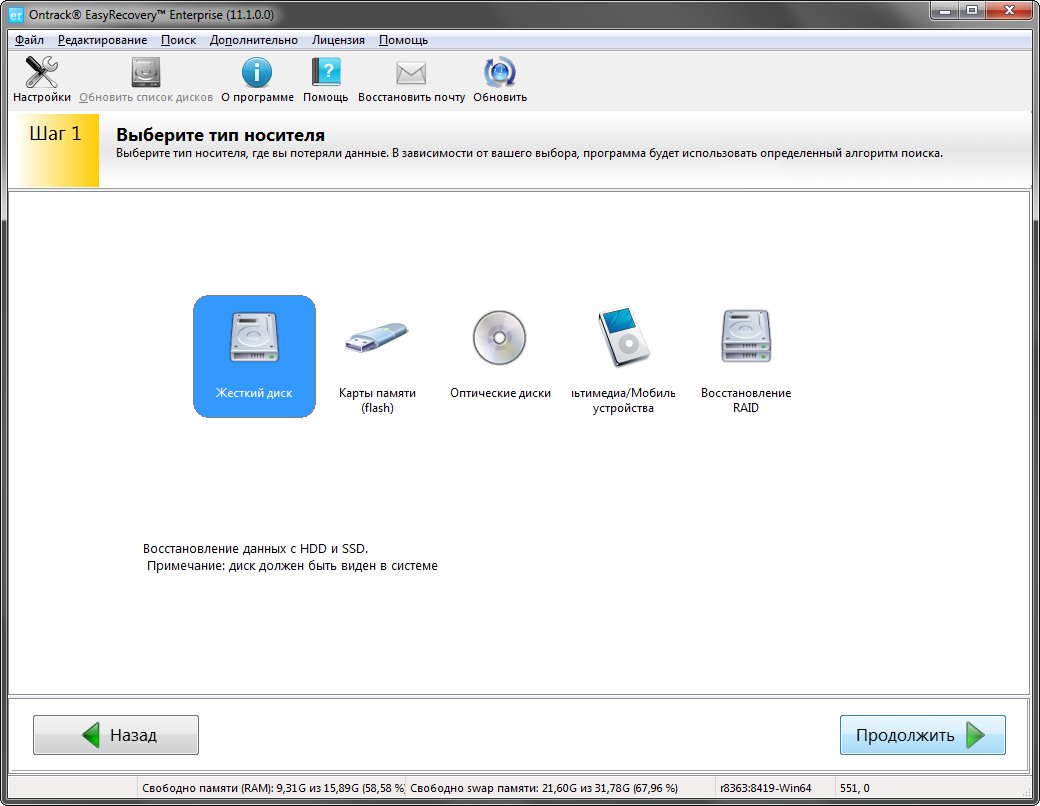 Ontrack Easy Recovery PRO — выбор диска
Ontrack Easy Recovery PRO — выбор диска
3. Выберите раздел, который будете восстанавливать. Чтобы узнать букву, откройте Мой компьютер и посмотрите, какая буква присвоена вашему диску. В моем примере я выбрал G, но можно выбрать название верхнего уровня, в данном случае это DISC01. Продолжить.
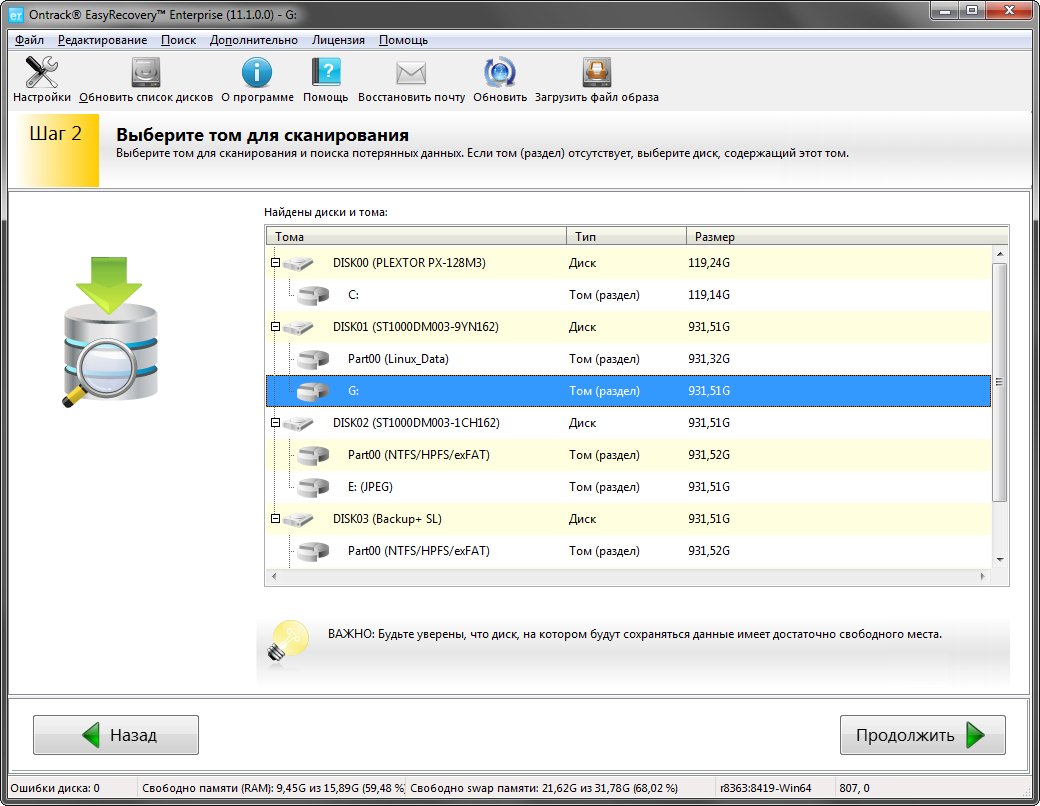 Выбор раздела для восстановления
Выбор раздела для восстановления
Обязательно выбирайте RAW восстановление
4. Программа выполнит первичное сканирование раздела, у меня на терабайтном жестком диске процесс занял 20 минут.
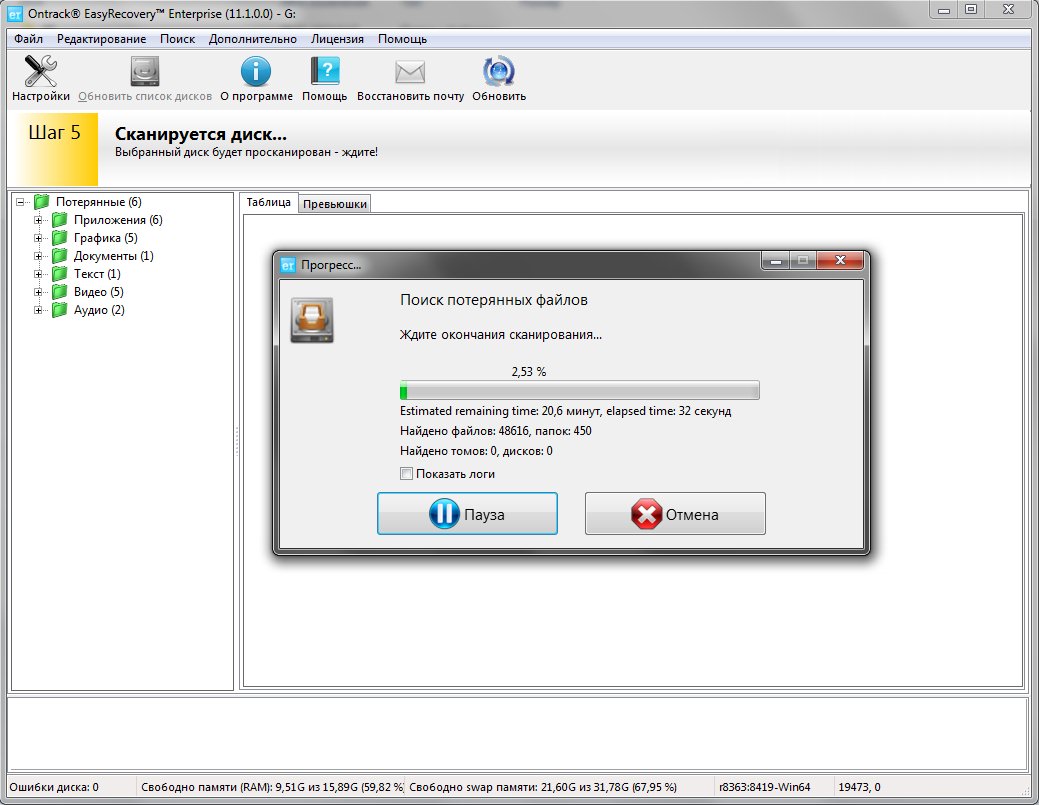
5. Что немаловажно, программа научилась определять графические файлы Nikon, Sony и других фирм, а также научилась сохранять их имена. Поэтому эпопея с ручным изменением расширений файлов осталась в далеком прошлом.
После сканирования программа покажет список файлов, которые доступны для восстановления. Выберите в левой части окна пункт Графика, в нем при желании конкретную папку, и щелкните правой кнопкой — Сохранить как…
6. Программа предложит вам выбрать место для сохранения ваших восстановленных файлов. Укажите ей любой жесткий диск, НО НЕ ТОТ, КОТОРЫЙ ВОССТАНАВЛИВАЕТЕ.
Внимание! На том диске, куда производится восстановление, должно быть места не меньше, чем на том, который восстанавливаете! А лучше больше раза в полтора.
К примеру, если диск для восстановления имеет объем 1 гигабайт, то диск, на который будут копироваться спасенные файлы, должен иметь минимум 1 гигабайт свободного места, а лучше 1,5 гб — так как при восстановлении объем полученных файлов может превышать объем исходных (файлы нередко дублируются).
Если вы восстанавливаете флешку объемом 32 гб, на диске-приемнике должно быть не менее 50 гигабайт свободного места.
7. После этого программа приступит к копированию спасенных файлов на указанный вами диск. В случае терабайтного жесткого диска процесс может занять до 9 часов, так что наберитесь терпения и сходите в магазин, где обязательно купите себе жесткий диск на 2-4 терабайта для резервного хранения всех ваших данных. Я сделаю это прямо сейчас.
Если Easy Recovery не помогла, попробуйте Bad Copy.
Рассказа моего друга, восстановившего данные с заглючившей карточки Compact Flash. Фотографии «виделись» в фотоаппарате, но компьютер не хотел их читать.
Исправить неисправимое, восстановить невосстановимое, или «Если вам ничего не помогло»
В этой статье хочу рассказать про то, каким способом можно извлечь убитые файлы с карточки, будь то фото или видео с флеш носителя.
Одно главное условие, при котором этот урок будет вам полезен — компьютер видит вашу флеш карту . Если нет, то я вам ничем не могу помочь:)
Программа называется Badcopy . Где найти ее — решайте самостоятельно. Можете ее купить, а можете скачать на торрентах (но вы помните — только для ознакомления:))
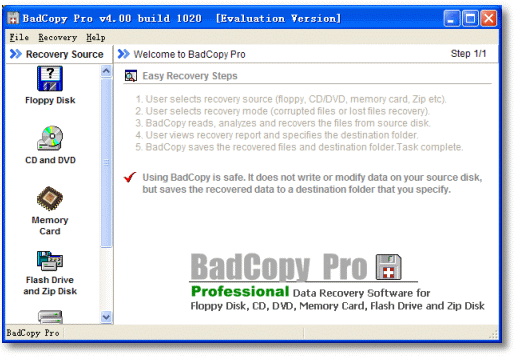 Основное окно программы
Основное окно программы
- Итак, установив программу Bad Copy, делаем следующую последовательность действий:
- Вставляем флеш карту в картридер
- Дальше всё просто: слева в панели выбираем необходимый тип носителя . в нашем случае ZIM/MO/USB Disk . Справа окно изменится.
- Выбираем нужный нам диск , то биш картридер. У меня, например, это был F.
- Чуть ниже Recovery Mode должна стоять на Rescure Lost Files — Mode #2
- next -> start
- Программа будет искать фото и восстанавливать, это займет немало времени (в моём случае почти 2 часа)
- По окончании сканирования выбираем папку для сохранения.
Важно! Она не должна находиться на вашей флешке, иначе можете лишиться всех файлов навсегда! (не помню точные действия, возможно придётся еще раз нажать next)
…И всё готово!
Надеюсь, это вам поможет)
*если у вас нет картридера.. Я не знаю. Можете попробовать через USB от фотоаппарата или что у вас под рукой.
Другие случаи
Если вы НЕ форматировали карточку, а, например, отключили картридер во время чтения/записи на неё, то вам с высокой вероятностью поможет встроенная программа Windows — CHKDSK. Подробно расписывать алгоритм пока что не буду, приведу комментарий читателя:
Во время копирования с карты через кардридер «что-то пошло не так». Кардридер «отвалился» от системы, а когда вернулся, то каталог с фотографиями и видео оказался «погнут». Кракозяблы и восклицательные знаки и пустота….
Первое, что мне посоветовали коллекги - CHKDSK от самой винды. Но, в связи с тем, что Чекдиск создает каталог прямо на том же диске для восстанавливаемых данных, - использовать я его побоялся. Оставил на самый конец.
В итоге использовал 4 приложения-восстанавливателя. В том числе 2 описываемые здесь. Приложения пыхтели-пыхтели, но кроме восстановления картинок (большинство из которых оказались биты) ничего не вышло. Потратил 2 дня.
И тут настал звездный час Чекдиска. И я пожалел о 2 потраченных днях. Потому-что Чекдиск восстановил все идеально (ну кроме имен файлов и дат). В корне карточки появился каталог FOUND и в нем были все потерянные файлы. По размеру было понятно, что картинка, а что видео. Переименовал - и всё.
Да. Это поможет только в том случае, если во время работы карточки «что-то пошло не так». После форматирования не поможет (хотя не проверял).
Был удивлен.
Ваши вопросы и мои ответы
Вопрос . Здравствуйте! Вчера скидывала через картридер фото с SD флешки на ноутбук, во время копирования случайно закрыла крышку, копирование прервалось. С тех пор флешка требует ее отформатировать. опробовала программы: Recuva и еще штуки 3 (сейчас на рабочем компе и не могу посмотреть какие). пока ничего не помогает. Badcopy пока не пробовала. Стоит ли пытаться востанавливать другими программами или больше шансов навредить? Стоит ли нести спецам (и не будут ли эти спецы качать те же проги с инета?)?
Ответ
. Здравствуйте.
Если карточка просит ее отформатировать, то вряд ли получится что-то восстановить без форматирования. Рецепт здесь такой:
Форматируете карточку с использованием БЫСТРОГО форматирования. Оно физически не удаляет файлы, лишь убирает заголовки. После быстрого форматирования Easy Recovery должна помочь. Если не она, то Bad copy.
Файлам программы восстановления не навредят, т.к. они не записывают ничего на карточку. Главное — в качестве папки назначения выберите не свою карточку, а диск D, например.
Фирмы сначала пробуют восстановить с помощью тех же программ (скачанных из интернета), и только потом, если карточка повреждена физически, используют другие способы восстановления (с заменой контроллера и прочее), но умеют это делать единицы фирм, к тому же не факт что это получится с SD. Главное — не делайте полное форматирование, и все получится.
Вопрос . Есть ли еще программы, кроме Easy Recovery?
Ответ . Да, есть. Многим помогает программа R-Studio
Если что-то непонятно, пишите в комментариях. Постараюсь помочь.
Если не разбираетесь, что к чему, откуда скачать программу, как запустить, а фотографии нужны срочно…
В Санкт-Петербурге могу помочь на платной основе. Восстановлю ваши данные с любого носителя, постараюсь спасти битые файлы и так далее. Оплата только по результату. Цена — 4000 рублей за 16 гигабайт. Контактные данные указаны .
Консультации по почте и в контакте не оказываю, в личку не писать. Консультации по телефону и скайпу — 1500 рублей в час, минимальная цена 1000 рублей.
Данная статья посвящается вопросу восстановления удаленных файлов из карты памяти на Андроид-смартфоне или планшете. Другими словами мы поговорим о том, как возобновить удаленные из флешки телефона фотографии, видео, музыку и т.п. на Android.
Допустим, Вы по неаккуратности удалили нужную программу (установочный файл) с карты памяти, к примеру Kate.apk . Это установочный файл клиента социальной сети Вконтакте — . Возможности быстро скачать этот файл не имеется и очень хочется вернуть его на флешку.
Теперь создадим пошаговую инструкцию по восстановлению удаленных файлов на телефоне или планшете.
Для этого нам понадобится персональный компьютер со специальным предустановленным ПО. В моем случае это программа R-studio , в сети существует много способов скачать данный софт бесплатно и без проблем установить его на ПК. Об этом я не буду рассказывать подробно.
Подключаем телефон/планшет к тому же ПК в режиме «USB-накопитель» (USB mass storage) и запускаем на нем данную программу:
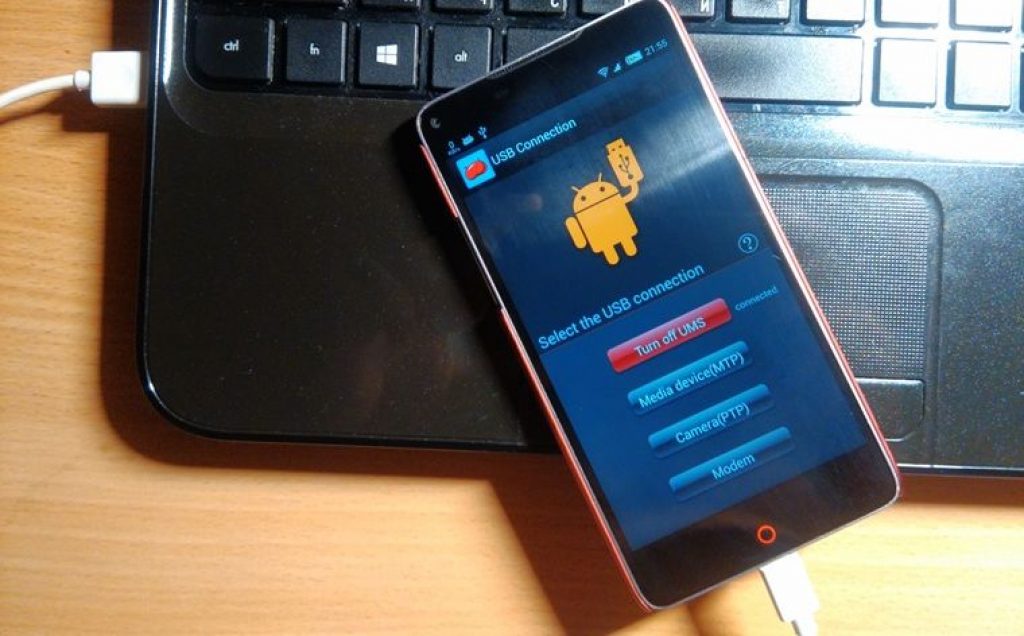
Открываем окно R-studio и находим там наш телефон, точнее его флешку. В нашем случае телефон отображается как «nubia Android 0000» , а его карта памяти (диск) обозначена буквой «G:» :
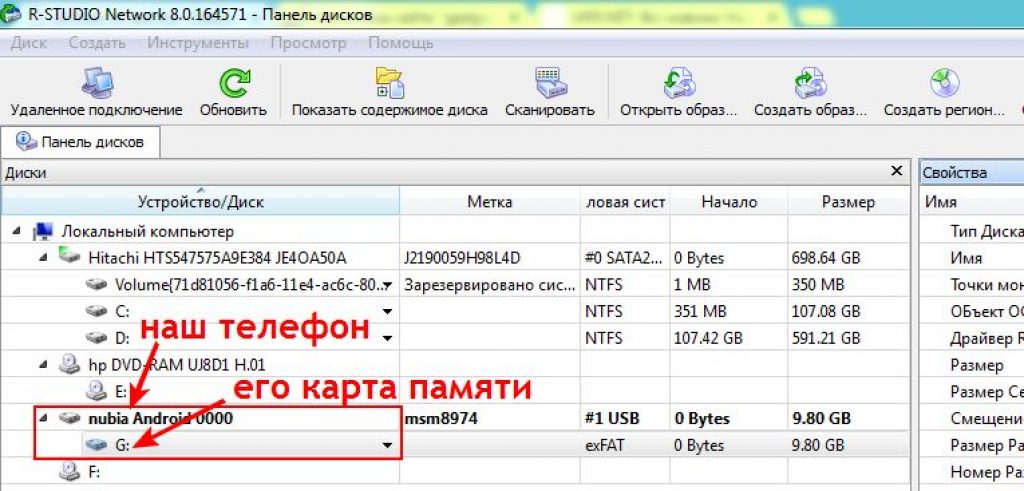
Именно с этой карты памяти нам надо извлечь или возобновить удаленный ранее файл — Kate.apk . Наводим курсор мыши на наш диск «G:» и жмем правую кнопку. После этого появится контекстное меню в котором выбираем команду «Показать содержимое диска» :
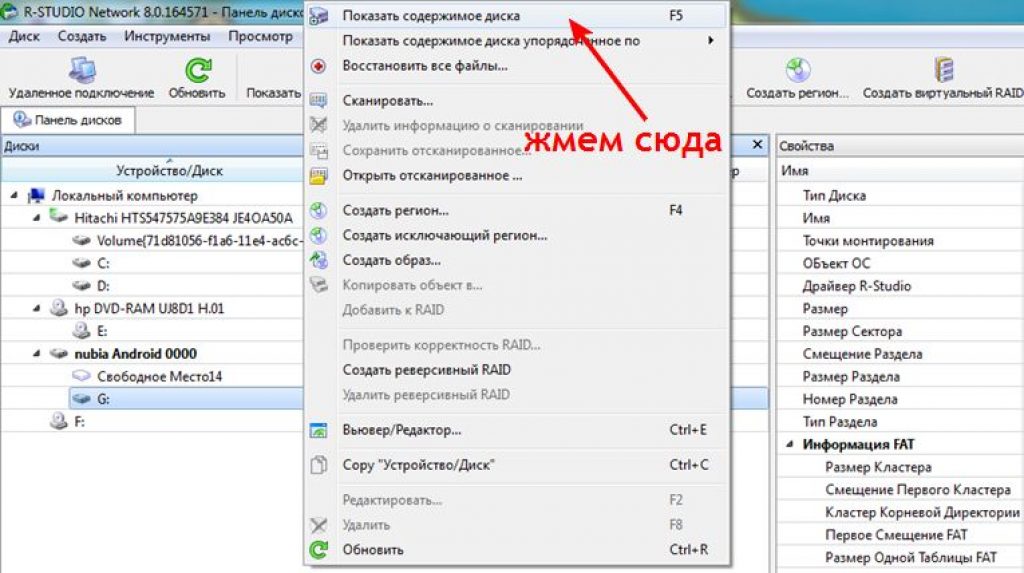
Далее должно открыться новое окно, в котором будут отображены все файлы которые существовали до удаления и существуют на данный момент. Структура файлов и папок полностью соответствует Вашей флешке. Я точно помню что нужный мне файл — Kate.apk был размещен в папке «Download» до удаления. Следовательно, надо перейти в ее и отыскать утраченную программу (мой файл). Найдя Kate.apk, просто навожу на него курсор мышки и кликаю правой кнопкой.
На контекстном меню выбираю команду «Восстановить…» :
![]()
После нажатия на «Восстановить…» система предложит указать место для возобновления стертого ранее файла.
Обратите внимание! Для восстановления удаленного файла (файлов) надо выбрать любой диск (папку) на ПК, но не на Вашей флешке телефона/планшета! Потом просто надо скопировать восстановленный файл на прежнее место карты памяти и все.
Примечание: все удаленные ранее файлы в программе R-studio
будут отображаться красным крестиком 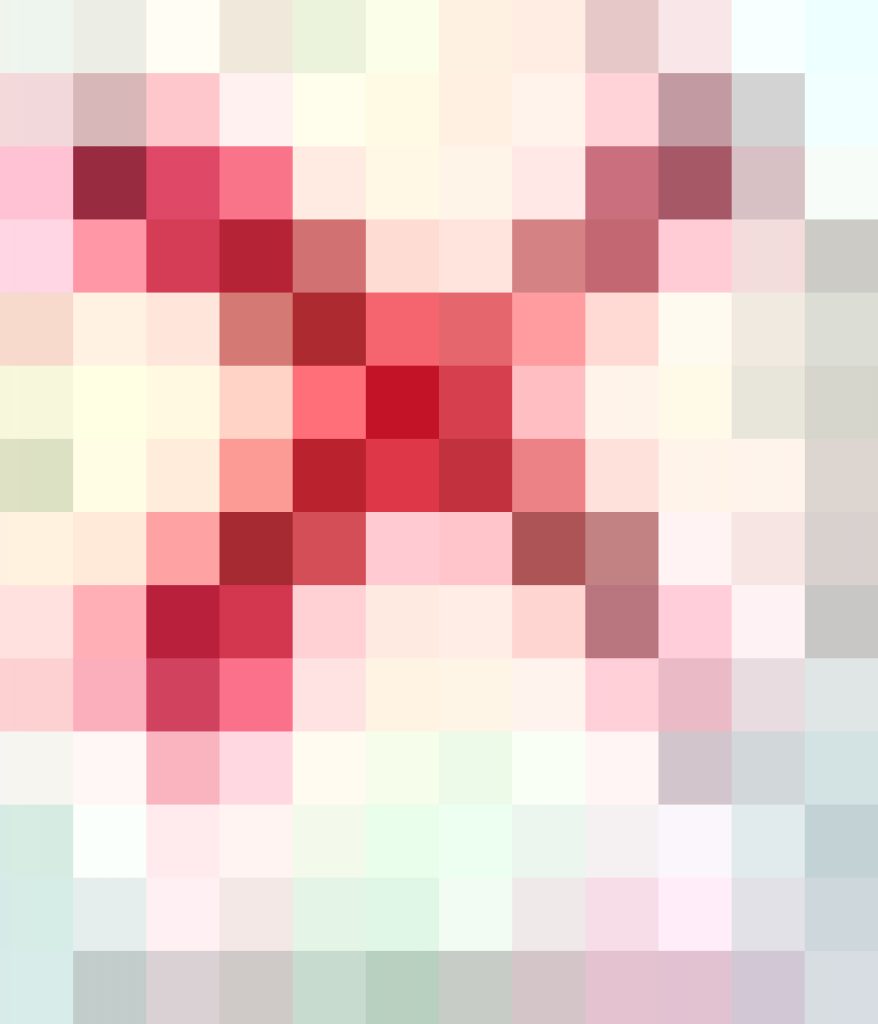 . Очень надеюсь что данная инструкция поможет читателю и упростит его жизнь. Если Вы знаете другие, более простые методы или инструкции по восстановлению утраченной информации — поделитесь ими в комментариях. Спасибо за внимание!
. Очень надеюсь что данная инструкция поможет читателю и упростит его жизнь. Если Вы знаете другие, более простые методы или инструкции по восстановлению утраченной информации — поделитесь ими в комментариях. Спасибо за внимание!
На бытовом рынке закончились дни аналоговых камер. Сейчас цифровые форматы заменили камеры с видеолентой типа,VHS, Betamax и Video8. Наиболее распространенный цифровой формат - AVCHD, что означает Усовершенствованное Видео Кодирование с Высокой Четкостью (Advanced Video Coding High Definition). Он дает возможность цифровым камерам использовать обычные компьютерные устройства хранения, типа жосткие диски, CD, DVD и диски Blu-ray. Вместо миниатюрной кассеты видео записывается в камере на карты флэш-памяти - Secure Digital (SD) или Compact Flash (CF), или на внутреннем жестком диске. Затем цифровое видео копируется на ваш обычный компьютер, где его можно отредактировать, записать на DVD, или отправить на smart TV или внешний декодер.
И хотя у цифровых видеоформатов есть много преимуществ, у них также есть и недостатки. Режим захвата и архивации видео перешел от хранения видео на физических носителях к импорту и хранению данных аналогично другим типам цифровых данных. Что делает ваши цифровые видео подверженным всем типичным рискам потери данных:неисправность жесткого диска, заражения вирусами, случайное удаление, неправильное вынимание карт памяти, неправильный перенос данных, и т.д. Но с другой стороны, при потери данных восстановление видео с жестких дисков и флэш-карт намного проще чем с поврежденных лент VHS или DVD. Так как видеофайлы аналогичны другим данным на вашем компьютере, можно использовать те же самые мощные методы восстановления данных, которые эффективны при восстановлении других файлов .
В этой статье мы проанализируем несколько различных сценариев восстановления видео для 4-х типичных случаев. В каждом сценарии мы восстановим потеряные видеоклипы и, в некоторых случаях, так восстановить данные, чтобы их можно было опять использовать в камере.
Обратите внимание что эта статья в-основном сфокусирована на восстановление видеоклипов. Для восстановления фотографий обращайтесь к нашей статье Восстановление Фото с Карт Памяти Цифровых Камер .
До начала: Основы восстановления данных и файловая структура AVCHD.
Хотя это не требуется для выполнения всех шагов в этом пошаговом руководстве, некоторое базовое знание по восстановлению данных может помочь в понимании некоторых моментов в данном руководстве. Имеет смысл прочитать нашу статью Принципы Восстановления Данных до продолжения чтения этой статьи.
Так же полезно для успешного восстановления видео понимать как данные AVCHD хранятся на карте памяти в камере, и как R-Studio сканирует диски. Мы рассмотрим эти вопросы до того как начнем восстанавливать данные.
Файловая структура флэш-карты с AVCHD
Используете ли вы карту CF, SD или внутренний диск, AVCHD-видео использует стандартную файловую структуру для хранения видео в вашей камере. В нашем примере мы будем пользоваться картой SD от камеры Sony HDR-CX250E.
Как и большинство карт памяти в бытовых камерах, видеокамера Sony HDR-CX250E использует файловую систему FAT32. Преимущество карт памяти, отформатированных под FAT32 это то, что их могут читать компьютеры под Mac OS X, Windows и Linux. Недостаток файловой системы FAT32 заключается в том, что файлы на таких камерах не могут превышать размер в 2ГБ. Поэтому записанные видео должны быть поделены на несколько файлов, называемых видеоклипами. Это отличается от видео лент, которые состоят из одной непрерывной видеозаписи на одной ленте. Помимо цифровых видео, там же присутствуют другие файлы, которые содержат важную информацию о видеоклипах, такие, как описание клипа, плей-листы, служебная информация и другая мета-информация.
Из-за большого количества и сложности файлов на карте памяти камеры, часто очень трудно определить какие файлы на карте важны для видео-контента, и где расположена дополнительная мета-информация. Типичный пример SD-карты с цифровым видео-контента показан на Рис.1.
Рис.1. Файловая структура карты памяти AVCHD
На Рис.1 можно увидеть ряд папок, которые записаны на карте. Таблица 1 дает обзорную информацию по содержимому и назначению каждой папки.
| FOLDER | FILE CONTENTS | DESCRIPTION | AVF_INFO | AVIN0001.BNP; AVIN0001.INP; AVIN0001.INT; PRV00001.BIN | Эта папка есть только у Sony и содержит информацию, необходимую для поддержки индексирования и проигрывания файлов прямо на камере. При импорте видео на компьютер эта папка не всегда нужна и часто она оказывается спрятанной. Если удалить ее с карты памяти, камера Sony может попытаться восстановить эти данные, но при этом может потеряться некоторая информация. Другие фирмы могут иметь аналогичные папки, возможно под другим именем, но с аналогичным назначением. | DCIMA | *.jpeg; *.jpg | Эта папка содержит фото сделанные камерой. Их формат обычно jpeg, но другие камеры могут поддерживать другие форматы цифровых фото. | BMDV | INDEX.BDM; MOVIEOBJ.BDM | INDEX.BDM - это файл индексации клипов, а MOVIEOBJ.BDM - файл описания клипов. Эти файлы сами не являются видеоконтентом, но они содержат информацию о видеоклипах. При их удалении, камера Sony их восстановит, но она может переместить предыдущие видеоклипы в резервную папку AVCHD_BK. | PLAYLIST | *.mpl | *.mpl файлы - плей-листы, необходимые для воспроизведения видео на камере. | STREAM | *.mts | В отличие от предыдущих файлов, файлы *.mts содержат настоящий видеоконтент записаных видео. Они самые большие по размеру и наиболее важные при восстановлении видео данных. |
Таблица 1. Структура файлов и папок на карте памяти с AVCHD
Замечание для пользователей Маков: Mac OS X показывает такую структуру файлов как один объект. Кликните одновременно с нажатием клавиши Control по объекту и выберете Show Package Contents в контекстном меню для того, чтобы увидеть эту структуру.
Рис.2. Файловая структура карты AVCHD на компьютере Мак
Щелкните по изображению для его увеличения
Восстановление видеоконтента AVCHD и файловой структуры
Хотя файлы.mts и являются реальным видеоконтентом, очень важно восстанавливать полную структуру папок при работе с картой памяти из камеры, если, конечно, это возможно. Для большинства проигрывателей, смарт-smart TV и компьютеры требуется полная структура для проигрывания видео - они не могут воспроизводить только файлы.mts.
Как уже указывалось выше, некоторые камеры автоматически чинят и восстанавливают файлы с информацией и структуру папок когда в них вставляется поврежденная карта. Однако, в зависимости от того, что вызвало повреждение или потерю данных, эта операция не всегда бывает успешной.
Для полного восстановления видео карта должна быть восстановлена до ее первоначального вида, включая полную структуру файлов и папок. Это позволит перенести данные на другую карту и использовать ее снова в камере. Это то, что мы будем всегда стараться сделать во всех 4-х сценариях.
С учетом вышесказанного, если файловая структура потеряна и ее невозможно восстановить, видеоконтент можно спасти при помощи файлов.mts. Если у вас есть только они, у вас есть несколько возможностей:
- Преобразовать файлы.mts в более распространенный стандарт типа.m4p или.avi.
- Воспроизводить файлы.mts используя плейеры типа VLC от VideoLan.
- Использовать программы редактирования видео (типа AVCHDCoder или multiAVCHD) для воссоздания файловой структуры.
Вышеупомянутые программы бесплатны для личного использования и могут быть полезны как добавления к R-Studio. Однако обратите внимание на то, что не стоит трогать карту памяти до завершения восстановления данных - не пытайтесь открыть или преобразовать файлы прямо на карте до тех пор пока вы не удовлетворитесь результатами восстановления. Перезапись данных на карте до их восстановления можно избежать если создать образ карты до начала восстановления (см. ниже).
Создание образа диска и сканирование карты памяти AVCHD
Одно из важнейших правил восстановления данных является использование при малейшей возможности образов дисков вместо самих дисков. На практике это правило трудновыполнимо для дисков размером в 2-3 TB, но карты SD относительно небольшие (большинство размером 32 - 64 GB). Таким образом создание образов карт SD доступно по времени и может улучшить результаты восстановления данных. Кроме того, при работе с образами дисков сохраняются данные на оригинальной карте, так что ее можно передать в профессиональные сервис по восстановлению данных если вам самим не удастся видео восстановить.
R-Studio в состоянии одновременно создавать образ карты и выполнять сканирование (в режиме "только чтение") данных на диске. Это глубокое сканирование, которое обеспечивает глубокий анализ данных на карте. Этот анализ будет необходим для восстановления видео. Таким образом, каждый сценарий начинается с создания образа диска и сканирования.
Для создания образа карты и сканирования данных на ней, выполните следующие шаги:
1. Выберите карту памяти на панели Drives и кликните по кнопке Create Image.
Рис.3. Выбор карты памяти и создание образа диска(Шаг 1)
Щелкните по изображению для его увеличения
2. На диалоге Create image выберите Compressed Image (R-Drive Image Compatible) и сдвиньте слайдер под Compression ratio направо до конца по направлению Smaller size.
Задайте путь и имя файла для хранения образа наверху диалога. Используйте расширение.rdr.
Рис.4. Создать образ - Main (Шаг 2)
Щелкните по изображению для его увеличения
Выберите Create scan information file. Убедитесь что выбрано FAT/exFAT для File System. Если нет, то выберите FAT/exFAT из списка Change... .
Выберите Extra Search for Known File Types и кликните по кнопке Known File Types.
Рис.5. Создать образ - Scan Information (Шаг 3)
Щелкните по изображению для его увеличения
4. На диалоге Known File Types dialog кликните по кнопке Clear All. Выберите the Multimedia, Multimedia Audio и Multimedia Video на списке Known File Types. Затем кликните кнопку OK button.
Рис.6. Создать образ - Scan Information / Extra Search for Known File Types (Шаг 4)
Щелкните по изображению для его увеличения
5. Кликните кнопку OK на диалоге Create Image.
R-Studio начнет создавать образ и сканировать данные, отображая прогресс.
6. Карту памяти AVCHD можно извлечь после создания образа и сканирования. Используйте созданные образ карты и информацию о сканировании для дальнейших шагов.
7. Для загрузки образа и информации о сканировании в R-Studio кликните по клавише Open Image и загрузите образ файла по пути, указанном в пункте 2. После загрузки образа кликните правой кнопкой по диску и выберите Open Scan Information из контекстного меню.
Панель Scan Information появится справа от панели Drives.
Рис.7. Результаты и информации сканирования в R-Studio (Шаг 7)
Щелкните по изображению для его увеличения
Восстановление видео: Восстановление данных после четырех стандартных сценариев потери видео
Потеря данных для цифрового видео в-основном происходит по четырем различным сценариям:
- Видеоклип, случайно удаленный в видеокамере
- Карта памяти, случайно отформатированная в видеокамере
- Карта памяти, случайно отформатированная в компьютере
- Данные на карте памяти повреждены (например, при неправильном извлечении)
The chances for successful recovery from the above scenarios rely on a number of factors. Before proceeding with the examples, we"ll take a look at those factors so you can get an idea of how likely a successful video recovery will be.
Сценарий 1: Видеоклип, случайно удаленный в камере
Когда удаляется видеоклип прямо на видеокамере, удаляется не только сам видеоконтент (файлы.mts), но и другие файлы и индексы с информацией. При восстановлении видеофайла, удаленного таким образом, его обычно удается восстановить без этой дополнительной информации.
Поэтому простая запись удаленного видео файла обратно на его место в структуре папок будет недостаточно для того, чтобы восстановить видеоконтент таким образом, чтобы его мог прочитать камера. Для того, чтобы было возможно снова воспроизводить этот клип, надо восстановить информацию и служебные файлы, удаленные камерой.
Существуют два решения этой проблемы. Можно либо использовать программы по редактированию AVCHD для воссоздания такой необходимой информации чтобы включить восстановленный видеоклип в структуру AVCHD. Или можно преобразовать видеоклип (файл.mts) в более распространенный формат, который не требует дополнительной информации AVCHD.
При этом сценарии шансы на восстановление потерянного видео достаточно высоки при условии что больше никаких видеоклипов не было записано после случайного удаления клипа. Но если клип был удален (чтобы высвободить дополнительно место на карте) и потом были записаны другие видеоклипы, шансы на успешное восстановление удаленного видео незначительные; скорее всего старые файлы были перезаписаны новыми файлами.
Как было указано выше, скорее всего информация из файловой структуры AVCHD потеряна. В этом сценарии основная задача будет восстановить удаленные файлы.mts из папки STREAM. Для этого нужно сделать следующее:
3. На панели Contents найдите удаленные видеоклипы, пометьте их для восстановления и кликните по кнопке Recover Marked.
Рис.8. Восстановление Видео: Удаленные видеоклипы, помеченные на восстановление(Шаг 3)
Щелкните по изображению для его увеличения

Рис.9. Параметры восстановления видео: Recover - Main (Шаг 4)
Щелкните по изображению для его увеличения
Справка по R-Studio).
5. На закладке Advanced в разделе Broken File Name, выберите Rename и измените Invalid symbols to: на знак 0 для нашего случая. Кликните по кнопке OK.
Рис.10. Параметры восстановления видео: Recover - Advanced (Шаг 5)
Щелкните по изображению для его увеличения
R-Studio начнет восстанавливать файлы, показывая прогресс восстановления.
Рис.11 показывает три файла: один неудачно восстановленный видеоклип и два успешно восстановленных видеоклипа . В нашем случае скорее всего неудачно восстановленный файл был перезаписан новым видеоклипом.

Рис.11. Восстановление Видео: Восстановленные видеоклипы
Щелкните по изображению для его увеличения
Так как проигрыватель VLC уже установлен, файлы.mts можно воспроизводить прямо на Windows. Также можно преобразовать файлы.mts в другой формат.
Сценарий 2: Карта памяти, случайно отформатированная видеокамерой
Когда карта памяти отформатирована в видеокамере, шансы на восстановление видео гораздо ниже чем при удалении отдельных видеоклипов. так происходит потому, что при форматировании видеокамера не только стирает видеоконтент и метаданные, она также создает новую пустую структуру папок AVCHD. Новая структура перезаписывает удаленные файлы , существенно уменьшая шансы на успешное восстановление видео.
Тем не менее, в зависимости от емкости карты и размера свободного места на ней до форматирования, есть возможность восстановить либо несколько, либо даже все удаленные файлы.mts с видеоклипами. Это можно сделать при сканровании по известным типам файлов в R-Studio. После восстановления клипов.mts их можно преобразовать, импортировать в программу редактирования AVCHD, или воспроизвести в видеоплейере типа VLC.
Чтобы восстановить видеоклипы, надо сделать следующее:
1. Отсканируйте и создайте образ карты памяти, и загрузите полученный образ в R-Studio. См. пункт Создание образа диска и сканирование карты памяти AVCHD выше.
2. На панели Device view в R-Studio откройте диск в образе карты (в нашем случае F: (Recognized0)) и перейдите в Extra Found Files. Затем выберите папку MPEG Transport Stream.
3. Надите удаленные файлы с видеоклипами, отметьте их для восстановления и кликните по кнопке Recover Marked button.
Рис.12. Восстановление Видео: Найденные видеоклипы, помеченные для восстановления (Шаг 3)
Щелкните по изображению для его увеличения
.

Рис.13. Параметры восстановления видео: Recover - Main (Шаг 4)
Щелкните по изображению для его увеличения
Оставьте дефолтные величины для других параметров. (См. доп. информацию по этим параметрам Справка по R-Studio).
6. После окончания восстановления перейдите к папке, заданной в Пункте 4.
Рис.14 показывает восстановленный видеоклип.
Рис.14. Восстановление Видео: Восстановленный видеоклип
Щелкните по изображению для его увеличения
Сценарий Scenario 3: Карта памяти, случайно отформатированная на компьютере
В компьютере существуют два типа форматирования: быстрый (по умолчанию) и полный. Быстрый формат очищает только таблицу файлов на диске, оставляя неизменными много следов от файлов и их содержимое. Это делает шансы на успешное восстановление файлов весьма высокими. С другой стороны, полный формат перезаписывает данные , стирая файловую таблицу и перезаписывая данные на карте нулями, делая восстановление файлов практически невозможным.
К счастью большинство случайных форматирований являются быстрыми. Они часто происходят когда карта вставляется в компьютер и файловая система не распознается . Операционная система может предложить отформатировать карту, что чаще всего означает быстрое форматирование.
После быстрого форматирования скан диска обычно выдает полную структуру папок с неповрежденными файлами, если ничего не записывалось на карту после форматирования. Более того, вполне возможно восстановить файловую структуру на карте и использовать ее в дальнейшем, как будто никакого форматирования не было.
Наша цель в этом случае будет восстановить полную структуру папок и файлов на карте. Для этого надо выполнить следующие шаги:
1. Отсканируйте и создайте образ карты памяти, и загрузите полученный образ в R-Studio. См. пункт Создание образа диска и сканирование карты памяти AVCHD выше.
2. На панели Device view в R-Studio откройте диск в образе карты (в нашем случае F: (Recognized0)) и перейдите в структуру папок AVCHD.
3. Отметьте папки для восстановления и кликните по кнопке Recover Marked button.
Рис.15. Восстановление Видео: Найденные папки и файлы AVCHD, отмеченные для восстановления (Шаг 3)
Щелкните по изображению для его увеличения
4. Задайте папку для записи восстановленных файлов на диалоге Recover
Рис.16. Параметры восстановления видео: Recover - Main (Шаг 4)
Щелкните по изображению для его увеличения
Оставьте дефолтные величины для других параметров. (См. доп. информацию по этим параметрам Справка по R-Studio).
5. Кликните по кнопке OK. R-Studio начнет восстанавливать файлы, показывая прогресс восстановления.
6. После окончания восстановления перейдите к папке, заданной в Пункте 4.
Следующие картинки показывают восстановленные видеоклипы и файловой структуры. Для восстановления карты нужно скопировать структуру папок и файлов из папки с восстановленными файлами обратно на карту (после того, как станет ясно что все файлы восстановлены успешно).

Рис.17. Восстановление Видео: Восстановленные папки и файлы AVCHD
Щелкните по изображению для его увеличения

Рис.18. Восстановление Видео: Восстановленные папки и файлы AVF_INFO
Щелкните по изображению для его увеличения

Рис.19. Восстановление Видео: Восстановленные папки и файлы: Восстановленные фотографии
Щелкните по изображению для его увеличения
Сценарий 4: Поврежденные данные на карте памяти
Повреждения на карте памяти могут происходить по ряду причин, включая неправильное извлечение, неудавшаяся операция форматирования , или даже физическое повреждение. Так как причины и серьезность повреждений файловой системы и файлов могут быть очень разными, соответственно, шансы на успешное восстановление файлов тоже могут сильно варьироваться. В некоторых случаях можно восстановить все видеофайлы (например, если повреждена файловая система, но содержание файлов не поврежденное), а в других невозможно восстановить ничего.
При этом сценарии мы будем работать с картой, которую неправильно извлекли из видеокамеры в тот момент, когда на нее записывалось видео.
При открытии карты в компьютере она содержит только пустую папку с видеоклипами.
Рис.20. Восстановление Видео: Пустая папка с видеоклипами
Щелкните по изображению для его увеличения
В таком случае можно ожидать что удастся восстановить только файлы с видеоклипами (.mts), которые потом можно преобразовать в более распространенные видеоформаты или импортировать в программу редактирования AVCHD для воссоздания структуры папок.
Для восстановления видеоклипов надо выполнить следующие шаги:
1. Отсканируйте и создайте образ карты памяти, и загрузите полученный образ в R-Studio. См. пункт Создание образа диска и сканирование карты памяти AVCHD выше.
2. На панели Device view в R-Studio откройте диск в образе карты (в нашем случае F: (Recognized0)) и перейдите в папку STREAM. Возможно придется раскрыть некоторые из папок чтобы найти эту папку. На используемой карте Sony она расположена по пути F:\Private\AVCHD\BDMV\.
3. Отметьте найденные папки и кликните по кнопке Recover Marked.
Рис.21. Восстановление Видео: Найденная структура папок и файлов AVCHD, отмеченных для восстановления (Шаг 3)
Щелкните по изображению для его увеличения
4. Задайте папку для записи восстановленных файлов на диалоге Recover
Рис.22. Параметры восстановления видео: Recover - Main (Step 4)
Щелкните по изображению для его увеличения
Оставьте дефолтные величины для других параметров. (См. доп. информацию по этим параметрам Справка по R-Studio).
5. Кликните по кнопке OK. R-Studio начнет восстанавливать файлы, показывая прогресс восстановления.
6. После окончания восстановления перейдите к папке, заданной в Пункте 4.
Рис.23. Восстановление Видео: Восстановленные видеоклипы
Щелкните по изображению для его увеличения
Заключение
По сравнению с аналоговыми видеолентами восстановление случайно удаленных файлов из цифровых видеокамер гораздо проще. Можно использовать те же самые методы восстановления данных для карты памяти видеокамеры, аналогичные случайно удаленным файлам или отформатированным дискам в компьютере. Основная трудность восстановления видео - это понимание структуры файлов AVCHD и определение какие файлы надо восстановить чтобы вернуть потерянные видеофайлы. При наличии базовых знаний по восстановлению файлов и выполняя вышеуказанные шаги, можно достаточно успешно восстанавливать утерянные видео данные при помощи R-Studio.

