Диспетчер оборудования windows 10. Где найди диспечер устройств
Диспетчер устройств – встроенная утилита Windows, содержит набор функций для контроля работы компьютера и легкий в понимании интерфейс. Отвечает за правильную работу подключенных к компьютеру видеокарты, сетевого адаптера, процессора, монитора, принтера и т.д. Сведения об аппаратном составе хранятся именно в этой программе. Здесь редактируем свойства каждого подключенного оборудования, обновляем и переустанавливаем драйвера.
В отличии от других встроенных в Windows программ Диспетчер задач претерпел меньше изменений. С выхода ОС Windows 98 визуальных изменений нет.
Диспетчер устройств отвечает за работоспособность и управление подключенного к компьютеру оборудования. Здесь проверяем как работает устройство, правильно ли установлен драйвер, переустанавливаем его и т.д. Первым действием при проверке работоспособности мыши, флешки и веб камеры — открыть диспетчер устройств. Здесь можно сразу увидеть правильно ли работает девайс или нет. Соответствующие ярлыки и описание драйвера дадут вам об этом понять. Для начала работы запускаем диспетчер устройств. Об этом подробно описано ниже, если же вы знаете как это сделать прокручиваете страницу вниз. Хотя даже продвинутый пользователь интересное для себя все-же найдет. Как говорится – «новое — это хорошо забытое старое».
Устройства в диспетчере устройств систематизированы по разделам, и чтобы открыть раздел с видеоадаптерами кликаем по нему мышью. В целом диспетчер устройств содержит информацию о центральном процессоре, видеокарте, звуковой карте, сетевом адаптере, жестком диске и др. Запускается только с правами администратора.
Как открыть диспетчер устройств
Разработчики ОС постоянно усовершенствуют, упрощают и добавляют новые функции в Windows. Смотрим ниже 8 различных инструкций запуска Диспетчера задач и выбираем понравившуюся по вкусу. Расписываю от простого до более сложного.

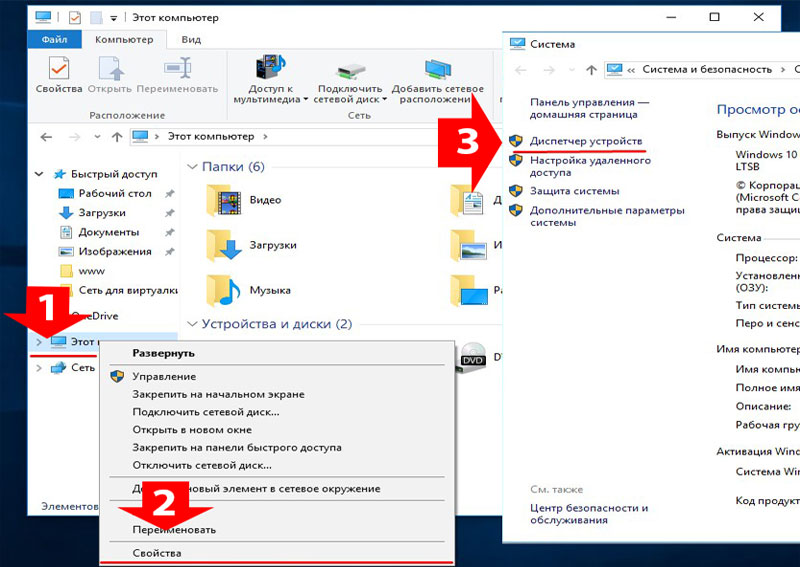
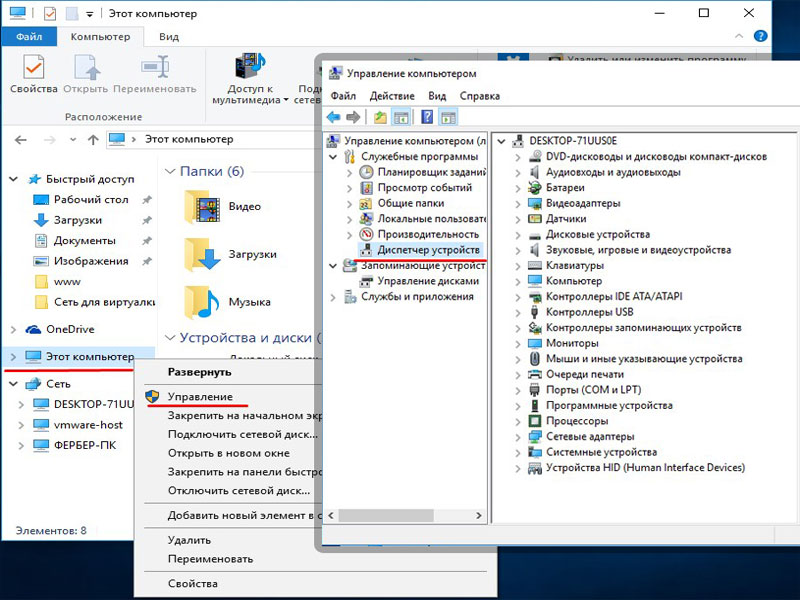
- С помощью окна Выполнить.
 Вызываем окно Выполнить с помощью горячих клавиш Win+R и вводим команду devmgmt.msc и нажимаем Enter.
Вызываем окно Выполнить с помощью горячих клавиш Win+R и вводим команду devmgmt.msc и нажимаем Enter.
- Через командную строку.
 Запускаем командную строку и вводим название утилиты — devmgmt.msc и жмем Enter.
Запускаем командную строку и вводим название утилиты — devmgmt.msc и жмем Enter.

- Для Windows XP.

Работа с Диспетчером устройств
Установка и обновление драйверов
Устанавливать драйвера нужно с дисков, которые шли с компьютером при покупке. Если дисков нет, вскрываем корпус и смотрим модель материнской платы. На официальном сайте производителя оборудования скачиваем драйвера.
После установки необходимых драйверов оборудование в Диспетчере устройств определится.
Кликнув правой кнопкой мыши по нужному оборудованию открываем меню, где программа управляет устройством. Здесь мы обновляем драйверы. У Microsoft база драйверов своя. Однако лучше воспользоваться драйверами с сайта производителя устройства.

Откат драйвера
Вы можете столкнуться с проблемой, что устройство после обновления драйвера будет работать некорректно, выдавать ошибки и не выполнять необходимые команды. Для подобных случаев в Диспетчере устройств предусмотрена функция отката обновленного драйвера. Кликам правой кнопкой мыши по некорректно работающему устройству и выбираем пункт Откатить. Утилита восстановит предыдущую версию драйвера до обновления.
Удаление драйвера
Если устройство работает некорректно, удаляем драйвер устройства и потом переустанавливаем. Кликаем правой кнопкой мыши по нужному нам устройству и нажимаем Удалить. Драйвер устройства удалится, только помните, что после этого действия нужно установить новый драйвер, который уже приготовлен.

Перед удалением драйвера система выдаст сообщение, которое нужно подтвердить. Даем утвердительный ответ и удаляем драйвер. Только помните, что после этой операции устройство полностью удалится из системы и его использование будет невозможным.
Диспетчер устройств системная утилита Windows, простая, но очень важная часть операционной системы. Здесь настраиваем оборудование, устанавливаем или удаляем драйвер, причем даже без использования стороннего ПО. Поэтому пользуемся данным компонентом Windows внимательно. Будем внимательны к деталям и действуем. Только в этом случае настройка системы будет удачной и плодотворной.
Поле диспетчер устройств в Windows служит удобным каталогом всех подключенных устройств, адаптеров, комплектующих. Именно здесь вы можете увидеть название вашей видеокарты, звукового оборудования и прочих важных деталей. Чтобы попасть в это размещение, вы можете воспользоваться поисковой строкой в Windows, панелью управления либо управлением компьютера. Каждый из данных способов может подойти тому или иному пользователю, в зависимости от вашего компьютера и конкретной ситуации, поэтому в этой статье будут рассмотрены все три способа раскрытия диспетчера устройств в Windows.
Как открыть диспетчер устройств через панель управления
- Зайдите в панель управления через Пуск в проводнике.
- Убедитесь, что отображение в вашей панели управления настроено по категориям. Для этого посмотрите на поле «Просмотр» в правом верхнем углу: там должно стоять слово «Категория».
- Нажмите на пункт «Оборудование и звук».
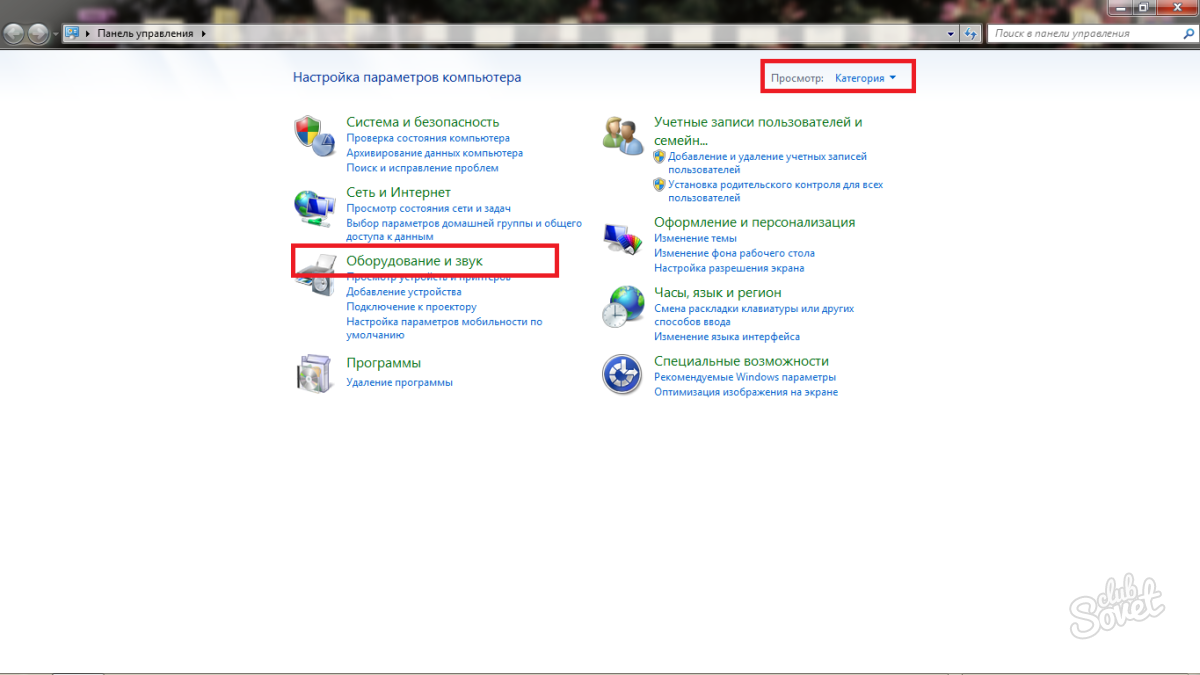
- В новом окне вы увидите множество разделов, вам нужен «Устройства и принтеры». В нем сразу будет указан подраздел «Диспетчер устройств». Кликните по нему один раз.

- Диспетчер устройств откроется незамедлительно. Теперь вы можете работать с драйверами и смотреть список устройств на вашем компьютере.
![]()
Как открыть диспетчер устройств командой
Ещё один быстрый способ открыть диспетчер устройств в системе Windows. Вам нужно лишь запомнить команду и комбинацию клавиш.
- Зажмите на своей клавиатуре одновременно клавишу Win и R. Либо Win и К на русской раскладке. Для большей наглядности, вы увидите комбинацию на скриншоте ниже.

- Посреди экрана появится небольшое окно с названием «Выполнить». В нем напишите такую команду: mmc devmgmt.msc
- Нажмите клавишу Enter либо кликните «Ок».

- Эта команда мгновенно вызывает диспетчер устройств.

Как открыть диспетчер устройств через управление компьютером
Данный способ подходит вам, только если вы владеете административной учетной записью на компьютере. Если же у вас гостевая, то выполните вход в аккаунт администратора либо используйте один из двух вышеперечисленных методов.
- Откройте панель управления через Пуск компьютера.
- Отыщите раздел «Компьютер» в правой части меню.
- Кликните на данное слово правой кнопкой мыши.
- Вы увидите всплывающий список настроек и опций, выберите в нем пункт «Управление».
- Заметьте, что возле этого пункта стоит небольшой щиток. Это значит, что зайдите в него может только администратор.

- В открывшемся окне зайдите в самый первый раздел «Управление компьютером». Сразу же появится список с подразделом «Диспетчер устройств». Кликните по нему.
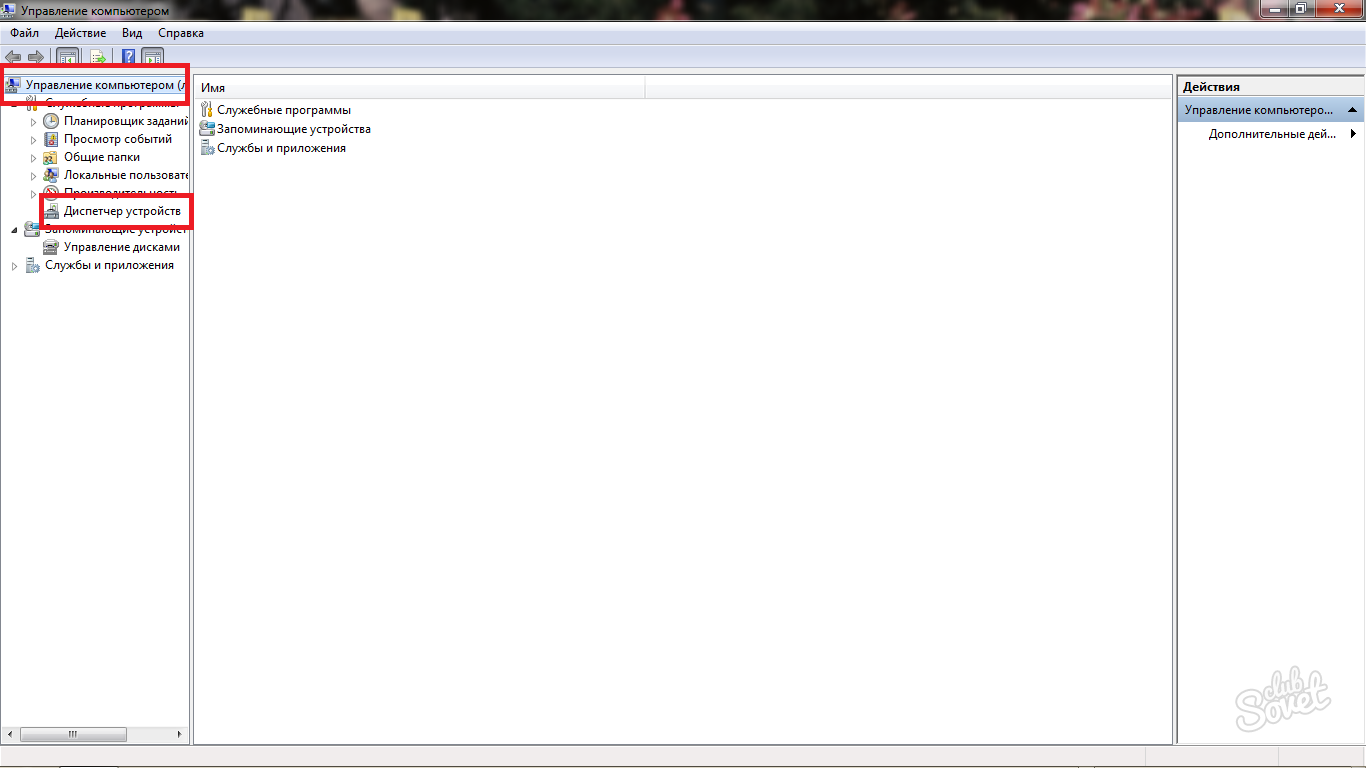
- Теперь вам доступен диспетчер устройств прямо в директории управления компьютером.
- Выберите любой из трех методов и используйте его постоянно.
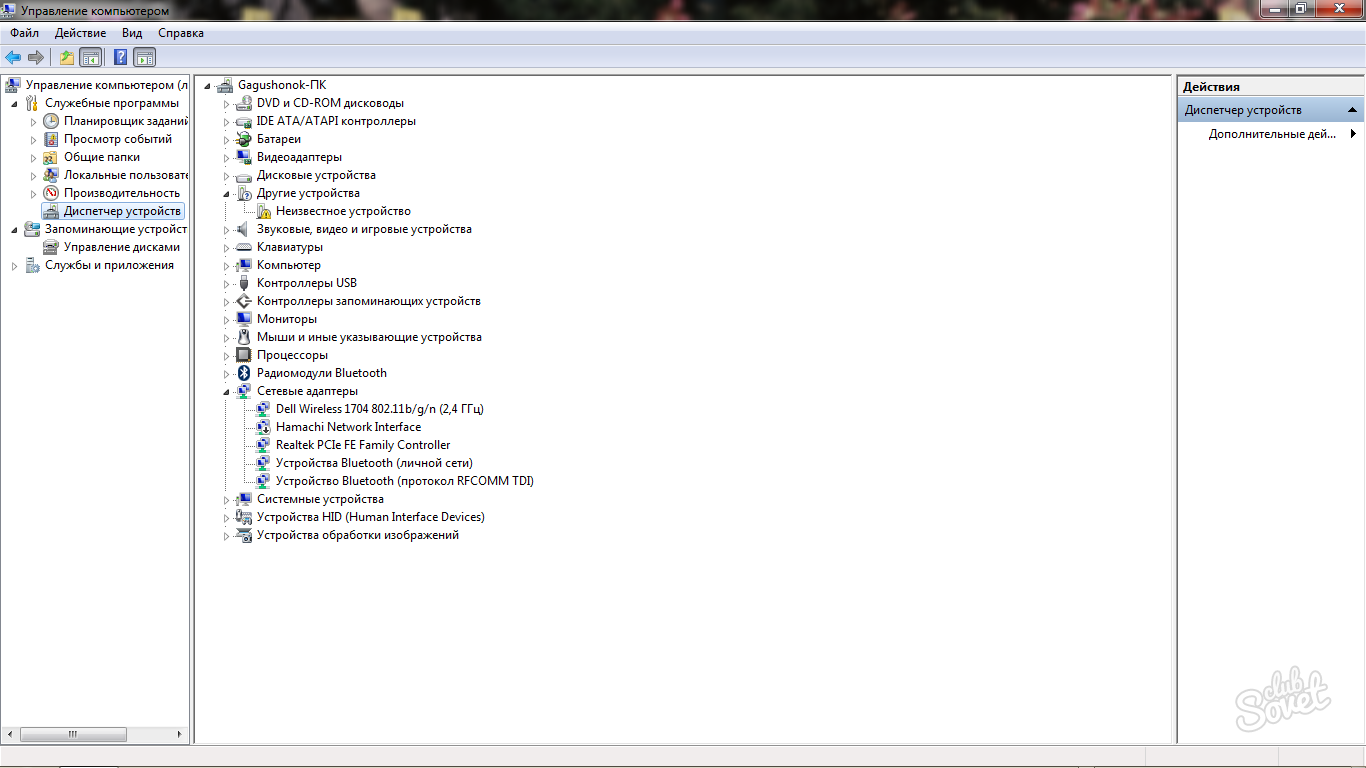
Для чего нужен диспетчер устройств для многих уже не является секретом. Во первых данная программа показывает оборудование которое было установлено во время установки операционной системы. Во вторых диспетчер отображает установленные драйвера, а так же ошибки связанные с каким-либо устройством.
Как его запустить?
1. Жмём правой кнопкой мыши по "Мой компьютер", затем выбираем "Свойства"
2. В открывшемся окне переходим на вкладку "Оборудование", а затем нажимаем кнопочку "Диспетчер устройств"

3. Теперь перед вами должна отобразиться примерно следующая картина

Что ещё полезного в данной утилите?
- Позволяет автоматически обновлять драйвера устройства
- Временно отключать оборудование, если например возник конфликт между устройствами
- Показывает версию драйвера
Как именно запустить утилиту я написал чуть выше, а вот само её месторасположение неизвестно, так как Диспетчер не является отдельной программой, и запускается в виде готовой библиотеки.
Что делать если отображаются неизвестные устройства?
Если вашей работе не мешают данные вопросики, то нет смысла себя напрягать поиском и обновлением драйверов. Если вы всё-таки переживаете по этому поводу, обратите внимание на главный раздел рядом с которым стоит вопросик.
Если к примеру вопросик стоит рядом со звуковой картой, то необходимо скачать для неё новые драйвера. Для какой именно модели необходим загрузить драйвера можно узнать либо в гарантийном талоне (Там где установлена цена за компьютер), либо на самой плате (Придётся открыть системный блок).
Программы для обновления драйверов
Так же существует множество бесплатных программ для поиска и обновления драйверов вашего ПК в автоматическом режиме. Я неоднократно описывал их, более подробно можно ознакомится на соответствующей странице.
Если это ноутбук, достаточно посетить сайт производителя на котором можно скачать драйвера для всего оборудования.
Windows XP является одной из наиболее старых операционных систем, которая была выпущена еще в 2001 году. Несмотря на это, на сегодняшний день её популярность все еще держится на высоте. Что и говорить, практически у каждого второго пользователя ПК установлена эта операционная система. А популярность XP обусловлена простыми факторами — простотой, удобством, возможностью легкой настройки и управлением системными параметрами. Многое из этого возможно благодаря такой опции, как диспетчер устройств. Рассмотрим подробнее его предназначение и основные моменты использования.

Использование диспетчера устройств
Диспетчер устройств Windows предоставляет всю информацию про устройства, которые установлены на ПК. Также он содержит все сведения про драйвера и предоставляет возможности настройки и изменения их параметров работы. Данная опция в Windows XP позволяет посмотреть, все ли подключенные устройства работают нормально, какие устройства невозможно определить из-за отсутствия или неправильной работы драйверов, а также нужны ли драйвера или их обновления. Помимо этого, диспетчер устройств позволяет получить код устройства для того, чтобы можно было быстро найти драйвера для него в Интернете.
Для того, чтобы открыть данную опцию в Windows XP, необходимо правой кнопкой мыши щелкнуть по иконке «Мой компьютер» на рабочем столе или в меню «Пуск». После этого в контекстном меню необходимо пункт «Свойства». Следом за этим сразу откроется новое окно, в котором необходимо вкладку «Оборудование» и нажать на кнопку «Диспетчер устройств».

В чем заключаются непосредственные функции окна, которое открывается при запуске диспетчера? В этом окне возможно отключить или даже полностью удалить из системы определенное устройство. Данное действие подразумевает удаление программного обеспечения, необходимого для работы определенного устройства. Также в окне диспетчера устройств можно обновить драйвера. Обновление можно производить как непосредственно с системы, так и с Интернета, причем диспетчер устройств предложит оба варианта действия.
При обновлении откроется окно мастера обновления оборудования. Чтобы произвести автоматическую установку драйверов из Интернета, Windows XP предложит подключиться к узлу Windows Update. Возможны три варианта действия, причем отказ от выполнения подключения предусматривает вариант установки драйверов из системных папок.

Коды ошибок диспетчера устройств
Довольно часто диспетчер устройств может показывать многочисленные коды ошибок и их возможные способы устранения. И для того, чтобы разобраться в них и правильно настроить работу устройств в операционной системе Windows XP, рассмотрим самые распространенные из них:
- Код 1. Устройство неправильно настроено. Одна из наиболее распространенных ошибок. Ошибка заключается в неправильной настройке драйверов или их отсутствии. Для того, чтобы устранить ошибку, необходимо через диспетчер устройств запустить мастер обновления оборудования и установить драйверы.
- Код 3. Повреждение драйвера устройства или нехватка ресурсов или оперативной памяти системы. Если драйвер устройства поврежден, необходимо удалить его и переустановить. Чтобы проверить системные ресурсы, необходимо в свойствах компьютера выбрать вкладку «Дополнительно», а затем перейти в раздел «Настройки» и выбрать «Быстродействие».
- Код 14. Для правильно работы устройства необходима перезагрузка системы. Решение ошибки самое простое. Нужно перезагрузить Windows XP, после чего устройство будет работать нормально.
- Код 18. Требуется переустановка драйверов устройства. Для переустановки драйверов необходимо через диспетчер устройств открыть вкладку мастера обновления оборудования, после чего произвести переустановку драйверов.
- Код 44. Приложение или специальная служба завершили работу устройства. Для устранения ошибки достаточно перезагрузить компьютер.
- Код 31. Устройство работает неправильно, поскольку не удалось успешно загрузить его драйверы. Причина — Windows XP не может загрузить драйвер. Для правильной работы может понадобиться установка драйвера с Интернета, для чего можно воспользоваться мастером обновления.
Как открыть диспетчер устройств, что же это собственно такое? Ответы на этот и другие вопросы можно будет найти в данном руководстве.
Этот механизм — простейший элемент операционной системы Windows, созданный для управления различными девайсами, подключенными к персональному компьютеру. В нем отображен совершенно весь каталог устройств, с которыми соединен компьютер, с помощью которых происходит управление, например, клавиатура, мышь, жесткий диск, звуковая карта, разного рода USB-гаджеты и многое другое.
Также он включает в себя список оборудования, без которого невозможно будет задать необходимые задачи в системе. Регулировка оборудования ПК невозможна без этой программы, даже если ваши пользовательские навыки куда выше обычного домашнего юзера.
Так зачем же нужна данная программа? Все компоненты вашего персонального помощника хранят данные о драйверах, различных ресурсах системы, а также информацию иного рода, необходимую для понимания того, как же все-таки работает эта машина, названная компьютером.
Следующие действия можно провернуть в этом операторе:
- Обновить драйвера на уже существующих утилитах.
- Переустановить системные компоненты, которые устарели, заменить их на новые.
- Просмотреть состояние гаджетов, их функционирование и уровень качества их работы.
- Вернуть обновленные утилиты на старые версии.
- Включить или выключить те девайсы, работа которых происходит в фоновом режиме.
Описанная нами программа легкая в использовании и понятна даже «чайникам», а также доступна во всех версиях операционных систем. Далее речь пойдет непосредственно о том, как открыть диспетчер задач.
Открытие диспетчера устройств в Windows XP
 На сегодняшний день уже мало кто использует операционную систему Windows XP, однако она славится своей простотой и легким контролем за разного рода свойствами ПК через такие простые программы, использование которых не занимает много времени и сил и происходит практически в 2 клика.
На сегодняшний день уже мало кто использует операционную систему Windows XP, однако она славится своей простотой и легким контролем за разного рода свойствами ПК через такие простые программы, использование которых не занимает много времени и сил и происходит практически в 2 клика.
Как открыть диспетчер устройств XP? Самым элементарным способом, который можно применять как в Windows 7, так и в Windows 8, является использование командной строки.
Она проста в работе и вызвать ее на экран можно, нажав комбинацию клавиш WIN + R, или же входом в меню «Пуск» и применением варианта «Выполнить».
Появляется окно, в котором стоит ввести devmgmt.msc и использовать кнопку «Оk».
Существует еще одно решение, позволяющее залезть в наш оператор винды версии ХР. На экране должна присутствовать иконка «Мой компьютер». Нажимаем на нее ПКМ и из списка выбираем пункт «Свойства». Появляется окошко, в котором открываем «Оборудование», а после переходим в «Диспетчер устройств». Открыть диспетчер устройств в Windows XP оказалось довольно легко.
Открытие диспетчера устройств в ОС Windows 7 и Windows 8
 Открытие вышеупомянутой комбинации в семерке не составит большого труда:
Открытие вышеупомянутой комбинации в семерке не составит большого труда:
- На рабочем столе жмем по ярлыку «Мой компьютер» правой клавишей мыши. Переходим в «Свойства» и во всплывающем окне видим нужную нам строку — «Диспетчер устройств».
- Нажимаем на клавишу слева внизу, и появляется меню «Пуск». Входим в «Панель управления». Устанавливаем маленькие значки, после чего переходим в раздел нашего оператора.
- В разделе «Пуск» находим строчку поиска, где нужно ввести слово диспетчер. Выбираем необходимый нам вариант, жмем ЛКМ.
Теперь мы знаем, как включить диспетчер устройств в Windows 7.
Открытие диспетчера устройств в операционной системе Windows 8 может показаться еще легче, чем в семерке. Мы можем запустить наш оператор всего в 2 нажатия. Все, что нужно — это нажать ПКМ на клавише «Пуск» и в появившемся меню выбрать нашу программу. Теперь мы знаем, как включить наш проводник в Windows 7 и в Windows 8.
Многие спрашивают, как открыть диспетчер устройств в Windows 10, ведь это новая ОС. Легчайшим способом будет использовать поиск, но тогда нужно будет писать. Еще один способ: нажимаем на пуск, но уже ПКМ, после откроется контекстное меню, в котором и будет пункт «Диспетчер устройств»
Прочитав данное руководство, вы сможете с легкостью воспользоваться оператором ПК в любой виндовс.
