Курсы макбук. Первые шаги на Mac: новичкам об OS X. Взаимодействие с окнами. Закрыть или свернуть
Далеко не всегда настройки по умолчанию делают повседневную работу с операционной системой максимально удобной и эффективной. В этом материале мы собрали 30 полезных советов по настройке macOS, которые могут пригодиться как новичкам, так и опытным пользователям Mac.
Стив Джобс потратил немалую часть своей жизни на то, чтобы сделать компьютеры Mac максимально простыми в использовании – но многие по-настоящему полезные «фишки» все равно остались неочевидными.
1. Включаем правую кнопку мыши и изменяем скорость перемещения
По умолчанию правая клавиша мыши в macOS вообще отключена, что вызывает сильно удивление у новых пользователей Mac, а скорость перемещения курсора оставляет желать лучшего. Для того, чтобы настроить оба этих параметра пройдём в → Системные настройки… → Мышь → Выбор и нажатие .

Тут ставим галочку напротив второго пункта «Имитация правой кнопки (нажмите справа) », а ниже имеется регулятор скорости перемещения, выкрутив вправо который, мы получим просто реактивную скорость курсора по дисплею.

По умолчанию Dock расположен в нижней части дисплея, но рабочее пространство можно использовать более продуктивно, если переместить панель на левую или правую часть дисплея. Таким образом увеличится рабочая часть окна во многих приложениях, например в Safari ширина страницы не так важна как высота.
Для настройки Dock пройдите в → Системные настройки… → Dock и в графе «Расположение на экране » поставьте точку напротив «Слева » или «Справа ».

Если в какой-то момент работы с тем или иным приложением вам понадобилось его свернуть, то в левой верхней части окна нажмите на жёлтую кнопку между крестиком и развернуть. Миниатюра программы свернётся в правую часть Dock с приятной анимацией. Но в таком случае программа свернётся не в свою иконку, а создастся дополнительная миниатюра. Если вас такой расклад не устраивает, то всё поправимо.
Пройдите в → Системные настройки… → Dock и поставьте галочку напротив пункта «Убирать окно в Dock в значок программы ».

После этого, нажав на кнопку «Свернуть », миниатюра не создастся в том случае, если иконка программы уже имеется в Dock.

4. Spotlight – поисковая машина macOS

Самый простой способ делать всё на Mac быстрее – воспользоваться поиском Spotlight. Просто нажмите сочетание клавиш ⌘Cmd + Пробел (у некоторых может быть Ctrl + Пробел ), и сможете в мгновение ока находить файлы, открывать приложения, искать в интернете (да-да, для этого необязательно открывать браузер) или по всему компьютеру.
Spotlight можно использовать и в качестве калькулятора или конвертера валют. Для примера введите в поисковой строке Spotlight запрос «1000 usd». Поисковик мгновенно отобразит текущий курс.

Более подробно о возможностях поиска на Mac вы можете ознакомиться .
5. Потеряли курсор?

Просто быстро поводите мышкой влево-вправо, и одновременно смотрите на экран. Курсор автоматически увеличится в размерах, и не заметить его будет уже очень сложно. При желании эту функцию можно отключить ().
6. Аналог Ctrl + Alt + Delete на Mac

Данное сочетание из Windows не работает на Mac, но есть отличная альтернатива – нажмите ⌘Cmd + ⌥Option (Alt) + Esc , и сразу же получите доступ к меню для принудительного закрытия «зависших» программ ().
Если вы ищите аналог Диспетчера задач из Windows на Mac, то рассказывается, как его найти.

7. Удаление файлов при помощи горячих клавиш
Всё ещё удаляете файлы на Mac, перетаскивая их на значок Корзины ? Есть способ сделать то же самое чуть быстрее – ⌘Cmd + Delete .
8. Сделать скриншот на Mac проще, чем на Windows

Чтобы сделать снимок всего экрана, нажмите ⌘Cmd + ⇧Shift + 3 , чтобы выбрать определенную область – ⌘Cmd + ⇧Shift + 4 . Кстати, эти и многие другие комбинации клавиш на Mac легко можно изменить «под себя» в настройках (раздел Клавиатура → Сочетания клавиш ).
С выходом macOS Mojave операционная система Apple для настольных компьютеров получила новый инструмент для создания скриншотов.

Если тень на скриншотах вам не нужна, то откройте Терминал (через поиск Spotlight или пройдя в Finder по пути Программы → Утилиты ), введите следующие команды и нажмите клавишу Return (Enter) после каждой строчки:
defaults write com.apple.screencapture disable-shadow -bool true
killall SystemUIServer
Тень вас больше не побеспокоит.
P. S.: Чтобы вернуть всё в исходное положение замените true на false .
9. Перемещение окон приложений, находящихся на заднем плане

Для того чтобы передвинуть окно приложения, которое находится на заднем плане и при этом не затрагивая активное окно программы на переднем плане, нажмите при перетаскивании клавишу ⌘Cmd + левую кнопку мышки .
10. Автозагрузка на Mac

Вы можете задать набор приложений, которые будут загружаться сразу после включения вашего Mac. Для этого перейдите по адресу Системные настройки → Пользователи и группы → вкладка Объекты входа и снимите / расставьте галочки ().

11. Как набрать букву «ё», если на клавиатуре она не указана
Если вам нужна буква «ё» – просто нажмите и удерживайте на клавиатуре русскую букву «е» , а после того, как увидите окно-подсказку, нажмите на клавиатуре цифру «1» .
Есть надежный способ проверить, не начнет ли музыка случайно играть из динамиков вашего Mac. Для этого просто нажмите на иконку звука в правом верхнем углу экрана (это называется меню состояния, а вся полоса в верхней части экрана – строка меню). Вы увидите (галочку напротив названия устройства), подключены ли ваши наушники к Mac прямо сейчас.


Кстати о строке меню – если она вам мешает (например, вам не нравится, что она занимает полезное пространство на экране), её можно настроить так, чтобы она появлялась только при необходимости. Для этого перейдите по адресу , и поставьте галочку напротив пункта Автоматически скрывать и показывать строку меню .
14. Как изменять расположение иконок на панели меню
![]()
Если вы хотите изменить расположение элементов в меню состояния – нажмите и удерживайте на клавиатуре ⌘Cmd , а затем перетащите нужные элементы при помощи мышки. К слову, ненужные элементы можно и удалить .
15. Режим Split View, или как быстро разместить на экране два окна программ одновременно

Для работы вам нужны две программы одновременно? Без проблем – в верхней части окна нажмите и удерживайте в течение 2 секунд крайнюю правую (чаще всего – зеленую) кнопку. Выберите вторую программу из числа уже открытых – и наслаждайтесь работой в «чистом» интерфейсе без отвлекающих деталей.
16. Активные углы на Mac

Функция Активные углы позволяет вам навести курсор мышки в определенный угол экрана и мгновенно сделать такие вещи, как свернуть все открытые окна, открыть Mission Control , Пункт управления или перевести дисплей в режим сна. Настроить активные углы можно в одноименном меню (Системные настройки → Mission Control ).
17. Используйте программу Просмотр для просмотра и редактирования изображений

Стандартная программа Просмотр позволяет не только просматривать изображения, но и – менять размер, добавлять комментарии и .

Также с её помощью можно импортировать цифровую копию вашей подписи, если вам необходимо подписать документ в цифровом формате.
18. QuickTime Player позволяет записывать видео и аудио с экрана Mac без сторонних приложений

Встроенный медиапроигрыватель QuickTime Player имеет возможность записать аудио-или видеофайл, который прямо сейчас воспроизводится на вашем экране, т.е. искать стороннее ПО для тех же целей нет абсолютно никакой необходимости ().

Начиная с macOS Mojave для записи видео с экрана Mac появился еще один способ, о котором мы рассказывали .
19. Точная регулировка громкости и яркости экрана

Если вы хотите уменьшить громкость звука на Mac совсем на чуть-чуть, при изменении параметра кнопками F11 или F12 зажмите сочетание клавиш ⇧Shift + ⌥Option (Alt) . Так звук будет снижаться медленнее, чем при обычной регулировке Fn+F11 или F12 . Такой же трюк можно проделать и с экранной яркостью ().
20. Пропорциональное изменение сторон окна
Нажмите и удерживайте ⇧Shift + ⌥Option (Alt) , когда изменяете размер окна вашей программы. Такой трюк будет менять его размеры пропорционально.
![]()
Подробную статью об окнах и вкладках на Mac (macOS): как увеличивать, уменьшать, сворачивать, закрывать и т.д. вы можете найти .
21. Как переименовать сразу несколько файлов

Чтобы переименовать сразу несколько (например, с десяток) файлов или фотографий в Finder, выделите их, кликните правой кнопкой мышки и выберите вариант Переименовать объекты (количество объектов).


Вы также можете создавать клавиатурные шорткаты для приложений. Для этого перейдите в Системные настройки , выберите раздел Клавиатура , далее Сочетания клавиш .

Добавьте программу в список приложений (если её там нет) при помощи значка «+» , после чего введите название команды для которой вы хотите назначить сочетание клавиш (оно должно быть написано точно так же, как и в самой программе, включая символы «…»). Последний этап - назначение сочетания клавиш для действия в программе ().
23. Голосовой поиск при помощи Siri

Конечно, разговаривать со своим компьютером на людях – вещь странная. А вот если вам никто не мешает, то голосовой запрос – это отличный способ искать информацию в интернете, находить фотографии, сообщения и другие файлы на вашем Mac. Найти разноцветный значок голосового ассистента Siri (поиск работает именно через него) можно в правой части панели меню.

C примерами полезных команда Siri на macOS можно ознакомиться на этой .

Для того, чтобы закинуть в заметки или ещё какое-нибудь приложение эмодзи, необходимо нажать Правка → Эмодзи и символы или сложное сочетание клавиш Control (⌃) + Command (⌘) + Пробел .
Но, как оказалось, если вы частенько пользуетесь символами и эмодзи, то есть куда более простой и быстрый способ выбора и вставки требуемых знаков. Откройте → Системные настройки… → Клавиатура и во вкладке «Клавиатура » поставьте галочку напротив пункта «Показывать панели «Клавиатура », «Эмодзи » и «Символы» в строке меню ».

Теперь, нажав на иконку переключения языка, в строке меню вы увидите пункт «Показать панель «Эмодзи и символы »».

Ещё одно преимущество заключается в том, что вы откроете полноформатную версию окна «Символы » ().


Наверняка вы заметили, что в окне Finder и на рабочем столе иногда присутствуют иконки, которыми вы можете никогда не пользоваться, например, вы не хотите, чтобы на рабочем столе отображались значки подключённых CD, DVD или iPod или чтобы в боковом меню проводника Finder была папка AirDrop или iCloud Drive, которыми вы никогда не пользуетесь.

Для настройки Finder на свой вкус перейдите в меню Finder → Настройка или нажмите сочетание клавиш Command (⌘) + , (запятая).

26. Режим «картинка-в-картинке» в браузере Safari

В Safari есть режим «картинка-в-картинке». Он поддерживает не все сайты с видео – но когда он работает, то здорово экономит полезное пространство на экране. Чтобы включить его, зайдите, например, на YouTube, нажмите и удерживайте клавишу Ctrl и два раза кликните по видео, чтобы увидеть опцию для входа в режим «картинка-в-картинке» ().

27. Перемещение окон при помощи трекпада

При работе с мышкой всё просто и понятно, как в Windows - взял за заголовок окна и потащил его по рабочему столу. Трекпад на MacBook (ну, или отдельно приобретённый) позволяет произвести аналогичное действие аж двумя способами.
Первый (наиболее известный) - зажал палец по заголовку окна и потащил. Но метод не очень удобный ввиду того, что приходится постоянно держать палец с усилием на трекпаде.
Второй реализует все возможности трекпада, а именно касание трёх пальцев одновременно. Если тремя пальцами нажать на заголовок окна, то его можно перетягивать по рабочему столу.
Для активации этой возможности пройдите в → Системные настройки… → .
В левой колонке выберите раздел «Мышь и трекпад » и тапните по кнопке «Параметры трекпада ».

Поставьте галочку напротив «Включить перетягивание » и выберите «Перетягивание тремя пальцами ».

Таким же образом можно перетягивать и иконки файлов и приложений ().
28. Как включить темную тему оформления на Mac

В macOS начиная с версии Mojave есть и темная тема оформления. Чтобы опробовать её в деле, перейдите по адресу Системные настройки → Основные , а затем нажмите на иконку с темной темой оформления.

Существуют и другие более удобные способы активации темной темы на macOS, о них мы рассказывали .
В окнах и диалогах по умолчанию нажатие кнопки TAB приводит к перемещению фокуса между текстовыми блоками и списками. Расширить возможности такого нажатия можно, если пройти в → Системные настройки… → Клавиатура → вкладка «Сочетание клавиш » и поставить точку напротив пункта «Всеми объектами управления ». Пользоваться клавишей TAB вы станете намного чаще.

30. Стопки – быстрая организация файлов на Рабочем столе

Библиотека ».
Бонус – ещё несколько очень полезных шорткатов для Mac
Переключение между приложения – ⌘Cmd + Tab ;
Переключение между открытыми окнами одного и того же приложения – ⌘Cmd + ~ ;
Переключение между вкладками в браузере (в одном и том же окне) – ⌘Cmd + ⌥Option (Alt) + стрелки Вперед / Назад . Альтернативно решение – Ctrl + Tab для перехода вперед, Ctrl + Tab + ⇧Shift для перехода в обратном направлении.
Сегодня мы начинаем цикл статей, посвящённый людям, которые решили оставить традиционную Windows-систему и попробовать свои силы в “яблочной” OS X Yosemite.
Большинство людей впервые сталкиваются с техникой Apple у друзей, сокурсников, коллег или просто у незнакомого прохожего. Специфический яблочный дизайн невольно притягивает взгляд и надолго задерживается в сознании.
Затем, проходя мимо техники Apple в сетевых магазинах, большинство потенциальных покупателей волей-неволей бросают взгляд на роскошные дисплеи и загадочные рабочие столы Mac OC. Ещё бы! Заставка Windows для большинства россиян уже стала чем-то обыденным и скучным, мы даже не обращаем на неё внимания, выбирая очередные комплектующие для PC. А здесь – настоящая загадочная страна: широкоформатные плоские мониторы iMac, невесомые алюминиевые Macbook Air и фундаментальные MacBook Pro.
На последнем этапе возникает внутренняя борьба: стоит ли рисковать финансами и знакомым интерфейсом ради неизведанной красоты? Для того чтобы ответить на эти непростые вопросы мы предлагаем вам прочитать статью, посвящённую преимуществам Mac OC.
А сегодня мы поговорим о том, с каким сложностями придётся столкнуться при переходе с одной операционной системы на другую. Тема перехода с одной системы на другую будет интересна не только тем, кто планирует это сделать, но и тем, кто уже переметнулся на другую сторону баррикад.
Компьютеры и ноутбуки Apple имеют единый, установленный компанией, дизайн – именно это выделяет их среди серой массы PC и ноутбуков, которые используют Windows-платформу. Покупателю остаётся только определиться с необходимой мощностью и техническими спецификациями.
Выбирая «коробку» под Windows, пользователю приходится предварительно изучить тонны информации – в прямом смысле необходимо подбирать каждое составляющее отдельно: видео-аудио карты, процессор, чипы памяти и многое-многое другое. Компьютер для windows – конструктор покруче Lego. Конечно, многие сейчас со мной захотят поспорить, мол в магазинах полно готовых комплектаций. Но если уделить вопросу чуть больше времени, то понимаешь, что производители сильно экономят на комплектующих, жертвуя одним или двумя параметрами в пользу привлекательной цены. А итог чаще всего весьма печален: заданная производственная мощность не используется даже наполовину. Следовательно пользователь буквально на первом году использования техники сталкивается с необходимостью апгрейда: видеокарта перестаёт «тянуть» графику, дешёвый кулер начинает угрожающе шуметь или с первых дней ощущается острая нехватка памяти. Приходится признавать, что покупка Windows PC – задача для людей увлечённых, готовых посвятить себя череде обновлений и модификаций.
ЦЕНОВАЯ ПОЛИТИКА
Читая подзаголовок, поклонники Windows злорадно потирают руки: вот оно! яблочники, мол, с ума сошли со своими дорогими гаджетами. Проведём небольшое маркетинговое исследование и узнаем, сколько придётся переплатить за то, чтобы стать членом яблочного клуба.
Моноблок
Моноблок – компьютер всё-в-одном: вся необходимая начинка компьютера заключена в задней панели монитора. Главным преимуществом моноблок является его компактность и возможность работы на дисплее большого разрешения. К недостаткам гаджета можно отнести возможные проблемы с апгрейдом комплектующих.
Сравнивать будем по базовым параметрам: величина дисплея (21 дюйм) и мощность процессора (например, Intel core i5). В этом сегменте Windows-платформа представлена фирмами Lenovo и MSI. Цена на первые колеблется от 40.500 рублей и доходит до 53.990 рублей в зависимости от узких спецификаций и внутренней политики интернет-магазинов. За моноблок MSI придётся заплатить уже около 60.000 рублей. Цены на Apple iMac стартуют с 78.000 рублей. Итоговая разница составляет от 18.000 и доходит до 37.000 рублей.
Ноутбук
Ноутбук – переносной персональный компьютер, который в отличие от моноблока объединяет в себе не только монитор и системные комплектующие, но и клавиатуру с мышью (трекпад). Ноутбуки относятся к компактным устройствам, которые предпочитают приобретать люди, чья деятельность требует постоянной мобильности. Эти же характеристики становятся их достоинствами: небольшой вес, размер и универсальность. К недостаткам этого вида техники стоит отнести небольшое время автономной работы и быстрый нагрев устройства.
В этом случае придётся снизить выборку и подобрать модели максимально приближенные к характеристикам MacBook Air 13. Для сравнения вновь берём диагональ дисплея (13), процессор (intel core i5), вес (до 1,5 кг) и время автономной работы (до 12 часов). Подобным набором могут похвастаться ноутбуки Lenovo (от 39.990 – 44.990 рублей), HP (38.290 рублей), Panasonic (от 103.000 рублей), Fujitsu (от 37.590 – 125.100 рулей). На фоне такого огромного ценового разбора стоимость Apple MacBook Air (от 57.000 рублей) меркнет и мы понимаем, что ценовая политика – не то чем стоит попрекать Купертино.
РАБОТА В OC
Итак, с затратами и внешними характеристиками разобрались переходим к вопросам, которые больше всего пугают потенциальных покупателей компьютеров Apple – работа в операционной системе Mac.
Рабочий стол
В Microsoft за последние два года всячески экспериментировали с рабочим столом Windows. Самым непредсказуемым – и как показал опыт неудачным – стало решение убрать кнопку «пуск» в win 8. Затем произошли никому не понятные рокировки с названием операционной системы и на свет появилась Windows 10 (дата релиза 1 октября 2014 года). Её-то мы и будем сравнивать с Mac OS Yosemite, которая также вышла осенью 2014 года.
В Windows 10 появилась интересная дизайнерская фишка – цвет стартового меню подстраивается под фон рабочего стола. В Apple используют полупрозрачные текстуры и размытый фон, которые создают единую атмосферу.
У пользователей Windows появился небольшой выбор при определении стиля работы. В качестве основного элемента управления можно использовать стартовый экран или же вернутся к классической форме использования рабочего стола. Это выбор определяет общую дизайнерскую концепцию последней версии Windows. Стартовый экран представляет собой набор красочных плиток, что создаёт атмосферу праздника на рабочем столе. Трудно судить, насколько подобная цветовая гамма способствует работе и сосредоточению, насколько сильно устают глаза от яркого цветового набора – на этот вопрос могут ответить только обладатели последней ОС от Windows.
Самой яркой деталью Mac OS становятся значки в DOCK-панели, которая скрывается с рабочего стола во время работы с системой. При этом стоит отметить, что в Apple сделали ставку на минимализм – вместе с OS X Yosemite пришли плоские экранные элементы, основанные на трёх цветах: голубой, белый и серый.
Ещё одной фишкой Windows 10 стали виртуальные рабочие столы. Подразумевается что пользователь сможет настроить каждый из столов под свои потребности и при необходимости одновременно взаимодействовать с несколькими зонами. Идея неплохая, но пока выглядит сыроватой с точки зрения удобства использования элементов управления.
Благо OS X уже давненько использует аналогичную систему параллельного управления программами – Spaces, которая интуитивно откликается на потребности пользователя и обеспечивает эффективную работу на нескольких рабочих столах.
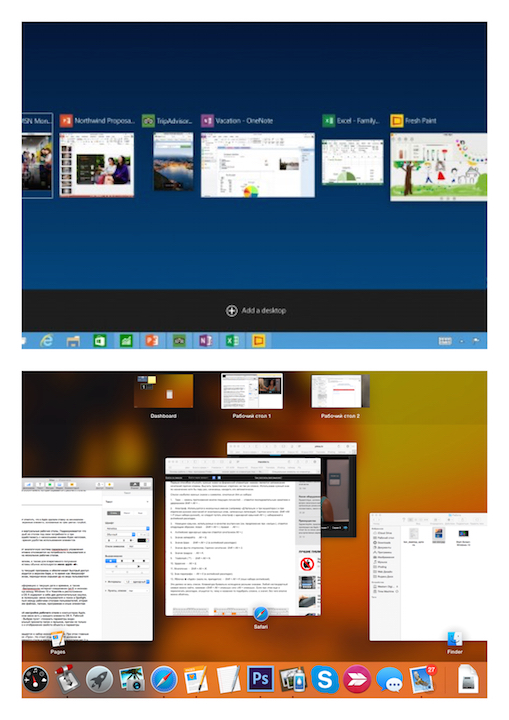
Для быстрого доступа к системным папкам, а также для оперативного получения информации о состоянии и работе системы обычно используется меню apple «», которое располагается в левом верхнем углу экрана.
Меню программы отображает работу текущей программы и обеспечивает быстрый доступ к её функционалу. Оно постоянно находится в верхнем баре, в то время как Микрософт предпочёл оставить этот элемент в окнах, периодически скрывая её из вида пользователя (пример Windows семь).
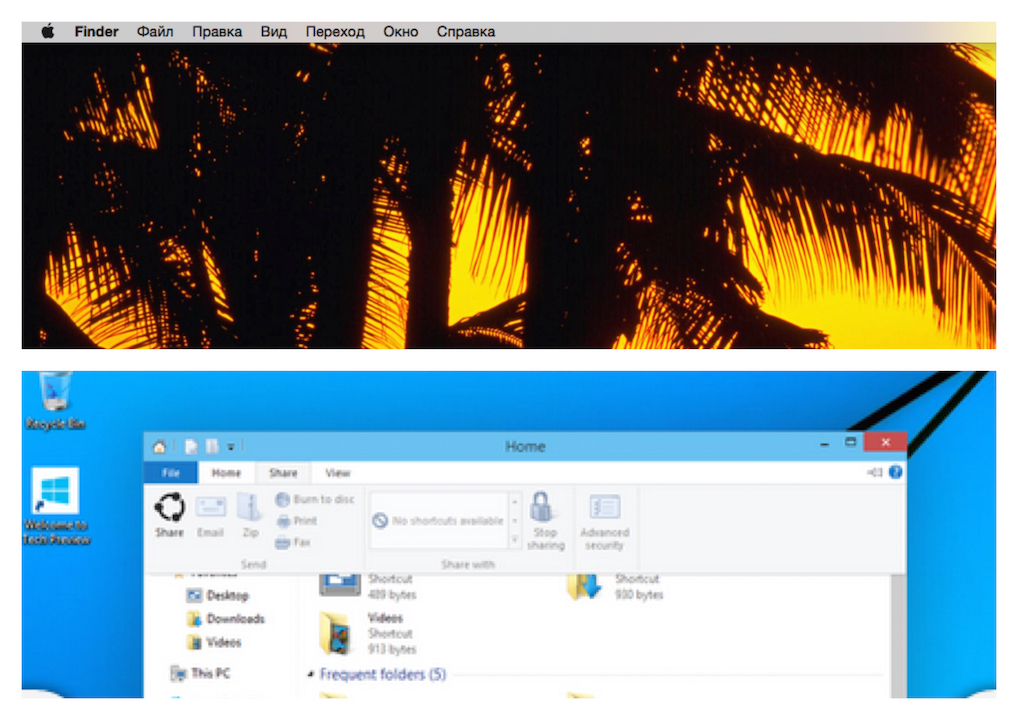
Меню состояния содержит в себе информацию о текущих дате и времени, а также выбранном языке, настройках звука, беспроводном интернет-соединении (wi-fi) и иконках-статусов некоторых программ. Разница между Windows 10 и Yosemite в расположении данного элемента. Кроме того, строка OS X содержит в себе две дополнительные ссылки, которые на деле оказываются крайне полезными: меню пользователя и поиск в Spotlight. Первая позволяет быстро перемещаться между рабочими столами пользователей, вторая отвечает за поиск информации по всем файлам, папкам, программам и иным элементам системы компьютеров Apple.
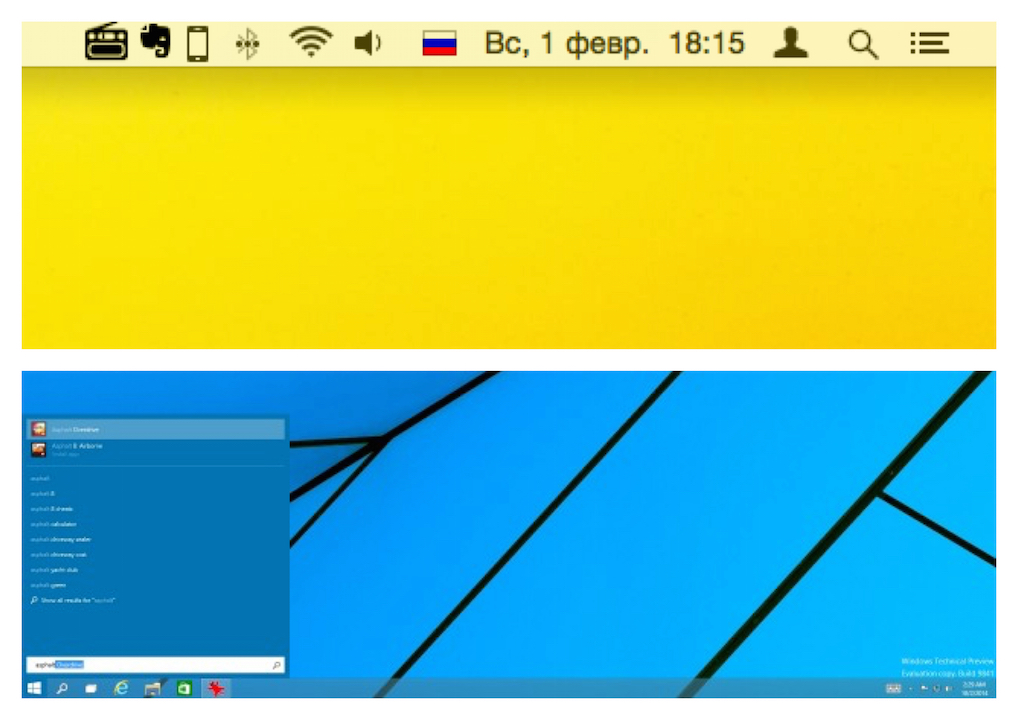
Отдельно хочется рассказать о тонкой настройке рабочего стола в компьютерах Apple. Как уже говорилось выше, программное меню есть у каждого элемента OS X. Рабочий стол представлен программой Finder. Выбрав пункт «показать параметры вида» пользователь может настроить визуальный просмотр папок и ярлыков, причём не только размер значков, сетки и подписей, но и отображение свойств объекта и параметры сортировки.

Обычно рабочий стол Windows превращается в набор иконок и ярлыков. При этом главным элементом управления был и остаётся «Пуск». Но стоит отдать Microsoft должное за несколько лет они ушли от папко-буквенного стиля и ввели зрительную визуализацию (т.н. «живые плитки») в виде недавно открытых программ (центральный столбик) и окна с универсальными приложениями.
В Mac OS поле рабочего стола обычно остаётся пустым: ярлыки и папки появляются там хаотично и на непродолжительное время. Хотя, конечно, это дело вкуса, но среда Mac OS предусматривает удобную навигацию по программам, файлам и документам. Внизу рабочего стола предусмотрена Панель быстрого доступа Dock, которая настраивается в зависимости от предпочтений пользователей.

Поговорим подробнее о Dock панели по сути это основной элемент, с которым предстоит работать новичку сразу после перехода с windows на mac os. Именно здесь находятся наиболее часто используемые программные ярлыки.

Пользователь может настраивать её содержание и размер по своему усмотрению, но на первом этапе стоит разобраться с возможностями и основными элементами ОС. Со временем каждый маковод формирует её под свои рабочие и творческие потребности. По умолчанию Dock панель содержит Finder, Dashboard, Launchpad, Safari, iMovie, iPhoto, Mail, Календарь, Контакты, iMessage, Facetime, iTunes, MacStore, Корзина и Настройки.
В следующих статьях мы подробно рассмотрим эти элементы.
Если вы только недавно познакомились с компьютером Mac компании Apple, или испытываете затруднения в общении с ним, наш курс обучения "Работа на Mac для начинающих" именно то, что вам нужно.
"Работа на Mac для начинающих" - один из самых успешных курсов нашего учебного центра. Сертифицированный тренер Apple шаг за шагом научит вас полноценно работать компьютером Mac. Вы узнаете, каким образом устроена уникальная операционная система Mac OS X и овладеете ее обширным инструментарием.
Мы ставим перед собой задачу научить вас работать с компьютером Apple Mac настолько хорошо, чтобы весь процесс был эффективным и быстрым. И вы всегда знали, почему происходит так, а не иначе. И как сделать иначе. Чтобы у вас не оставалось вопросов, и время за компьютером вы проводили с пользой и в хорошем настроении!
Курс обучения "Работа на Mac для начинающих" (обучение Mac) поможет вам быстро разобраться с операционной системой Mac OS X. Высококвалифицированный и опытный преподаватель покажет как пользоваться возможностями разнообразных программ, ради которых многие и выбирают компьютеры Macintosh. В рамках курса обучения приводится большое количество практических примеров и особое внимание уделяется практической отработке и закреплению осваиваемого материала. Фразы "проблемы с mac", "изучить mac" "обучение mac" уйдут из вашего лексикона навсегда.
"Работа на Mac для начинающих" - идеальный курс обучения для пользователей, не имеющих какого-либо опыта использования компьютера или имеющих только базовые знания.
Для кого предназначен курс «Работа на Mac для начинающих»?
Прежде всего, для тех людей, у кого в записной книжке есть пометка: «Что за проблема с Mac?», «Надо, все-таки, изучить Mac OS X полностью», «Я хочу понимать, что творится в этом яблочном компьютере», «Елки-палки, вот понимаю, что с этим компьютером я могу делать больше, но никак не разберусь как». Но даже если у вас нет записной книжки, однако уже не в первый раз приходит мысль о том, что стоило бы лучше изучить компьютер, стоящий перед вами - вам также подходит наш курс. Или вы «свитчер», то есть решили, что Microsoft Windows XP/Vista/7/8 может быть и неплохая ОС, но уже не доставляет удовольствия, и тут вы решили «надкусить яблоко» - добро пожаловать.
Мы будем рады видеть на нашем курсе обучения "Работа на Mac для начинающих" (обучение Mac) как начинающих пользователей не обладающих каким-либо опытом обращения с компьютером, так и людей уже давно использующих компьютеры компании Apple, но желающие расширить диапазон используемых программных инструментов и получить ответы на давно мучающие вопросы.
Также наш учебный центр проводит курсы «Работа на Mac OS X для начинающих» для сотрудников компаний. Для таких случаев программа курса обучения изменяется, исходя из особенностей работы фирмы и пожеланий сотрудников компании.
Кстати, прослушав курс обучения "Работа на Mac для начинающих" (обучение Mac) в нашем учебном центре, вы увидите, что обучение может быть не только полезным, практичным, с индивидуальным подходом даже в группе из нескольких людей, но, главное, и весьма увлекательным занятием!
Другие курсы нашего учебного центра
В нашем учебном центре также проводятся другие увлекательные и полезные курсы обучения как для начинающих, так пользователей уже имеющих опыт работы на Mac. Среди них:
Со всеми учебными курсами нашего центра вы можете ознакомиться на странице " ".
Знакомимся с интерфейсом Mac OS X
Dock - с него начинается работа на Mac OS X.
Запуск и закрытие программ.
Настройки Dock. Стеки в Dock.
Управление стеками, сортировка и удобное представление файлов.
Верхняя панель программ в Mac OS X. Как понять, с чем вы сейчас работаете. Стандарты меню.
Клавиши модификаторы, клавиатурные сокращения и их обозначения. Возможность ускорить свою работу в Mac OS X.
Окна программ. Что такое Mission Control, как управится с многооконной системой. Жесты на тачпаде и активные углы.
Приложения-помощники в Dashboard.
 - Виртуальные рабочие столы. Полноэкранные приложения.
- Виртуальные рабочие столы. Полноэкранные приложения.
Организация собственного рабочего процесса.
Запуск программ, как на iOS-гаджетах с Launchpad.
Finder - проводник по файловой системе
Настройки Finder.
Панель Избранное, добавление собственных папок в нее.
Различные способы отображения. Возможности сортировки, цветовое выделение.
Понятие панели инструментов и ее персональная настройка.
Структура папок в Mac OS X. Система и пользователи.
Корзина на внешних накопителях.
 - Отмена последних действий в Finder.
- Отмена последних действий в Finder.
Свойства файла. Архивирование.
Функция просмотра
Функция быстрого просмотра (Quick Preview) - возможность оперативно просмотреть содержимое файлов, не открывая программу.
Слайд-шоу и полноэкранный режим.
Программа Просмотр (Preview). Базовое редактирование изображений, цветовая палитра. Аннотация PDF-файлов.
Размещение подписи на документах.
Импортирование фотографий из iOS-гаджетов.
 Spotlight
Spotlight
Контекстный поиск по всем файлам на вашем компьютере.
Предварительный просмотр.
Еще один способ запускать программы. И еще один способ провести математические вычисления.
Spotlight в Finder. Расширенные возможности поиска.
Создание умных папок.
Работа с текстом
Языковые настройки. Выбор локализации системы.
Как настроить автозамену и проверку правописания.
Выбор раскладки клавиатуры. Просмотр раскладки и дополнительных символов.
 - Настройки произношения и распознавания голоса.
- Настройки произношения и распознавания голоса.
Time Machine
Машина времени: настройки резервного копирования системы.
История файлов - восстановление предыдущей версии файла, копирование текстовых данных.
Сохранение и дублирование.
Настройки Mac OS X
Общие настройки системы.
Безопасность: Gatekeeper, пароль на заставку, сообщение при загрузке, FileVault, брандмауэр, настройки приватности, Связка ключей.
Установки дисплея, цветовые профили.
 - Энергосбережение, PowerNap.
- Энергосбережение, PowerNap.
Инсталляция принтеров и сканеров.
Сетевые настройки, открытие общего доступа к папкам.
Пользователи, ограничение прав, родительский контроль.
Настройка уведомлений от разных программ.
Собственные клавиатурные сокращения для команд верхнего меню.
iCloud
Идентификатор Apple ID, настройка, привязка банковской карты.
Особенности облачного решения от Apple.
Синхронизация контактов, календарей, заметок, закладок в браузере, документов в разных программах, фотопотоки.
 - Функция поиска географического местонахождения устройства Найти мой Mac.
- Функция поиска географического местонахождения устройства Найти мой Mac.
IMessage -настройки для компьютера и iOS-гаджета.
Видеозвонки FaceTime. Почта на домене me.com.
Управление программами
Установка и удаление программ в Mac OS X: через App Store и путем скачивания инсталляционного файла.
Особенности инсталляции и чистки системы в случае удаления.
Программы Mac OS X Sierra
Маленькие приложения с синхронизацией в iCloud: Заметки, Календарь, Напоминания.
Подключение внешних календарей CalDAV.
 - Назначение мероприятий. Общие календари. Напоминания на месте.
- Назначение мероприятий. Общие календари. Напоминания на месте.
Mail - мощный почтовый клиент от Apple. Настройки POP и IMAP.
Папки, поисковые списки и правила управления поступающей корреспонденцией, включая VIP и отметка флагом.
Цепочки писем. Форматирование, подписи, вложения.
Мультимедийный браузер, красивые шаблоны писем.
Браузер Safari. Поисковая и адресная строка. Списки отложенного чтения.
Управление закладками, Top Sites.
Функция Readability. Настройки безопасности.
ITunes - управление музыкальной библиотекой. Плейлисты, умные списки. Свойства трека, обложки.
ITunes Store в России - покупка музыки и кино, услуга облачного хранения фонотеки iTunes Match. Подарки через iTunes Store. Подкасты, iTunes U.
Синхронизация с iOS-устройствами.
Книги, файлы программ, бэкапы.
Автоматическое и ручное управление.
Различные функции Mac OS X
AirDrop - перенос файлов с одного Mac на другой по Wi-Fi.
Быстрый перевод или толкование слов, установка дополнительных словарей в Dictionary.
Плеер Quick Time.
Дисковая утилита.
Скриншоты.
Краткий обзор полезных приложений от сторонних разработчиков: Google Chrome, Dropbox, 1Password, Skype, Adium, Twitter, Evernote, VLC, Transmission, The Unarchiver.
Несмотря на множество разносортных проблем, с которыми сталкиваются пользователи новых MacBook, я наблюдаю среди своих знакомых большой процент тех, кто решается на покупку «яблочных» компьютеров взамен Windows-устройств. Многие из них задают одни и те же вопросы и сталкиваются с одними и теми же проблемами, поэтому я решил сделать подборку из 10 советов начинающим «маководам». Приступим!
Самая распространенная ошибка новичков - это использование привычного Google Chrome в качестве основного браузера. Не буду спорить с тем, что сила привычки - штука серьезная, к тому же вы наверняка воспользуетесь возможностью быстро синхронизировать все свои закладки, пароли и другие данные через Google-аккаунт. Но эту силу привычки однозначно стоит перебороть.
У Safari на Mac два серьезных преимущества. Во-первых, он работает и «соображает» ощутимо быстрей «Хрома». Это заметно и при открытии страниц, и при взаимодействии со сложными сайтами и веб-сервисами. Во-вторых, Safari меньше всех остальных браузеров расходует батарейку. Только при серфинге в Safari вы добьетесь сопоставимой с заявленными характеристиками автономности, а Chrome снизит её если не в два раза, то на треть точно.

Впрочем, полностью обойтись без Chrome у меня не вышло. Например, я его использую для автоматического перевода иностранных страничек, а также для работы с некоторыми сервисами, которые не так хорошо оптимизированы для Safari (некоторые движки сайтов и личные кабинеты). Но даже в этом случае Chrome продолжает доставлять неудобства. Если в нем открыть какой-нибудь англоязычный, но переведенный встроенным переводчиком сайт, то спустя некоторое время ноутбук начинает сильно нагреваться и включать активное охлаждение. Такое у меня было и на старом MacBook Air, и наблюдается на новом.
Так что в 99% случаев я пользуюсь Safari и очень доволен. А чтобы перенести все свои данные из Chrome в Safari, можно воспользоваться простейшей инструкцией с сайта Apple.

Как и в случае с любой другой операционной системой, «горячие» комбинации клавиш могут существенно улучшить вашу эффективность при работе на компьютере. Это ведь своеобразные чит-коды, только не для игр, а для взаимодействия с приложениями. Сделать один из нескольких вариантов скриншота, вставить текст без форматирования, очистить корзину в одно нажатие и много-много других действий, которые можно сделать за долю секунды.
Как мне кажется, есть два оптимальных способа изучить эти комбинации - купить книгу из разряда «macOS для чайников» или установить программку с говорящим названием CheatSheet . С первым способом все предельно понятно, а вот о втором я расскажу чуть подробнее.

CheatSheet работает в фоновом режиме, а окошко с хоткеями всплывает по долгому нажатию на клавишу Command. Причем содержание «шпаргалки» будет соответствовать активному в данный момент приложению, что очень удобно. Даже спустя 6 лет постоянной работы в macOS я периодически пользуюсь CheatSheet и продолжаю познавать неизведанные ранее комбинации.

В погоне за дизайном Apple в последнее время допускает немало конструктивных недочетов, поэтому я всем своим знакомым рекомендую покупать только официальные устройства для российского рынка. Все дело в дополнительном годе гарантии с даты покупки по закону «О защите прав потребителей». Впрочем, это касается не только ноутбуков, а вообще всей электроники. И здесь я аргументирую свою точку зрения исключительно примерами из жизни, а не абстрактными рассуждениями.
Первый случай обращения по второму году гарантии случился у моего приятеля, причем это произошло с MacBook 12 еще до старта официального обслуживания клавиатур в течение 4-х лет. Клавиатура приказала долго жить за пару месяцев до окончания двухлетней гарантии, и ее вместе с топкейсом поменяли бесплатно. Если бы это был «европеец» или «американец», приятель заплатил бы за ремонт около 30 000 рублей.

Второй случай произошел с другим приятелем, у которого спустя полтора года на MacBook Pro с Touch Bar отказали сначала правые USB-порты, а потом и левые. Гарантийный ремонт был для него бесплатным, а вот негарантийная замена материнской платы обошлась бы в 32 000 рублей.
Третий случай произошел совсем недавно с моим iPhone X (не Mac, но пример тоже показательный). Спустя 1 год и 9 месяцев после покупки на фотографиях с фронтальной камеры появилась черная полоса. По гарантии мне полностью заменили аппарат на новый, так как любые составные части модуля Face ID не ремонтируют. Если бы смартфон был не РСТ, то такая процедура обошлась бы мне в 40 000 рублей.

Этих трех случаев из опыта, каждый из которых помог сэкономить приличные деньги, мне показалось достаточно, чтобы всем вам советовать покупать РСТ-продукцию. Экономия даже в 20 тысяч может потом привести к потере еще больших денег. О том, как я купил сертифицированный MacBook Air, можете прочитать здесь:
Перед каждым обновлением macOS обязательно делайте резервную копию данных. Особенно это касается любителей бета-версий системы. У Apple нет-нет, да бывают случаи, когда после очередного обновления компьютер просто не включается.

В macOS сделать бэкап проще простого - все необходимые инструменты уже встроены в систему. А из дополнительных вещей вам понадобится любой внешний жесткий диск или сетевое хранилище.
Подробно процесс создания и восстановления резервных копий в macOS я описывал в этом материале:
Совет №5. Не ставьте бета-версии систем, особенно если используете профессиональный софт
Подключиться к программе бета-тестирования новых версий macOS сейчас проще простого - с недавних пор эта возможность предоставляется Apple свободно и открыто.

Однако делать этого однозначно не стоит, если MacBook является вашим основным рабочим инструментом. И дело тут не только в банальных глюках и багах, которых вы в любой бета-версии обнаружите предостаточно, а в работе профессиональных программ, которые могут или вообще не запуститься, или работать не так, как нужно. Разработчикам, как правило, требуется немало времени, чтобы перевести свои продукты на новые рельсы, а многие обновления программ даже к релизу новой версии macOS могут не подоспеть.
Недавно я ездил со своим MacBook Air в Питер, а перед отъездом как раз вышла новая «бетка» Каталины. Естественно, вечером перед отъездом я себе ее установил, закрыл Mac и улетел, планируя в Питере немного поработать. На следующий день, сидя на прекрасной травке посреди парка 300-летия Санкт-Петербурга, я попытался открыть Photoshop, а он не открылся, выдав что-то про недостаток памяти.

Ни перезагрузка, ни очистка диска, ни «гугление» так мне ничем и не помогли, а бэкап остался дома на сетевом хранилище. Пришлось возвращаться в отель и через его медленный Wi-Fi в течение трех часов скачивать дистрибутив другой версии Photoshop. И хорошо, что после этого все заработало. А мог бы просто не ставить «бетку» и потратить это время на что-то более полезное, например, на баркроулинг по Рубинштейна.
Есть и пить рядом с любым компьютером чревато ремонтом дорогостоящей техники, но в случае с новыми MacBook делать этого не стоит вдвойне. Попадание любых жидкостей или крошек может стать фатальным для «бабочки», которая и в стерильных условиях нередко ломается. Вот только жидкость или крошки могут стать причиной для отказа в гарантийном обслуживании. А как я упоминал ранее, негарантийная замена топкейса обойдется тысяч в 30.
Добавить к этому нечего, просто кушайте и пейте минимум в метре от макбука, а лучше вообще в другом помещении.
Еще одна распространенная ошибка начинающих маководов - стремительный поиск решения, как установить Windows на Mac. Спешить с этим однозначно не стоит, хотя ввиду силы привычки соблазн будет сильный. Да, ощущать себя в новой ОС будет непривычно до боли в голове и суставах, но дайте себе привыкнуть хотя бы пару недель. Установить Windows всегда успеете, но для начала «обживитесь» в macOS, пройдитесь по настройкам, настройте систему «под себя» и найдите аналоги всех используемых программ. А если не нашли, то попробуйте поискать еще лучше, наверняка со второй попытки все получится.

Устанавливать Windows стандартными средствами через BootCamp или в виде виртуальной машины нужно лишь в том случае, если что-то делать в macOS вообще никак нельзя. Работая некоторое время в сфере общепита, я использовал Parallels для запуска клиентского приложения системы автоматизации, которой под Mac не существовало в принципе. В таких случаях это действительно оправдано.
К слову, после увольнения удалять Parallels и Windows не спешил, думал, может пригодиться. Но не пригодилось, и после переезда на новый Mac переносить виртуальную машину и образ Windows я не стал. В общем, не спешите с Windows - быстрее привыкнете к macOS.
Совет №8. Не носите ноутбук в забитом «под завязку» рюкзаке
Из-за конструктивных особенностей, а точнее, из-за конструктивных недостатков, все новые MacBook подвержены одному неприятному процессу. И это еще одна цена, которую приходится платить за рекордную толщину компьютера. Дело в том, что при малейшем сдавливании в закрытом состоянии клавиатура начинает царапать дисплей. И если при ношении аппарата в полупустом рюкзаке на дисплее появлялись только отпечатки от клавиш, которые легко удалялись, то после первой командировки с заполненным рюкзаком у меня появились настоящие царапины. После второй их стало в два раза больше. При включенном дисплее царапин почти не видно, но мой внутренний перфекционист, находящийся в курсе стоимости ноутбука, видя их, сильно негодует.

Кстати, вопрос о царапающемся дисплее я задавал в авторизованном сервисном центре Apple. И там мне ответили, что гарантия будет покрывать этот недостаток только тогда, когда царапины будут заметны настолько, что это станет мешать работе. Мои пока работе не мешают, так что случай негарантийный.
В качестве превентивной меры можно использовать защитные пленки с AliExpress. Но я их покупать не стал, потому что аккуратно наклеить их на такую площадь без пылинок и пузырей вряд ли возможно. А они бы меня раздражали гораздо больше еле заметных царапин от клавиатуры.
Впрочем, проблема с царапающимся дисплеем у меня наблюдалась и на старом MacBook Air, так что я уже научился с этим жить. Но вы сами выбирайте, может быть, и пленку наклеите аккуратно. А может, просто будете ноутбук аккуратно носить. Или вообще никуда с собой не брать.
Мой личный топ самых глупых вопросов от начинающих маководов возглавляет просьба посоветовать «лучший антивирус для мака». Устанавливать и уж тем более покупать антивирусное ПО для macOS никакого смысла нет. Вредоносных программ для этой платформы настолько мало, что шансы столкнуться с ними находятся в рамках статистической погрешности.
К тому же в осеннем релизе macOS Catalina разработчики отделили и дополнительно защитили раздел диска с системными файлами, то есть доступа к ним у стороннего ПО нет. Более того, даже надежный софт устанавливать стало сложнее, так как приходится дополнительно заходить в системные настройки и выдавать соответствующие разрешения.

Поэтому будьте уверены - враг не пройдет, так что грузить систему лишним ПО не стоит. А в качестве дополнительной меры предосторожности устанавливайте программы только из App Store и с официальных сайтов приложений.
Совет №10. Регулярно проводите чистку и не работайте в пыльных местах
В третий раз упомяну конструктивные особенности (недостатки) современных макбуков. Из-за ультракомпактности внутренние компоненты расположены сверхплотно, и потому для них более критично попадание пыли. Я рекомендую хотя бы раз в полтора-два года проводить чистку от пыли в авторизованных сервисных центрах. Стоит эта услуга порядка 1500-2000 рублей и включает в себя чистку-продувку от пыли и замену термопасты. Это не так дорого и довольно быстро, поэтому пренебрегать подобной услугой не стоит.
В качестве превентивной меры советую не работать в пыльных помещениях и ни в коем случае не ставить работающий MacBook на ковры, покрывала, мягкую мебель и другие «пылесборники». Всасывают пыль кулеры маков довольно жадно.
Заключение
Все советы, перечисленные в этом материале, основаны на моем личном опыте, но ни в коем случае не претендуют на истину в последней инстанции. Если есть с чем поспорить, добро пожаловать в комментарии. Кроме того, жду советов и от вас, если их наберется достаточное количество, то сделаем продолжение на основе ваших рекомендаций.
Хороший преподаватель. С Александром Дмитриевичем была разовая ситуация. Видеоредактор – это такое преподавание, при котором, если ученик сообразительный, то оно ограничено несколькими занятиями. У нас ученик очень сообразительный, поэтому было раз, два, три, готово! Педагог все быстро, понятно,...
четко объяснил. Хватило одного занятия. Мой ребенок увлекся видеосъемкой, а для этого нужен видеомонтаж. И он, действительно, очень сообразительный. Дело не в материнской гордости, а факт. То, что он сделает за один урок, обычному ребенку понадобится два. Ему объяснили, и он тут же все понял.
Оценка 5Екатерина , м. Проспект Вернадского
Услуги заказа: Аудио/видео-редакторы.
1600 ₽
Плюсы: Молод, активен, "заражает" своим личным примером, на одной волне со старшеклассником, виртуозно владеет навыками по программированию (вызывая восторг ученика) и всеобъемлюще преподает теорию, в курсе всех нюансов экзаменационной работ ЕГЭ, умеет донести материал, открыт, доступен, в любой...
момент ответит на любой вопрос как ученика, так и родителя.Ощущение, что он всё время рядом. Эта поддержка невероятно помогает. Минусы: Возможно в силу возраста педагога, больше подразумевается личная мотивация на результат и организованность ученика без "жесткости", которую возможно хотят увидеть некоторые родители для не очень трудолюбивых чад.О какой-либо строгости и муштровании в данном случае речь идти не может. Но в 11 классе обычно дети сами уже очень мотивированы перенимать знания, а те, кто интересуется информатикой, тем более. Описание: Замечательный педагог. Сын Занимался с Александром в 11 классе информатикой. Результат года занятий - 79 баллов ЕГЭ и поступление в ВШЭ на бюджет именно на специальность "Информатика и вычислительная техника". Александр увлек сына программированием.(хотя зачитывались при поступлении именно на эту специальность почему-то баллы физики).Но сын спокойно проходил с такими баллами по информатике, например в МАИ на топовые компьютерные направления(такие как компьютерная безопасность и программная инженерия), просто сын выбрал "вышку". Уверены, что всё, чему его научил Александр, ещё не раз пригодится уже в институте.Информатика- та область знаний, где на мой взгляд, именно молодые педагоги идут в ногу со временем, в курсе всех новых программ, нового тех.обеспечения и на одной волне с выпускниками. Александр ещё недавно сам отлично сдал ЕГЭ, это бесценные знания в плане нюансов экзаменационной работы. Школа к сожалению вообще не давала нам программу профильного уровня по данному предмету, только база. Александр благодаря занятиям по скайпу позволил сэкономить такое драгоценное в 11 классе время, не ущемляя при этом качества подготовки. Находил дополнительное время непосредственно накануне экзамена, морально поддерживал и даже непрерывно консультировал в вопросе выбора Вузов и специальностей в процессе подачи документов. Он поддерживал связь с родителями и всегда шёл навстречу в вопросах переноса занятий, усилению подготовки по избранным разделам и т.д. И родители и сын очень довольны, что год назад остановили свой выбор именно на этом замечательном молодом преподавателе.
Оценка 5+Олег , м. Водный стадион
1950 ₽
Екатерина Владимировна за 2 месяца подготовила сына к ОГЭ по информатике. К концу 9-го класса оказалось, что в школе сына программа по информатике не предусматривает изучение и половины материала, необходимого для сдачи ОГЭ и поступления в профильный класс. У сына проблем со школьным предметом...
информатики не было, проблемы были с тем, что на этом предмете им не давали знаний. Мы обратились к Екатерине Владимировне 5 апреля, а 6 июня сын сдал ОГЭ по информатике на 21 балл из 22, еще через 2 недели поступил в IT-класс. Екатерина Владимировна систематизировала имеющиеся у сына знания, «загрузила» в него недостающие и научила с нуля программированию на паскале. Сын с большим интересом и удовольствием ходил на занятия. Теперь при поиске репетира по другому предмету просит найти «такого же, как по информатике» 🙂
Оценка 5+Екатерина , м. Планерная, Сходненская
1500 ₽
Информатику сдали на 83 балла – на пятерку. Это лучший результат в классе, самый высокий балл. Дело в том, что у нас информатика за десятый класс была полностью выброшена, потеряна. Я спросила сына, помог ли ему Максим. Он ответил, что помог, и без репетитора бы не сдал. Результат меня...
устраивает, теперь ждет результатов поступления. Я была на самом первом занятии, мне все понравилось. Плюс – что репетитор живет в пяти минутах ходьбы от нас, ездить никуда не надо. Они делали и на компьютере что-то, и так писали. Важно, что домашнее задание было уже проверено к моменту начала следующего занятия. То есть они не тратили время на самом уроке на проверку, а уже разбирали конкретные ошибки и недоработки. Интеллигентный молодой человек. Когда я искала репетитора, я сознательно откидывала анкеты, где репетиторы занимались и информатикой, и физикой, и математикой. Мне нужен был именно информатик. Ну Максим не учитель, не преподаватель, но помог нам в любом случае. Хотя я не скажу, что у меня ребенок не знает информатику. В этом году у них в школе сменился учитель, и у нас пошли одни пятерки. То есть тут и ребенок старался.
Оценка 5Марина , м. Бульвар Адмирала Ушакова, Пражская, Ясенево
Услуги заказа: Информатика. ЕГЭ по информатике.
1500 ₽
Дмитрий Евгеньевич первоклассный специалист в операционных системах! Я студент мгту им. Н.Э.Баумана и репетитор смог мне помочь разобраться в этом предмете. Объяснение предельно понятное и доходчивое. Материал четко структурирован и преподается в доступной форме. Мы занимались по Skype и было очень удобно.
Оценка 5+Виталий , м. Новопеределкино
Услуги заказа: Операционные системы.
1000 ₽
Плюсы: В этом репиторе по информатике (ОГЭ) я поначалу засомневалась, ведь молодая девушка, как она сможет подготовить моего сына за 2 месяца к экзамену по информатике.А потом, как мой ребенок стал решать сложные задания, в том числе и задачи по программированию, я поняла, что Екатерина...
Александровна смогла заинтересовать и замотивировать моего сына на изучение предмета- информатика.Она знающий, целеустремленный педагог, умеющий найти подход к каждому ученику, работающая на результат.В итоге, мой сын сдал на высокие балы ОГЭ по информатике и будет сдавать на следующий год ЕГЭ по информатике.Спасибо большое, Савиловой Екатерине Александровне, побольше бы таких педагогов-репетиторов! Минусы: нет Описание: Обращайтесь, не пожалеете!
Оценка 5+Елена , Октябрьский
Услуги заказа: Информатика. ОГЭ по информатике.
1100 ₽
