Dns адрес сервера не отвечает что делать. Не удается преобразовать dns адрес сервера: быстрое решение проблемы
Всем привет! В этой статье поговорим об очень распостраненной проблеме среди компьютерных пользователей. Будем искать выход из ситуации, когда по какой-то причине не удается найти DNS адрес сервера .
Так что же все-таки делать, если комп начал выдавать такое странное и весьма непонятное для простого человека сообщение? На самом деле, народ, сильно пугаться не стоит, поскольку это дело легко поправимо.
Итак, очередная попытка зайти на любимый сайт с помощью проводного подключения у нас заканчивается неудачей. Вот она, радостная весть из полей:

Иногда в таких случаях может быть немного другая формулировка, например, DNS сервер не отвечает. Но это сути не меняет, причины здесь будут одни и те же. И, кстати, при всем при этом, в большинстве случаев будет работать:

Поэтому если вы на знаете значений вашего интернет-провайдера, укажите для начала публичные. То есть в настройках сетевой карты должна быть примерно следующая картина:

Если вдруг вы не в курсе, где такие настройки вообще находятся, тогда внимательно читайте . В ней все разобрано по самым мелким деталям. После всех проверок и манипуляций обязательно перезагружаем ПК вместе с модемом, и снова пробуем зайти на нужный сайт.
В случае очередного облома следует убедиться, что служба DNS-клиента вообще запущена на компе. Ведь именно она отвечает за правильное функционирование доменных имен.
Для этого в Windows 10 нажимаем правой кнопкой мыши по клавише "Пуск" и выбираем вкладку "Управление компьютером":

Затем идем в раздел "Службы" и находим нужный нам клиент, который выполняется и запускается в автоматическом режиме:

Если же нет, снова жмем правой кнопкой мыши по строке DNS-клиент и в открывшемся меню выбираем пункт "Свойства", в котором можно установить правильные параметры:
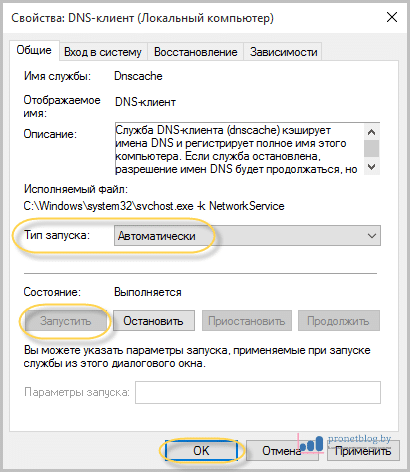
Ну что же, друзья, будем надеяться, что на этом этапе ошибка "Не удается найти DNS адрес сервера" бесследно исчезла. В противном случае продолжим поиск причины возникновения этой проблемы.

И вводим в нее следующую команду:

После этого обязательно нужно перезагрузить компьютер, а на всякий случай и модем вместе с ним. Ну вот теперь сообщение "Не удается найти DNS адрес сервера" (оно же "DNS сервер не отвечает") должно точно оставить вас в покое.
Если остались какие-то вопросы, задавайте их в комментариях к статье. А на этом мы закругляемся, осталось лишь посмотреть прикольный видеоролик про глупые развлечения подростков.
Если вы не можете подключиться к сети в Windows 10, а диагностика сетей Windows сообщает что: «DNS-сервер не отвечает», вот как это исправить.
Одной из ошибок Windows 10, связанных с подключением к интернету, является ошибка: “DNS-сервер не отвечает”. При попытке открыть любой сайт, вы увидите ошибку:
“Не удается найти DNS-адрес сервера” «Код ошибки: INET_E_RESOURCE_NOT_FOUND».
Проблема эта вызвана сбоем в работе DNS-сервера (Англ.Domain Name System - система доменных имён), который отвечает за перенаправленные IP-адреса на доменный адрес любого сайта.
Таким образом, если ваш компьютер не может связаться с DNS- сервером, на вашем устройстве не будет работать Интернет. В этой статье рассмотрим способы решения проблемы если вы не можете подключиться к сети, где DNS играет ключевую роль.
Недавно, на рабочем компьютере с Windows 10 Pro, я столкнулся с проблемой при подключении к Интернету. Чтобы устранить эту проблему, запустил Диагностику сетей Windows (Network Diagnostics), и Средство устранения неполадок сетевого адаптера, в обоих случаях результат диагностики был одинаковым:
- Не удается найти DNS-адрес сервера
- Windows не удается связаться с устройством или ресурсом (основной DNS-сервер).
- Устройство или ресурс не отвечает на запросы.
Поскольку средство устранения неполадок обнаружило проблему, но не смогло ее исправить, вам необходимо это сделать вручную. Если вы также столкнулись с этой проблемой, проверьте, помогут ли вам следующие рекомендации:
Как исправить: Не удается найти DNS-адрес сервера в Windows 10
Способ 1
- Выключите и включите маршрутизатор (роутер), или перезагрузите его, подождав несколько секунд, посмотрите, есть ли у вас сообщение о ошибке DNS.
- Удалите конфигурацию IP-адресов и обновите текущую конфигурацию DHCP, Обновите IP-адреса для сетевых адаптеров, очистите DNS кэш – выполнив следующие команды по очереди:
ipconfig /release
ipconfig /flushdns
ipconfig /renew
Закройте командную строку и перезагрузите систему.
Способ 2
Изменение настроек DNS в Windows 10
1. Нажмите Win + R , чтобы открыть окно команды Выполнить , введите ncpa.cpl и нажмите Ок .
2. В окне выберите основной сетевой адаптер, кликните на нем правой кнопкой мыши, выберите «Свойства» .
![]()
3. Затем на странице свойств выберите и нажмите «Свойства» .

4. Наконец, на странице свойств протокола IP версии 4 (TCP / IPv4) – выберите «Использовать следующие адреса DNS-серверов» и введите
«Предпочитаемый DNS-сервер» как 8.8.8.8
«Альтернативный DNS-сервер» как 8.8.4.4

Эти значения DNS-сервера Google. Вместо DNS-сервера Google, вы можете использовать адрес сервера OpenDNS.
Для этого используйте соответствующие значения для предпочтительного DNS-сервера как 208.67.222.222 и альтернативный DNS-сервер как 208.67.220.220.
Нажмите «ОК» , и настройки будут сохранены. Таким образом, проблема с сетью, с которой вы столкнулись, должна быть решена.
Надеюсь это поможет!
Если вы открыли какой-либо сайт и вместо привычно содержимого страницы наблюдаете ошибку 105, которая говорит «не удается преобразовать dns адрес сервера», значит, произошел какой-то непредвиденный/плановый системный сбой на стороне провайдера или владельца сайта.
Проблема может возникнуть и у вас. Будем разбираться с ситуацией.
Зачастую оказия случается после инсталляции какой-либо программы либо же после удаления антивирусного ПО .
Предварительные меры
Чтоб напрасно не искать несуществующую проблему на своем компьютере, сделайте ряд превентивных действий, которые покажут, что нужно делать.
Для начала проверьте, появляется ли «не удается преобразовать dns адрес сервера» при входе на один ресурс или все.
Если виноват один сайт, значит, у провайдера какие-то проблемы либо владельцы ресурса меняют настройки оборудования.
В этом случае можете попробовать почистить кэш DNS через командную строку.
Зайдите в Пуск, найдите «выполнить», а затем пропишите команду CMD (прописными буквами).
Откроется командная строка , знакомая своим интерфейсом тем, кто сталкивался с MS DOS. Прописываем ipconfig /flushdns и жмем Enter.

Еще одна причина – проверка всех устройств, с которых можно попасть в паутину. Если вы не можете зайти в интернет ни с ПК, ни с телефона/планшета/ноутбука и т.д ., значит, виноват провайдер.
Если же проблема лишь с одним гаджетом, подождите, или попробуйте Google Public DNS.
Обратите внимание! В случае если подключение основано на соединении, отключите от сети, подождите секунд 10 и включите повторно. После загрузки проблема может самоликвидироваться. Если вы пользуетесь обычным Ethernet-соединением , выньте кабель из устройства и воткните повторно.
Исправляем ошибки
Если вы осуществили весь предварительный набор шагов, а «воз и ныне там», нужно предпринимать радикальные меры.
В частности, будем пробовать локализовать ошибку путем манипуляций с Пуском и командой «выполнить».
Пропишите значение, указанное на скриншоте.

Выбираете активное подключение (должно быть синего цвета). Зачастую список состоит из одного пункта, поэтому ошибиться будет сложно.

Нажмите по нему ПКМ (правая клавиша мыши) и выберите свойства. После этого попадаем в поле с множеством параметров.
Убедительная просьба слепо следовать инструкции и не заниматься самодеятельностью.
Ищем пункт, выделенный ниже, повторно нажимая на «свойства».

Нас интересует значение в строке DNS-сервера . Если оно автоматическое, переводим радиобаттон в положение «использовать следующие…» и вписываем значения 8.8.8.8 и 8.8.4.4 соответственно.

Если какие-либо цифры там уже есть, запоминаем их (лучше записать), а затем ставим флаг в положение «получить автоматически».
Сохраняем изменения, чистим , как описано выше, и пробуем еще раз.
Запуск DNS-клиента
Если ничего не происходит, возможно, DNS служба не активна. Исправляем ситуацию путем открытия панели управления. Ищем пункт «Администрирование».

После этого ищем ярлык команды «службы» и дважды жмем по нему. Открывается набор параметров, среди которых нужно отыскать DNS-клиент.

По умолчанию он должен работать в автоматическом режиме. Если служба остановлена, ее необходимо запустить вручную.

Снова попробуйте зайти на какой-либо ресурс.
В процессе интернет-серфинга вместо открытия страницы вы можете увидеть ошибку: Ошибка 105 «Не удается преобразовать DNS-адрес сервера» — на английском «net:: ERR NAME NOT RESOLVED» . Причин появления такого сообщения множество, как внешних, так и на вашей стороне. Будем разбираться со всеми по порядку. Да, если вам поможет какой-то способ, то прошу написать в комментариях, какой вариант помог убрать эту ошибку. Таким образом, вы поможете другим пользователям, которые «встретились» с этой ошибкой.
Предположим, мы видим ошибку, когда заходим на все сайты. В этой ситуации надо удостовериться — появляется ли эта ошибка при выходе в интернет с любого из доступных устройств (ПК, смартфон, планшет, другой компьютер или ноутбук)? Если вы не можете зайти с других устройств, тогда есть вероятность, что в данный момент проблема у вашего провайдера (компания, которая выделяет вам интернет). Если это так, то рекомендую немного подождать, так как возможно, что у провайдера в данный момент проблемы и поэтому вход на какие-либо сайты невозможен. В этой ситуации вы также можете связаться с провайдером и узнать в чем проблема.
Если вы не можете зайти на какой-то один сайт, то можете выяснить самостоятельно, что случилось с ресурсом, например, в официальных сообществах сайта — социальных сетях, или связавшись с администрацией иным способом.
Перезагрузка роутера/модема
Иногда, у роутеров случаются сбои и потому при обращении к вашему провайдеру они могут вас попросить сделать перезагрузку роутера. Есть несколько вариантов, как можно сделать перезагрузку роутера:
- через кнопку на роутере или выключив его из розетки;
- используя веб-интерфейс;
- утилитой
Вам надо найти надписи «Off /On» или «Power». На изображении ниже есть сразу 2 варианта, но в данном случае «Power» — для подключения блока питания, а «Off /On» для включения и отключения роутера.
Теперь нажмите на эту кнопку и отпустите. Потом надо немного подождать — через 50-60 секунд опять нажмите на кнопку и отпустите, чтобы произошло включение роутера. Для перезагрузки роутера вы можете воспользоваться блоком питания. Некоторые производители не делают кнопку включения/отключения, так как считают, что их устройства должны работать и работать. Но как вы понимаете это не всегда так. Чтобы перезагрузить роутер вы можете вытащить блок питания из розетки и потом через 60 секунд опять подключите в розетку, тем самым перезагрузите свой роутер. Вот так выглядит блок питания роутера:

После перезагрузки попробуйте зайти на сайт, где отображалась ошибка.
Запуск DNS-клиента
Если предыдущие действия не исправили ситуацию с ошибкой, попробуем проверить, активна ли служба DNS. Для этого запускаем «Панель управления», переходим в «Система и безопасность» и заходим в раздел «Администрирование».


Эта служба по умолчанию должна быть запущена, а также всегда запускаться автоматически (обратите внимание на соответствующие статусы в столбцах «Состояние» и «Тип запуска»). Если это не так, дважды кликаем по строчке, и в открывшемся окне исправляем параметры, как показано на скриншоте (нажмите кнопку «Запустить» и выберете «Автоматически»):

Снова проверяем, осталась ли проблема. Если да – идем дальше.
Чистка кэш DNS
Следующий совет, который должны выполнить на своем компьютере или ноутбуке — очистить кэш DNS через командную строку. Для этого:
- Запускаем командную строку, нажав комбинацию клавиш «Win»+«R», в появившейся строке вводим «cmd» и жмем «Enter».
- В командной строке набираем команду «ipconfig /flushdns», нажимаем «Enter».

Данными манипуляциями вы очистите кэш DNS и после этого, возможно, сайт сможет открыться.
Примечание: если вы не сможете выполнить данную команду – значит, надо запустить командную строку от имени администратора.
Сброс настроек TCP/ IP
Иногда причиной сбоя DNS может явиться удаление какого-нибудь антивирусного ПО, ну или из-за неправильных настроек. В этом случае поможет сброс настроек TCP/IP. И чтобы не заниматься этим вручную, воспользуемся удобной утилитой от Microsoft под названием «Fix it». Найти саму утилиту и информацию по ее использованию можно по ссылке: . Когда перейдете по ссылке, вам надо нажать на кнопку «Скачать».

На сайте будет инструкция, как воспользоваться этой утилитой, думаю, вы справитесь с этой задачей. Вам надо скачать файл, запустить его на проблемном компьютере, где не открываются сайты, нажать кнопку «Далее» и после этого начнется анализ вашей системы.
Используем Google DNS
Если способы выше не помогли в решении этой ошибки, тогда углубляемся в проблему. Запускаем окно « » (нажать «Win»+«R»), в появившемся окне набираем «ncpa.cpl», нажимаем «ОК».

В результате у нас откроется окно сетевых подключений. Выбираем активное подключение (через которое вы пользуетесь интернетом), оно будет синим цветом. Кликаем правой кнопкой мыши по вашему подключению и в меню нажимаем на пункт «Свойства», далее попадаем в окно свойств подключения.

Здесь сначала надо выбрать строчку «Протокол Интернета версии 4 (TCP/IPv4)» или «IP версии 4 (TCP/IPv4)» — зависит от версии Windows, кликом левой кнопки мыши по ней выделяем ее, после этого нажимаем кнопку «Свойства».

Откроется еще одно окно, в котором надо изменить настройки, а именно настройки DNS-сервера. По умолчанию обычно установлено «Получить адрес DNS-сервера автоматически». Если и у вас это так, переключитесь на второй вариант, и в полях ниже пропишите значения «8.8.8.8» и «8.8.4.4». Вот пример как этого должно быть:

ВАЖНО: если в настройках DNS-сервера у вас уже выбран второй пункт и прописаны сервера, настоятельно рекомендую записать эти данные куда-нибудь, чтобы можно было восстановить в случае неудачи. После всех манипуляций применяем изменения – нажимаем везде кнопку «ОК», чистим кэш DNS (процесс описан выше) и повторяем попытку зайти на сайт.
ВАЖНО: если у вас были прописаны определенные параметры в свойствах соединения в графе «Использовать следующие адреса DNS-серверов», а вирус их бесследно уничтожил, возможно, вам понадобиться связаться с вашим интернет-провайдером для восстановления настроек.
Антивирусная проверка
Вы перепробовали все методы, однако по-прежнему видите ошибку «ERR NAME NOT RESOLVED»? Вполне вероятно, что в настройки DNS вмешалось какое-нибудь вирусное ПО. В этом случае рекомендуется провести проверку компьютера антивирусом.
Наиболее хорошие показатели у Антивируса Касперского, Dr.Web и Nod32, но вполне подойдет и любой другой известный вам антивирус (например, как им пользоваться есть информация ). Обычно в результате проверки, измененные вредоносной программой настройки и файлы, возвращаются в исходное состояние, и проблема с DNS может исчезнуть.
Важно! Если на вашем компьютере установлен какой-либо антивирус, вы все равно должны сделать проверку на вирусы! Когда вирусы буду найдены и обезврежены, вы должны сделать перезагрузку компьютера.
Перезапуск сетевого подключения
Передёрните кабель интернета и сделайте отключение и включение сетевого подключения. Если ваш интернет «приходит» в компьютер через Ethernet кабель, тогда отключите его и через 5-10 секунд подключите снова.

Также зайдите в «Сетевые подключения» — откройте окно «Выполнить» («Win» — «R»), введите команду «ncpa.cpl» и нажмите «ОК». После этого появятся ваши подключения. Нажмите на подключение правой кнопкой мыши, которое в данный момент активно (в моем случае это Ethernet) и выберете «Отключить». Через 5 секунд опять нажмите на это подключение и выберете «Включить».

Все выше описанные способы обычно решают ошибку 105 «Не удается преобразовать DNS-адрес сервера», и я надеюсь, что у вас она тоже разрешиться. Если вы попробовали все варианты из статьи и вас все равно появляется ошибка, тогда сделайте перезагрузку компьютера, возможно именно ее вам и не хватает.
