Как отключить автоматическое обновление google chrome. Как отключить автообновление гугл хром
Обновление программ, браузеров и компонент операционной системы — это нужная процедура, которой не стоит пренебрегать. Но когда сидишь на мобильном интернете, где считают каждый мегабайт, этого лучше не делать, отложив до того момента, пока не будет доступно безлимитное высокоскоростное соединение. Чтобы отключить автоматическое обновление Google Chrome в операционной системе Windows 10 — воспользуйтесь одним из следующих способов.
Способ 1
Нажимаем кнопку Пуск правой кнопкой мыши и выбираем в меню пункт «Выполнить».
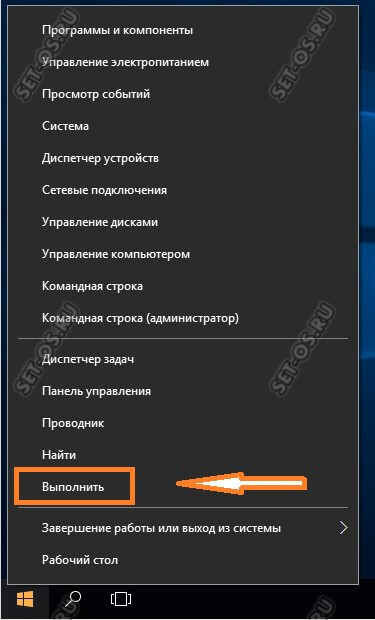
Как вариант, можно нажать комбинацию клавиш Win+R.
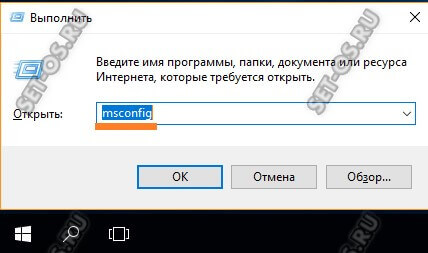
В сроку «Открыть» вводим команду msconfig
и нажимаем кнопку «Enter».
Откроется вот такое окно:
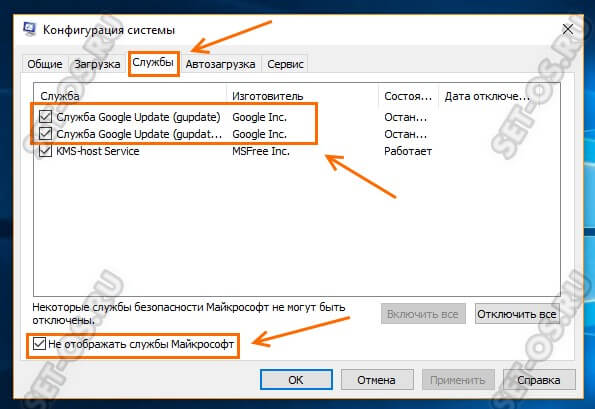
Переходим на вкладку «Службы», ставим галочку «Не отображать службы Майкрософт» внизу окна и смотрим в оставшийся список. Там, среди прочих, должны остаться и два вот нужных нам сервиса:
Служба Google Update (gupdate) Служба Google Update (gupdatem)
Чтобы отключить обновление браузера Chrome, снимите галочку с обеих служб и нажмите на ОК.
Windows 10 выдаст окно с предупреждением. Выбираем вариант «Перезагрузка».
После перезапуска системы браузер больше сам обновляться не будет.
Способ 2
То же самое можно сделать несколько иначе. Кликаем правой кнопкой мыши по значку «Этот компьютер» на рабочем столе и в меню выберите пункт «Управление». Появится такое окно:
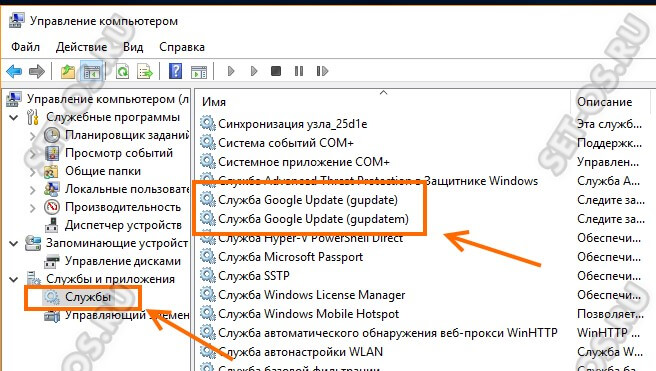
Открываем список служб и в правой части окна находим теже самые сервисы обновления браузера Хром, что и в первом способе — gupdate и gupdatem . Надо дважды кликнуть по каждому из них, чтобы появилось окно свойств:
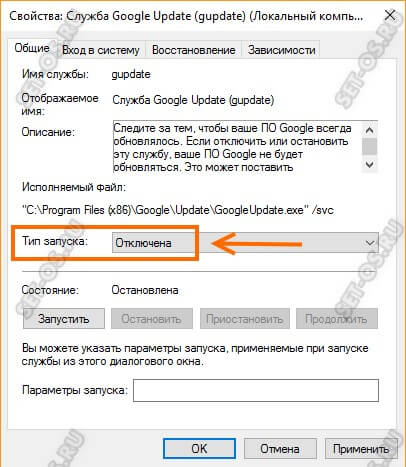
В поле «Тип запуска» надо выбрать значение «Отключена» и применить изменения.
Способ 3
Отключить обновление браузера Google Chrome можно и через планировщик задач. Дело в том, что службы, которые мы деактивировали в двух предыдущих способах, сами по себе не запускаются. Это делает запланированная на какое-то определенное время задача. Соответственно, если её убрать, то браузер самостоятельно обновляться не будет. Для этого опять запускаем окно управления системой и открываем раздел «Планировщик задач».
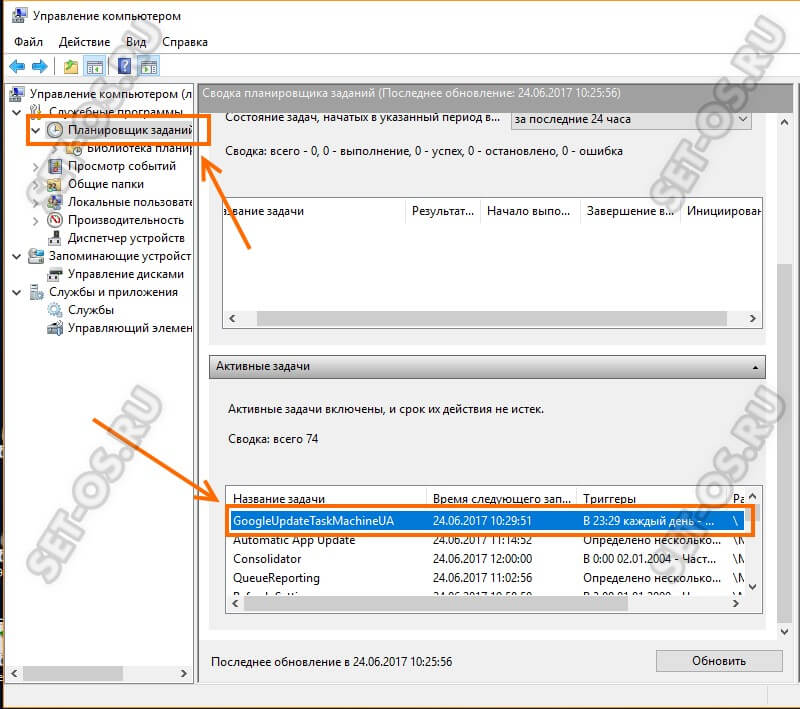
Справа внизу есть полное расписание, в котором надо найти задачу GoogleUpdateTaskMachineUA и кликнуть по ней дважды чтобы увидеть её задания, в числе которых будет и обновление браузера, которую надо отключить или вообще удалить:
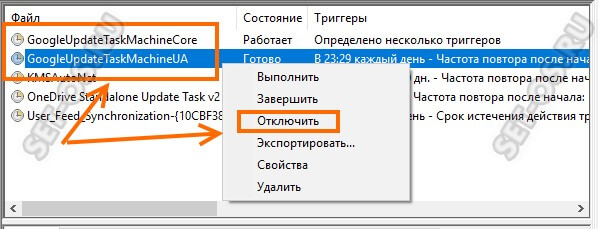
После этого веб-браузер Хром не будет обновляться самостоятельно, а только тогда, когда этого хотите Вы.
А как это сделать в Андроид?
Многие обладатели смартфонов и планшетов спрашивают — а как можно навсегда отключить обновление Гугл Хром в операционной системе Android. Сейчас расскажу!
Дело в том, что стандартными встроенными средствами мобильной операционной системы запретить обновление одной какой-то программы нельзя. Зато можно настроить это так, чтобы этот процесс контроллировался самостоятельно пользователем. Для этого заходим в Google Play Market и открываем главное меню:
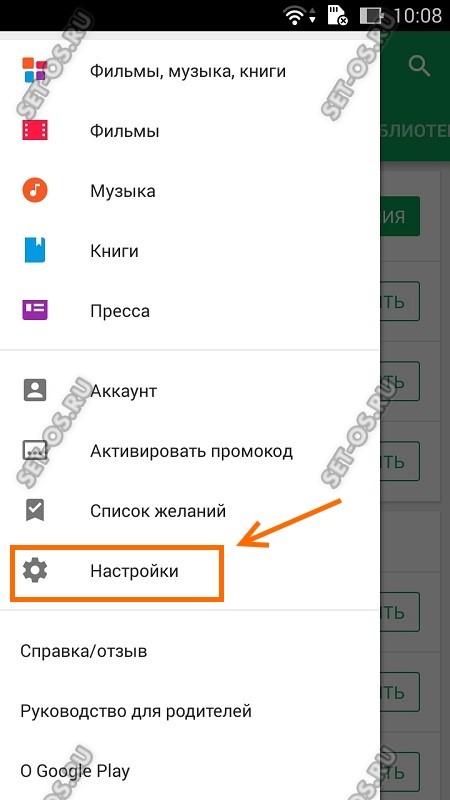
Находим и выбираем пункт «Настройки» >>> «Автообновление приложений». Появится вот такое меню:
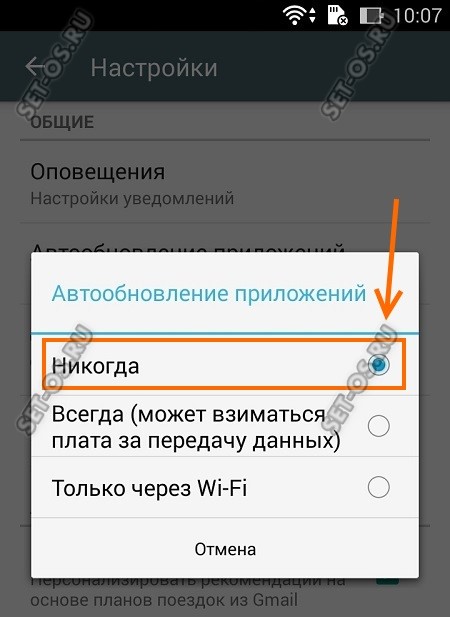
Выбираем пункт «Никогда». После этого самостоятельно устанавливать новые версии приложений Плей Маркет не будет и Вы будете самостоятельно контроллировать этот процесс!
Предоставляет набор браузеров разных версий на разных ОС. Мы используем несколько Xen образов Windows с разными наборами браузеров, и запускаем копии нужных образов.
Естественно, автообновление браузеров должно быть отключено. Если браузеры начнут обновляться самостоятельно, то:
1) мы не сможем гарантировать пользователям, что их тесты были выполнены на правильной версии браузера
2) запуск тестов может задержаться из-за обновления браузера
3) обновление браузера использует ресурсы (трафик и процессор), что тоже может повлиять на скорость выполнения тестов
Конечно, в наборе браузеров имеется и Google Chrome. И с отключением его автообновления может случиться заминка, даже если следовать официальной инструкции. В этом коротком посте я расскажу о том, как действительно запретить обновление Хрома.
Итак, в инструкции написано :
Чтобы отключить автоматическое обновление Google Chrome в Windows, запретите службе Google Обновления производить обновления. Для этого воспользуйтесь одним из приведенных ниже способов.
1) Воспользуйтесь шаблоном ADM службы Google Обновления, как описано в статье Google Update для организаций.
2) Задайте для параметра HKEY_LOCAL_MACHINE\SOFTWARE\Policies\Google\Update\UpdateDefault REG_SZ (строка) значение “0″.
| reg ADD "HKEY_LOCAL_MACHINE\SOFTWARE\Policies\Google\Update" /v UpdateDefault /t REG_SZ /d "0 " /f |
и расслабился.
Оказалось – рано, поскольку через некоторое время обнаружил, что Хром прекрасно продолжает обновляться.
Я перепроверил значение в реестре – оно там было. Добавил заодно его в HKEY_CURRENT_USER – не помогло.
14 comments
Стас, спасибо за замечание.
Обратите внимание – в посте я привожу цитату как раз со страницы, на которую вы дали ссылку. В момент написания статьи там был указан совершенно другой, неработающий параметр
Надеюсь, сработал отправленный баг-репорт.
Теперь надо будет тщательно протестировать работу и этого ключа, и использовать его.
I managed to find a way to completely stop google chrome from auto
updating itself and you can still re-enable it to update when needed.
Just follow the steps below:
1. First, you need to find where the google chrome updater is located
(they keep on moving it every once in a while), you can either search
for it with windows search or you can right click on the google chrome
shortcut then hit “properties” and on the shortcut tab hit “Open file
location” the “Update” folder usually is in the google folder just 2
folders back from the location of the google launcher where the
shortcut will bring you.
2. Make a backup/archive of the “Update” folder using winrar or any
similar application you prefer.
3. Delete the “Update” folder (I’m not sure if you need to close chrome
first, but to be sure just close any running google application first
including the updater from the task manager if you can.).
4. Open chrome, then hit on “The Generals” Button?? which is the former
“wrench” icon. and click on the “About Google Chrome” button from the
drop down to see this “Update failed (error: 3)” which will verify that
the updater is no longer working.
Then, in the case that you need to update chrome again just extract the
“Update” folder from step 2 in its proper location (so, make sure that
you note where that is before deleting the folder) and you will be able
to update google chrome again.
Sorry the english,
Goodluck..
Thanks, Ralph, for your method.
I should note that Google has changed documentation – the “UpdateDefault” parameter in registry is present instead of AutoUpdateCheckPeriodMinutes.
Later I will test if it works and update the post.
I checked new registry key from chrome documentation-
reg ADD “HKEY_LOCAL_MACHINE\SOFTWARE\Policies\Google\Update” /v UpdateDefault /t REG_DWORD /d 0 /f
it seems that it works.
But in Russian version wrong registry parameter type is still used – REG_SZ instead of REG_DWORD, so post is still actual for Russian-speaking people.
С помощью утилиты autoruns убрать 2 галки с update
галками и сервисами уже не отделаться. нужно удалить папку Update в папке Google.
Отключить автообновление в Google Chrome можно несколькими способами. Прежде чем применить их, подумайте, нужно ли это вам на самом деле. Ведь старые версии браузера уязвимы и небезопасны.
Нужно ли отключать автообновления?
Автоматическое обновление – важная функция, поэтому отключать её нужно только при острой необходимости. Если, например, нужна определённая версия программы или для того, чтобы временно освободить трафик интернета для более срочных действий.
Только обновлённый обозреватель может гарантировать высокий уровень защиты, обещанный разработчиками.
Примите к сведению, что все дальнейшие манипуляции производятся только на ваш страх и риск. Для того чтобы исправить ситуации, если Google Chrome или ПК станут некорректно работать, заранее создайте точку восстановления, которая позволит сделать откат системы.
Гугл не будет обновляться до новых версий
Способ № 1: команда msconfig в помощь
Первый метод заключается в отключение служб обновления Гугл Хром в специальном окне. Как к нему перейти?
1.В Пуске ввести в поисковую строку команду msconfig и нажать Enter. Также можно зажать Win+R. Появится окно «Выполнить». В строке написать то же самое слово msconfig.
2.Переключиться на «Службы». Поставить отметку рядом с «Не отображать службы Майкрософт» для более быстрого поиска.
3.Среди всех пунктов нам важны: Google Update (gupdate) и Google Update (gupdatem).
4.Щёлкнуть мышью по «Применить», а затем по ОК. В следующем окне подтвердить перезагрузку ПК.

Способ №2: удаление файла обновления
1.Правой кнопкой мыши кликнуть по иконке Google Chrome на рабочем столе. Выбрать второй пункт «Расположение файла».
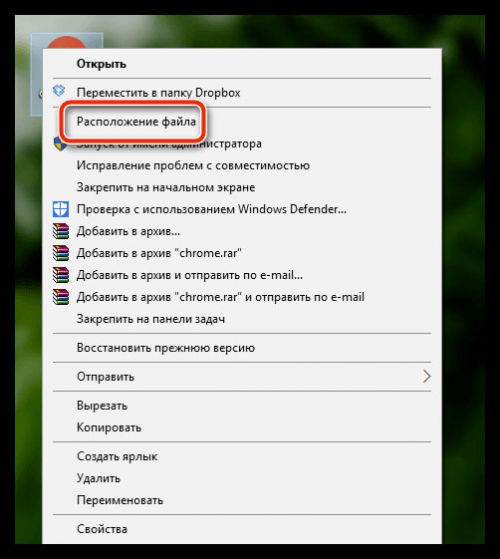
2.Нажать на «Google» в адресной строке папки.
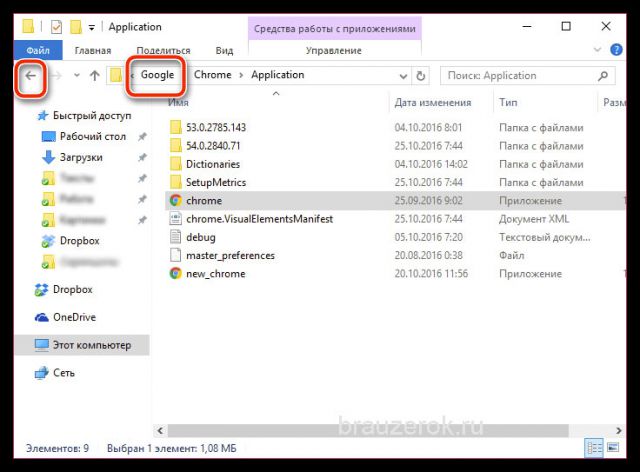
3.Открыть папку Update в Гугл.
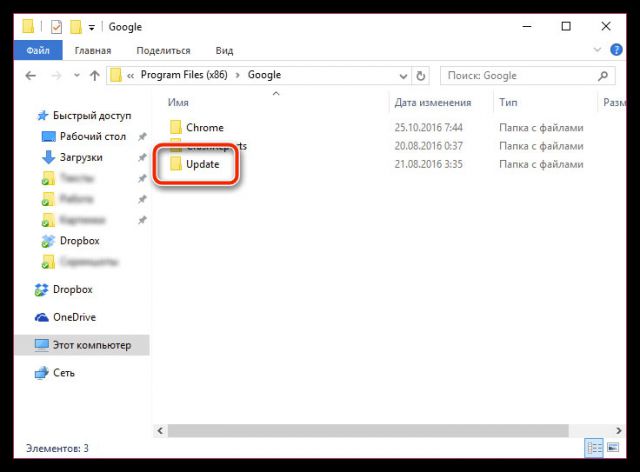
4.Отдельным файлом будет идти GoogleUpdate. Вызвать контекстное меню и нажать на пункт «Удалить».
Папку можно также переименовать, например, в Update.old. Тогда удаления файла не потребуется.
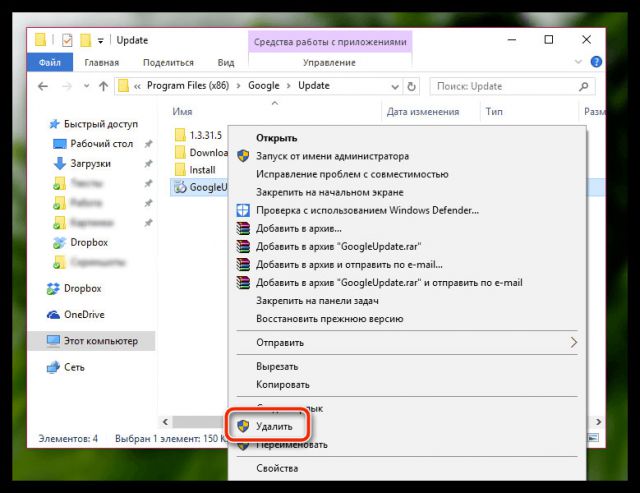
5.Перезапустить ПК.
Данный способ имеет один весомый минус: автообновление можно будет вернуть только с повторной загрузкой дистрибутива и установкой программы. Перед этим её нужно будет правильно деинсталлировать.
Способ №3: через настройки браузера
1.В настройках браузера прокрутить до пункта «Показать дополнительные настройки». В разделе «Личные данные» кликнуть по первой кнопке «Настройки контента».
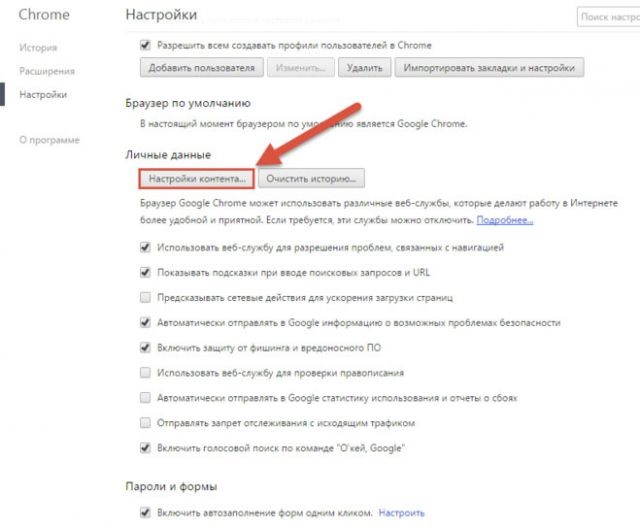
2.Откроется новое окно «Плагины». Щёлкнуть по "Отключить отдельные плагины..."
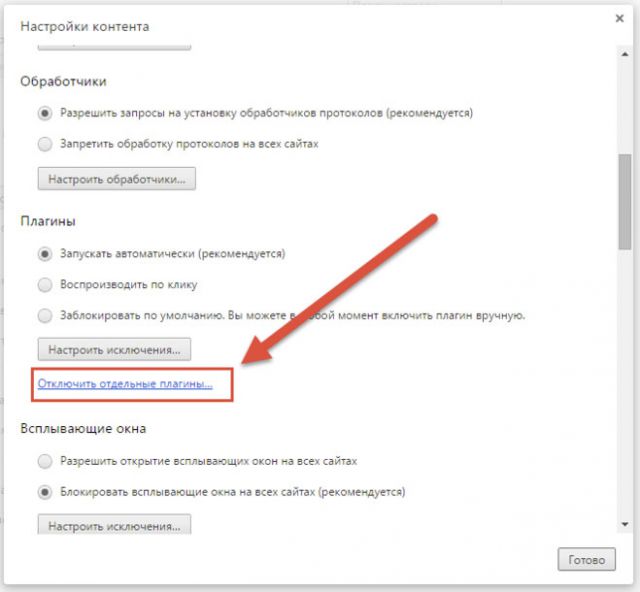
3.Найти элемент Google Update. Отключить функцию.
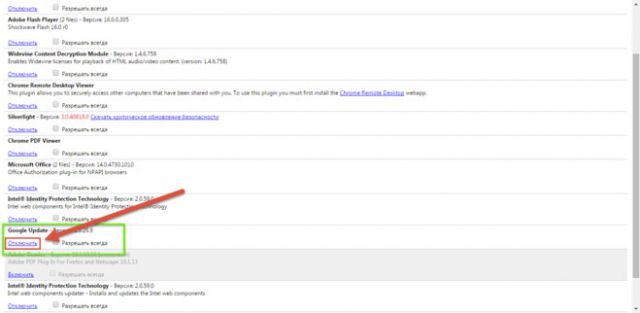
Способ № 4: редактор локальной групповой политики
Более сложный метод, рассчитанный на подкованных в компьютерной тематике людей.
1.Загрузить на официальном ресурсе обозревателя архив в формате ADMX в блоке, который на английском выглядит как Obtaining the Administrative Template.
2.Разархивировать папку GoogleUpdateAdmx и перенести её файлы в папку по следующему адресу: C:\Windows\PolicyDefinitions\
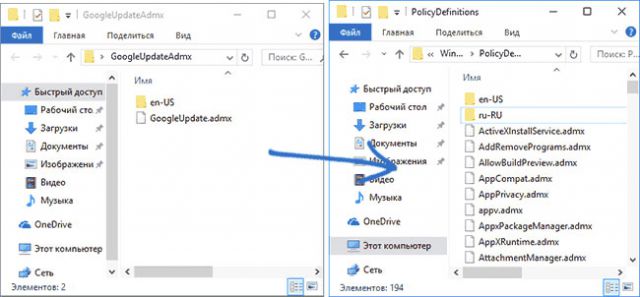
3.Открыть редактор политики: зажать Win+R и написать gpedit.msc в строке.
4.Перейти к папке Google Chrome через начальную папку «Конфигурация компьютера» в левой части окна, где находится система разветвления. Для этого миновать Административные шаблоны - Google - Google Update - Applications.
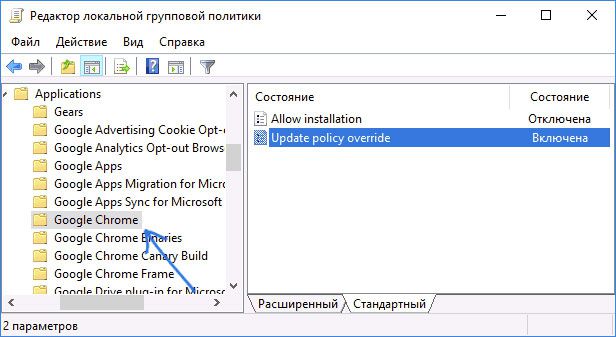
5.Открыть двойным щелчком Allow installation и поставить «Отключено».
6.Также открыть второй пункт Update Policy Override. Определить для этого элемента параметр «Включено», а в разделе Policy выбрать «Updates disabled» Сохранить изменения.
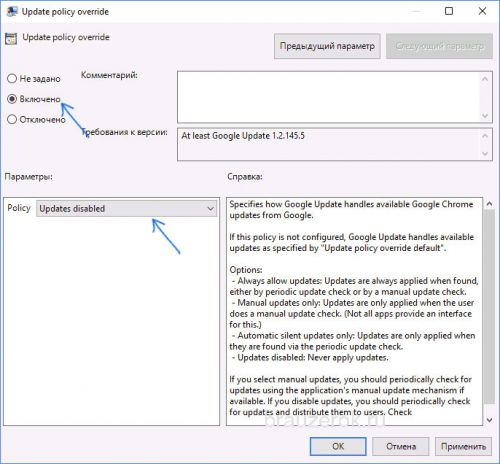
Дополнительно можно убрать задачу GoogleUpdate. Для этого запустить планировщик заданий Windows. Инструкция была уже дана выше.
Избавляемся от автообновления вкладок
В новых версиях браузера появилась одна не очень удобная опция: автообновление вкладок. При бездействии фоновые вкладки браузера начинают автоматически перезагружаться. Это «съедает» трафик, а когда на некоторое время оставляешь видео в одной вкладке, вся загрузка медиа-контента может слететь из-за перезапуска страницы. Приходится часто также листать новостные ленты заново. Как решить проблему? Нужно просто отключить обновление вкладок:
1.Ввести в строку chrome://flags/#automatic-tab-discarding.
2.В выпадающем меню поставить "Отключено" (Disabled).

3.Перезапустить обозреватель.
Можно применить как минимум четыре способа отключения автообновления, в том числе и ручное удаление файла, который помогает обновить браузер. Перед процедурой убедитесь, что вам это действительно необходимо, и приступайте к делу.
Установленный на компьютере браузер Google Chrome автоматически регулярно проверяет и загружает обновления в случае их наличия. Это положительный фактор, однако в некоторых случаях (например, очень ограниченный трафик), пользователю может потребоваться отключить автоматические обновления Google Chrome и, если ранее в параметрах браузера была предусмотрена такая опция, то в последних версиях - уже нет.
В этой инструкции - способы отключить обновления Google Chrome в Windows 10, 8 и Windows 7 разными способами: первым мы можем полностью отключить обновления Chrome, вторым - сделать так, чтобы браузер не выполнял поиск (и соответственно установку) обновлений автоматически, но мог установить их, когда вам потребуется.
Полностью отключаем обновления браузера Google Chrome
Первый способ - самый простой для начинающего пользователя и полностью блокирует возможность обновления Google Chrome до того момента, когда вы отмените сделанные изменения.
Шаги по отключению обновлений данным способом будут следующими
На этом все действия завершены - обновления не смогут установиться ни автоматически, ни вручную, даже если вы зайдите в «Справка» - «О браузере Google Chrome» (это будет отображаться как ошибка о невозможности проверить наличие обновлений).
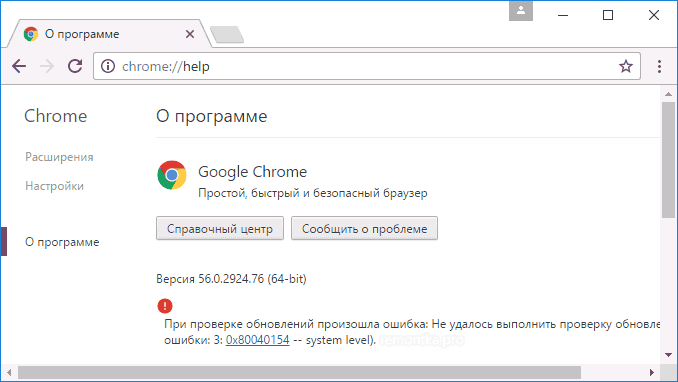
После выполнения этого действия рекомендую также зайти в планировщик заданий (начните набирать в поиске на панели задач Windows 10 или в меню пуск Windows 7 «планировщик заданий), после чего отключить наличествующие там задания GoogleUpdate, как на скриншоте ниже.
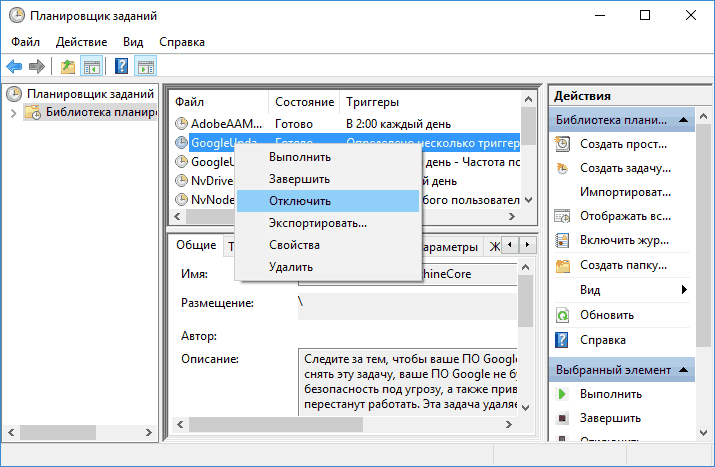
Отключение автоматических обновлений Google Chrome с помощью редактора реестра или gpedit.msc
Второй способ настройки обновлений Google Chrome официальный и сложнее, описан на странице https://support.google.com/chrome/a/answer/6350036 , я лишь изложу его более понятным образом для рядового русскоязычного пользователя.
Отключить обновления Google Chrome в данном способе можно с помощью редактора локальной групповой политики (доступно только для Windows 7, 8 и Windows 10 профессиональная и выше) или с помощью редактора реестра (доступно и для других редакций ОС).
Отключение обновлений с помощью редактора локальной групповой политики будет состоять из следующих шагов:
Готово, после этого обновления не будут устанавливаться. Дополнительно рекомендую убрать задания «GoogleUpdate» из планировщика заданий, как это описывалось в первом способе.
Если редактор локальной групповой политики не доступен в вашей редакции системы, то отключить обновления Google Chrome можно с помощью редактора реестра следующим образом:
На этом можно закрыть редактор реестра и заодно удалить задания GoogleUpdate из планировщика заданий Windows. В дальнейшем обновления Chrome не должны будут устанавливаться, если только вы не отмените все сделанные вами изменения.
Яндекс.Браузер продолжает активно развиваться с момента выпуска его первой версии. Все новые фишки, возможности и устранения проблем пользователи получают вместе с обновлением браузера. Но если текущая версия пользователя устраивает, и он не желает обновляться до новой, то логично будет отключить обновление Яндекс.Браузера. Как это сделать и возможно ли отключить его в принципе?
Разработчиками браузера не предусмотрена возможность отключения автообновления. Более того, они специально включили принудительное обновление браузера, даже если вы им не пользуетесь. Сделано это, по их словам, «из соображений безопасности». С одной стороны, это, конечно же, правильно. Вместе с новыми угрозами латаются уязвимости и добавляются новые способы защиты. Однако если опытный пользователь желает остаться на текущей версии или из-за интернета с трафиком не хочет обновляться, то правильнее было бы предусмотреть возможность убрать обновление яндекс браузера.
Тем не менее, эту неприятную особенность можно обойти всем тем, кто хочет остаться на текущей версии браузера. Для этого придется немного поработать с файлами самого браузера.
Шаг 1
Зайдите в C:\Program Files (x86)\Yandex\YandexBrowser . Здесь наверняка будет несколько папок с версиями браузера, в каждой из которых нет ничего, кроме файла service_update.exe . Удаляем эти папки.
Шаг 2
Открываем скрытые файлы и папки, если они еще не открыты. Проходим по пути C:\Users\ИМЯ_ПОЛЬЗОВАТЕЛЯ\AppData\Local\Yandex\YandexBrowser\Application , где ИМЯ_ПОЛЬЗОВАТЕЛЯ - название вашей учетной записи.
В списке файлов вы увидите папку с названием текущей версии браузера. У меня она такая, у вас может быть другой:
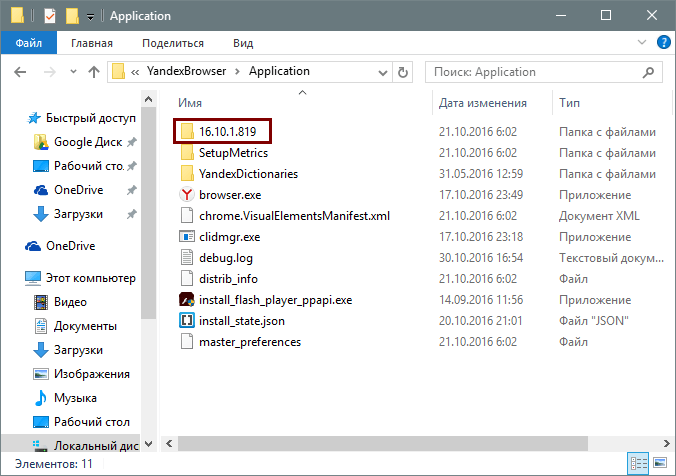
Заходим в нее, опускаемся ниже и удаляем два файла: service_update.exe и yupdate-exec.exe .
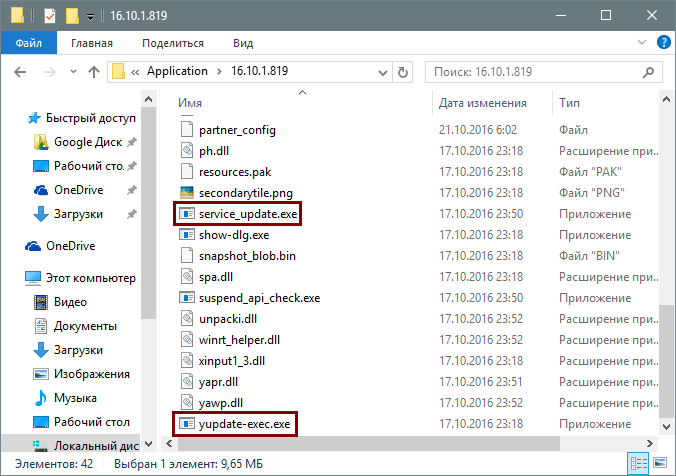
Даже после удаления файлов можно обновиться до новой версии. Сделать это можно стандартным способом. Но вот если вы так и не желаете обновляться, то делать ручную проверку обновлений не рекомендуется. Так как браузер потом все равно обновится.
Такой способ отключения обновления довольно неудобный, зато эффективный. Тем более, все удаленные файлы вернутся обратно сразу же, как только вы этого захотите.
