Проверка жесткого диска crystal. Русский CrystalDiskInfo - проверка жесткого диска и забота о его здоровье. Установка запуск CrystalDiskInfo
То вероятно он уже может давать сбои. Может быть вы их еще толком не заметили, но лучше выявить их развитие заранее. Для выявления каких-то проблем существуют специальные диагностирующие программы, в число которых входит утилита CrystalDiskInfo.
Эта программа не только позволяет диагностировать проблемы, но и выводит интересную информацию о жёстком диске, в частности, справочную. Более подробно о функциях и возможностях программы поговорим далее.
Программа для диагностики жесткого диска хоть и бесплатна, но явно предоставляет полезные функции, приходящиеся не только новичкам, но и профессионалам. Версия утилиты состоит из двух видом – установочная и портативная. Кто не знает, вторая версия означает, что ее не нужно устанавливать на компьютер. Также у программы есть некоторые редакции с разными темами оформления, отличий в функционале особо не наблюдалось. Еще рекомендую во время установки внимательно отнестись к галочкам, которые установщик предлагает отметить. Возможно там будут галочки на установки стороннего ПО, которое вас совершенно не нужно.
Это интересно: inetkomp.ru — руководства по операционным семействам Windows и много интересных уроков, связанных с компьютерным миром.
Установка запуск CrystalDiskInfo
После первого запуска CrystalDiskInfo вы увидите всю информацию о жёстком диске (справка). Там будет и наименование диска, буквы разделов, объем, прошивка, серийный номер и прочая полезная информация. Также там можно увидеть температуру, состояние, скорость вращения шпинделя и время работы.
В нижней части окна присутствует отдельные данные, которые не менее важны. Если с какими-то данными что-то не так, то они будут выделены соответствующим цветом. Например, жёлтый цвет означает тревогу, хорошо выделено синим цветом.
Если вы хотите все эти показатели перенести в текстовый файл, то нужно нажать по вкладке «Правка» в меню программы и выбрать там пункт «Скопировать в буфер обмена» .

Некоторые показатели можно отслеживать в реальном времени в виде графиков. Нужно нажать на вкладку «Сервис» и выбрать там «График» . В появившемся окне вы можете переключаться между режимами, например, температура.

Показатели температуры в CrystalDiskInfo
Чтобы отслеживать температуру в реальном времени нужно нажать на вкладку «Сервис» и щелкнуть по пункту «Запуск агента» . Программу можно запускать и при запуске Windows, для чего нужно отметить галочкой «Автозапуск» .

В трее на панели задач вы увидите индикаторы, которые будут показывать текущую температуру жёсткий дисков. Очень полезно и информативно.

Программа имеет функционал взаимодействия с компьютером. Например, если температура поднялась до критической отметки, вы можете задать в программе значение, при котором компьютер выключится. В CrystalDiskInfo обычно стоит значение 50ºС, но вы можете его поменять.
Чтобы настроить это, необходимо щёлкнуть правой кнопкой мыши по программе в панели задач и в появившейся вкладке навести курсор на пункт «Общие настройки» , потом навести на «Тревога: температура» и выбрать нужное значение.

Снижение шумов жёсткого диска
Если ваш жёсткий диск поддерживает технологию понижения шумов – AAM, то с использованием CrystalDiskInfo вы можете снизить надоедливый шум HDD. Сейчас скажу, что для этого нужно сделать.
Переходите во вкладку «Сервис» и переходите на вкладку «Дополнительно» , в следующем разделе нажимаем по пункту «Управление AAM/APM» .

Если у вас несколько жёстких дисков, то выбираем тот, который издает шум. Чуть ниже есть ползунок, с помощью которого можно управлять уровнем шума. Конечно, при использовании данной функцией вы, либо жертвуете производительностью диска, либо наоборот повышаете ее, но тогда повышается и шум. Когда все настроили, нажмите кнопку «Вкл.» .

Сообщения от программы
Когда компьютер включен и программа работает она будет сообщать о проблемах с дисками пищащим звуком. Но есть и другой вариант – CrystalDiskInfo может отправлять уведомления на почту.
Переходим на вкладку «Сервис» , а потом в раздел «Особенности уведомлений» . Отмечаем галочку «Уведомление по электронной почте» . Настройки для почтовых отправлений назначаются во втором пункте – «Настройки почты» .

Здравствуйте уважаемые читатели, посетители и прочие личности.
Я снова рад приветствовать всех на страницах этого проекта. Сегодня я Вас познакомлю с программой, которая занимается постоянным мониторингом состояния , а называется она CrystalDiskInfo .
Запустив сие чудо программистской мысли Вы можете убедиться, что она обладает легким интерфейсом и большую часть информации можно получить сразу из главного окна.
Прежде чем начинать описание всего увиденного проведем небольшую предварительную настройку. Главной идеей программы является постоянный мониторинг работы жесткого диска, но авторы почему-то не включили в начальную настройку автозапуск со стартом операционной системы.
Так что нужно зайти в меню и "Запуск агента (в области уведомлений) ".
Теперь CrystallDiskInfo добавлена , а также в трее появились ее два значка, один из которых показывает текущую температуру жесткого диска.
Вернемся теперь к главному окну программы.
Начнем по порядку:
- Вверху, под цифрой 1 расположена панель, на которой отображаются все диски, которые программа нашла в Вашей системе. Как видите, в данном примере, у меня всего один диск. При наличии нескольких все они будут отображаться на этой панели, именно через нее вы сможете переключаться между имеющимися устройствами, соответственно этому будет меняться вся информация предоставленная ниже.
- Цифрой 2 отмечены основные характеристики жесткого диска: производитель, полное название модели, объем, общее время работы и многое другое. В принципе, от этих параметров не зависит долгожительство жесткого диска, скорее они предоставлены в информационных целях.
- Под цифрой 3 отмечены два индикатора, которые отображают общее состояние жесткого диска. По сути, это программа сама оценивает значения всех контролируемых параметров и выдает заключение об общем состоянии устройства и его температуре. Как видно, синий цвет означает, что Ваш винт в хорошем состоянии. Желтый цвет будет означать предупреждение о том, что какой-то из параметров близок к критическому, что в скором времени может привести к поломке и потере данных. Соответственно, красный говорит о плохом состоянии жесткого диска, а серый о том что программа не может определить параметры устройства.
- И, наконец, самая большая часть главного окна отмеченная цифрой 4 . Тут как раз и выводятся данные об основных параметрах на основании которых CrystallDiskInfo делает вывод о состоянии жесткого диска. Опять таки, напомню, что Вам совершенно не нужно знать конкретные значения параметров. Программа сделает это сама и просигнализирует о состоянии каждого параметра цветовым индикатором, расшифровка значений которых будет такой же как и в предыдущем пункте.
Вот как-то так, на этом и заканчиваются основные функции этой простой программы, но есть еще несколько интересных моментов о которых я расскажу ниже.
Еще пару полезностей CrystalDiskInfo
Как вы уже, наверное, заметили, почти весь скромный набор дополнительных функций CrystallDiskInfo сосредоточен в пункте меню "Сервис" . Например, можно поменять частоту автообновления данных программы (пункт "Частота автообновления" ).
У многих компьютеры дома работают в режиме 24/7 и при этом далеко не всегда пользователь находится рядом. В таком случае полезно активировать функцию "Предупреждение по электронной почте" (кстати админам рекомендую брать на заметку). Предварительно нужно настроить свою почту в пункте "Настройки почты" . Теперь, в случае каких-либо проблем с жестким диском, программа автоматически отправит Вам уведомление на электронную почту, а быстрое реагирование на такие проблемы может спасти драгоценные данные.
И последнее. Может оказаться полезной возможность изменения порогового значения температуры, которое по умолчанию составляет 50 градусов Цельсия. Для этого в трее нажмите правой кнопкой на иконку с диском, выберите "Общие настройки" , затем "Тревога:температура" и установите новое предельное значение (о том, какая должна быть температура жесткого диска и других компонентов компьютера можно прочитать в статье " ").
Пожалуй, вот и всё, что хотелось сказать по этой простенькой, но полезной штуковине.
Послесловие
Вот такая вот программа CrystalDiskInfo .
Не забывайте, что в случае проблем с работой жесткого диска, в качестве диагности, Вы также можете воспользоваться отличной программой Victoria (смотрите статью " "), которая уже давно стала классикой.
Желаю Вам никогда не потерять свою драгоценную информацию из-за поломки жесткого диска и, надеюсь, что в этом поможет сегодняшний материал.
Как и всегда, буду рад любым вопросам, дополнениям, благодарностям и всему такому прочему. Пишите в комментариях, подписывайтесь на статьи проекта и рекомендуйте нас друзьям;)
PS: За существование данной статьи спасибо члену команды MC Dos
Любой электронный носитель информации должен иметь высокую скорость чтения и записи. Во многом это определяет производительность ПК и устройства с картой памяти.
Конечно же, производители указывают информацию о скорости своих накопителей, однако реальность такова, что эти данные не всегда соответствуют действительности. Будь то HDD или обычная флешка – всё можно протестировать с помощью программы CrystalDiskMark.
Как пользоваться CrystalDiskMark
Для чего нужна эта утилита
CrystalDiskMark предназначена для качественной проверки скорости чтения и записи любого запоминающего устройства. Обычно эту программу используют для прогона жёсткого диска.
Измерение показателей проходит при последовательной и случайной записи. CrystalDiskMark полезна не только для фиксирования реальной скорости диска, но и во время процедуры разгона железа, чтобы можно было сравнивать результаты.
Интерфейс
Все действия по измерению скорости будут проходить в одном окне. В верхней его части находится привычная панель с необходимыми функциями, под ней – 3 выпадающих списка для настройки тестирования. Слева столбиком расположились кнопки, запускающие тест, а оставшееся пространство занимают столбцы «Read » и «Write », где будут отображаться результаты каждого теста.

Вы можете изменить цвет кнопок и оформление фона окна. Для этого нажмите «Вид » и отметьте новый скин. Там же можно задать масштаб окна.

После загрузки и установки CrystalDiskMark автоматически должен определиться язык, используемый в Windows. Если это не произошло, откройте меню « Language » (5-е по счёту), наведите курсор на «O — Z » и выберите русский язык.

Настройка параметров тестирования
В первом выпадающем списке можно выбрать количество проверок. Чем больше будет это значение, тем точнее выйдут результаты. Если Вы не можете определиться, то оставьте значение «5» – этого вполне достаточно для достоверности теста.

Следующий список предназначен для выбора размера файла, который будет записываться и считываться. Тут следует руководствоваться тем, с какими объёмами информации Вы работаете чаще всего. Для жёстких дисков, например, оптимально указывать 1 Гб, а для карт MicroSD – 50-100 Мб.

Обратите внимание, что общая продолжительность тестирования напрямую зависит от заданного количества проверок и размера файла.
Осталось выбрать запоминающее устройство в третьем списке. Если программа его не определила, то можно попробовать найти его через Проводник, отметив пункт « Select Folder » .

Запуск теста
В CrystalDiskMark 4 типа тестирования. Те, что с пометкой «Seq» подразумевают запись и чтение в последовательном режиме, «4K» – в случайном с блоками 4 Кб.
Обозначение «Q32T» означает, что на 1 поток глубина очереди 32, без этого обозначения глубина равна 1.
Нужный тест Вы можете запустить отдельно, нажав на соответствующую кнопку, или кликнуть « All » , чтобы провести все тесты.

Проверяемый диск должен иметь хотя бы 15% свободного места. Так же для получения корректных результатов закройте ресурсоёмкие программы, особенно те, что работают с содержимым диска.
Ход тестирования можно отслеживать в области названия окна. Когда там снова появится имя программы, значит, тестирование завершено.


Считывание результатов
В итоге в столбцах «Read » и «Write » появятся значения скорости диска в соответствии с каждым из видов теста. Естественно, чем больше эти показатели, тем лучше.
Если вы проверяете накопитель компьютера, то в первую очередь обращайте внимание на результат «4K Q32T1 » и «4K ». Дело в том, что около 80% дисковой активности приходится на случайные процессы чтения/записи, и именно эти показатели будут более существенными.
Результаты могут быть просто скопированы в буфер или сохранены в TXT-файл. Для этого нажмите «Файл » и выберите нужный вариант.


Достоинства:
- работает в независимости от версии ОС;
- портативность;
- мультиязычность;
- малый вес;
- не влияет на скорость работы ПК;
- несложная настройка.
Недостатки:
- отсутствие полноценной шкалы хода тестирования.
Заключение
Лучший способ выявить реальную скорость накопителя – это использовать CrystalDiskMark. Так Вы поймете, завысил производитель этот показатель или нет.
Ж
ёсткие диски HDD - надёжные и выносливые устройства, но всё же не вечные. Как и все механизмы, они подвержены повреждениям и физическому износу, в результате которого на диске появляются так называемые бэды и прочие ошибки. Обнаруживаются они, как правило, при анализе диска утилитами вроде CrystalDiskInfo
. Поводом же для проверки диска становятся различные неполадки.
Источником проблем в конкретной ситуации нестабильные показатели SMART могут и не являться, однако их появление способно повергнуть пользователя в состояние лёгкого шока.
В поисках решения обеспокоенные пользователи бросаются на форумы и хорошо, если найдётся грамотный специалист, который поможет разобраться в ситуации, но чаще всего им приходится выслушивать приговоры в духе «полетел винт» , «меняй хард» и прочее. Да, тут есть от чего прийти в уныние. В реальности всё может оказаться не так уже и плохо. Возьмём для примера такой «критически важный» показатель как (Current Pending Sector Count). В CrystalDiskInfo этот показатель имеет ID С5 .
Появление нестабильных секторов не обязательно свидетельствует о физической деградации магнитной поверхности диска, как это ошибочно утверждается некоторыми. Чаще всего их причиной становятся именно программные ошибки, возникающие вследствие сбоев или внезапного отключения компьютера. По сути, Current Pending Sector Count - это сектора, по которым ожидается решение. Если при чтении сектора у контроллера возникают некие затруднения (не удалось прочитать сектор с первого раза, медленное чтение) , то он помечает его как нестабильный. Если в дальнейшем с чтением помеченного сектора проблем не возникает, то он удаляется из таблицы и значении С5 уменьшается, что означает «выздоровление» диска.
Если ошибки чтения повторяются, контролер делает ремап сектора и опять выбрасывает его из таблицы. При этом показатель С5 уменьшается, а значение параметра 05 (Reallocated Sector Count) увеличивается. Рост значения С5 - ещё не повод для паники, но за диском всё же необходимо установить наблюдение. Есть примеры, когда данные на дисках без проблем читались при 1000 и более нестабильных секторов.

Если же увеличиваются оба показателя и притом быстро, делайте резервную копию ваших файлов, вот тут диску действительно угрожает опасность, хотя даже в таком случае он может прослужить приличный срок. И только при растущем показателе С6 (Неисправимые ошибки секторов) начать резервное копирование данных нужно как можно скорее. Рост значения этого параметра указывает либо на то, что в резервной области диска закончилось место, либо на физическое разрушение магнитной поверхности диска или серьёзные проблемы в работе механики накопителя.
Что делать при появлении нестабильных секторов
Если другие показатели SMART относительно стабильны, серьёзных проблем чтения/записи не возникает, то предпринимать активных действий не нужно. Лучше оставить диск под наблюдением. С запуском Chkdsk /f/r также можно повременить, так как вследствие повышенной нагрузки на диск она может спровоцировать ускоренное решение по неопределённым ещё секторам и отремапить из них потенциально хорошие. Если всё же решитесь на обслуживание диска Chkdsk , обеспечьте максимально качественную вентиляцию корпуса, так как перегрев диска при длительном сканировании может привести как раз к противоположному результату.
Программа CrystalDiskInfo осуществляет постоянный мониторинг и диагностику информационных носителей, таких как жесткие диски (HDD) и твердотельные накопители (SSD). Данная утилита считывает множество показателей диска по технологии S.M.A.R.T. , обрабатывает их и выводит на экран в понятной форме.
Скачивание программы
Программа доступна для загрузки на официальном сайте разработчика абсолютно бесплатно. Поддерживается множество языков, в том числе и русский.
В загрузочном центре сайта представлено несколько вариантов программы: стандартная и Shizuku Edition. Последняя отличается наличием различных тем визуального оформления. Каждый вариант можно скачать как в виде exe-установщика, так и в zip-архиве. Второй вариант является портативным, то есть не требует установки и может быть запущен с USB-флешки.
Установка
Portable-версия готова к использованию сразу после скачивания: просто распакуйте содержимое zip-архива в любую папку на компьютере и запустите исполняемый файл (DiskInfo32.exe для 32-разрядной операционной системы или DiskInfo64.exe для 64-разрядной соответственно). Если же вы скачали exe-инсталлер, запустите его и следуйте простым инструкциям установщика.

Технология S.M.A.R.T.
Контроль состояния жесткого диска осуществляется при помощи специальной технологии S elf-M onitoring, A nalysis and R eporting T echnology, что переводится как «технология самоконтроля, анализа и отчетности». Таким образом, предназначение системы S.M.A.R.T. – отслеживание состояния диска и предупреждение о возможных будущих неисправностях. Система контролирует большое число различных параметров, сводя значения которых, получает общую оценку статуса диска. Поэтому пользователю совершенно не надо знать смысл каждого параметра, т.к. программа сама обобщает их и выводит на экран в понятной форме.
Работа с программой
После запуска программы появится ее окно с интуитивно понятным интерфейсом, которое можно условно разбить на 5 секторов.
- Панель выбора диска. Здесь отображаются все носители, установленные на вашем компьютере, будь то SSD или HDD. Указывается их общее состояние, метка тома и температура.
- Основные характеристики диска. Здесь можно ознакомиться с такими параметрами диска, как версия прошивки, серийный номер, тип интерфейса, режим передачи данных, а также скорость вращения (только для HDD), число включений и общую продолжительность работы.
- Краткая сводка состояния диска. Здесь будет указано одно из следующих значений: «Хорошо» (синий), «Осторожно» (желтый), «Плохо» (красный) или «Неизвестно» (серый). Помимо этого, в данной области окна программы можно узнать температуру диска. Приемлемая температура также будет на синем фоне, тревожная – на желтом и критическая – на красном. Высокая температура (желтый или красный фон) может привести к существенному увеличению износа жесткого диска, поэтому в таких случаях необходимо как можно скорее выяснить и устранить причину перегрева. Опытные пользователи могут сами разобрать компьютер и очистить вентиляционную систему от пыли, в противном же случае необходимо будет отнести компьютер в сервисный центр.
- Самая большая часть окна программы – информация S.M.A.R.T. Здесь выводятся данные о параметрах, мониторинг которых производится данной технологией. Кстати, эту большую область можно скрыть, нажав «Сервис – Дополнительно – Скрыть информацию S.M.A.R.T.» .
- Индикаторы состояния параметров S.M.A.R.T. Они подсвечиваются теми же четырьмя цветами, что и общее техсостояние и температура. При наведении курсора мыши на желтый или красный индикатор можно будет получить всплывающую подсказку с подробной информацией о причинах неисправности.
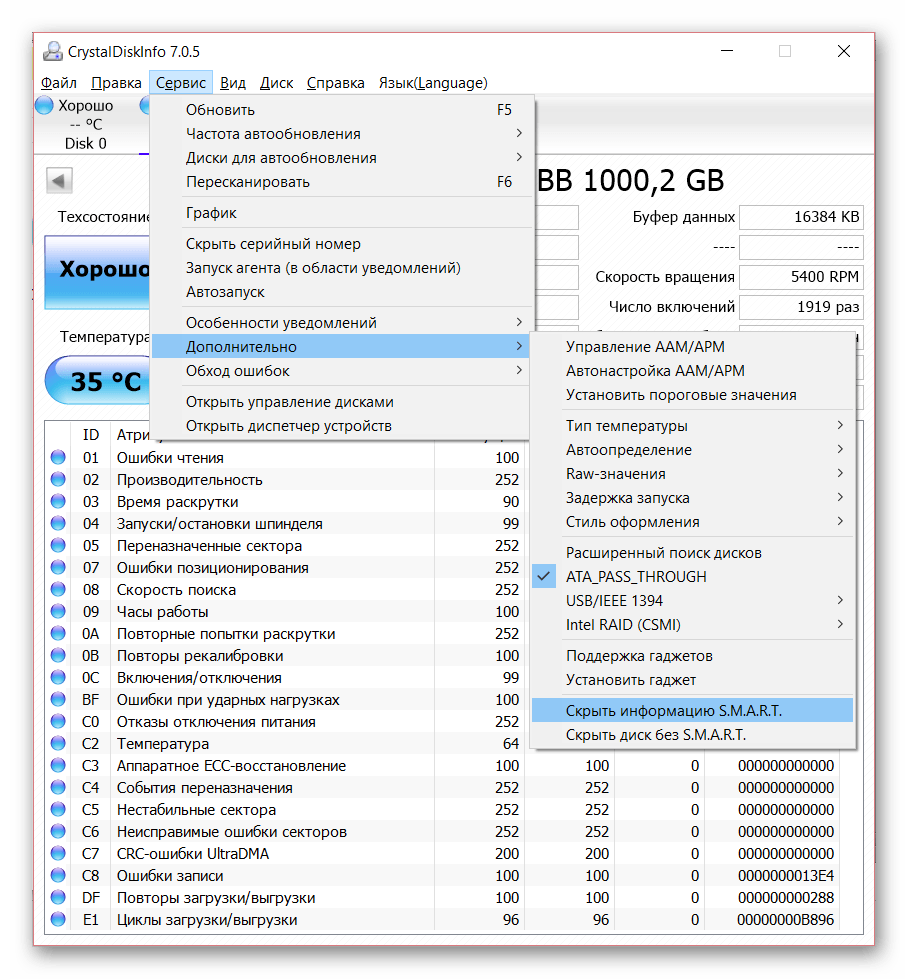
Для максимизации эффективности использования CrystalDiskInfo необходимо обеспечить непрерывный мониторинг состояния дисков. Сделать это очень просто: нажатие «Сервис – Автозапуск»
установит автоматическую загрузку программы при старте операционной системы, а «Сервис – Запуск агента (в области уведомлений)»
поместит иконки программы в трей, что позволит в любой момент наблюдать температуру диска в реальном времени.

Кроме того, можно настроить уведомления об опасном состоянии диска. Программа поддерживает звуковые оповещения, уведомления по электронной почте, а также может вести журнал событий.
В заключение можно сказать, что данная утилита является крайне необходимой в арсенале практически всех пользователей, ведь от состояния жесткого диска зависит «здоровье» всего компьютера, не говоря уже о сохранности ценной информации.
