Что такое панель закладок. Работа с закладками в Google Chrome: добавление и импорт, настройка и сохранение, удаление и восстановление
Исследуя глобальную сеть, каждый из нас, хоть раз да сохранял понравившейся ресурс в избранное браузера. Чтобы не искать каждый раз среди огромного множества скопившихся сайтов те, которые чаще всего используются, их можно вытянуть на верхнюю панель браузера – это и есть то простое решение, как сделать закладки в Гугл Хром.
Кроме того, если Вам понадобится переустановить браузер либо полностью систему, то можно сохранить закладки в отдельный файл, чтобы их потом восстановить. Вот в сегодняшней статьи мы и разберемся со всеми нюансами связанными с закладками.
Как добавить в закладки в Google Chrome интересующий сайт
Вместо того, чтобы вспоминать урл адрес сайта и вручную его вводить в адресную строку, достаточно нажать на нужную закладку. Существует масса способов, как превратить сайт в закладку. Давайте с ними разбираться.
Итак, самый простой способ добавить закладку в Гугл Хром – это нажать на значок «звезды» в адресной строке. После чего она автоматически появляется на панели закладок.
Еще несколько методов быстрого создания закладок:
- Использовать комбинацию Ctrl + D;
- Сохранить закладки в другом веб-браузере и импортировать в ;
- Добавить закладки в Google Chrome вручную – для этого следует кликнуть на панели правой клавишей мыши и нажать на «Добавить страницу».
Как сделать закладку в Гугл Хром
- Если в Вашем браузере отключена панель закладок, то сохраненные сайты не будут отображаться вверху обозревателя, найти их можно будет только в Настройках программы. Но это не очень удобно – каждый раз лезть в настройки, чтобы открыть нужный сайт. Поэтому следует ее включить, для этого жмем «Настройки» — «Закладки» — «Показывать панель закладок», либо комбинацию клавиш Ctrl + Shift + B.
- Дабы сохранить закладки в Гугл Хром следует перейти на нужный сайт, захватить мышкой его значок в адресной строке и переместить на включенную панель.
Где хранятся закладки Google Chrome
Где находятся закладки в Google Chrome мы рассмотрели выше, а вот где они хранятся на компьютере, разберем далее.
Итак, путь выглядит следующим образом: …\Chrome\User Data\Default\Bookmarks.
В разных операционных системах полная версия адреса будет различаться, рассмотрим их:
- Для Win XP: C:\Documents and Settings\»USER NAME»\Local Settings\Application Data\Google\Chrome\User Data\Default\Bookmarks;
- Для Win 7 / 8: C:\Users\»USER NAME»\AppData\Local\Google\Chrome\User Data\Default\Bookmarks;
- Для Linux: home/ЮЗЕР/.config/google-chrome/Default/Bookmarks – напоминаю, что.config скрытая папка, следовательно, не забудьте включить отображение скрытых файлов, если только вы не пользуетесь консолью.
Как восстановить закладки в Гугл Хром
Вернуть закладки можно только в том случае, если предварительно Вы позаботились о их сохранности.
Существует несколько вариантов восстановления закладок:
- Импорт;
- Синхронизация;
- Закладки Google.
Прежде чем импортировать закладки в браузер они у нас уже должны быть, поэтому сначала разберемся, как сохранить закладки google chrome.
Как скопировать закладки из Google Chrome
Заходим в настройки обозревателя, переходим в «Закладки» и выбираем «Диспетчер закладок» либо жмем комбинацию клавиш Ctrl + Shift + O.
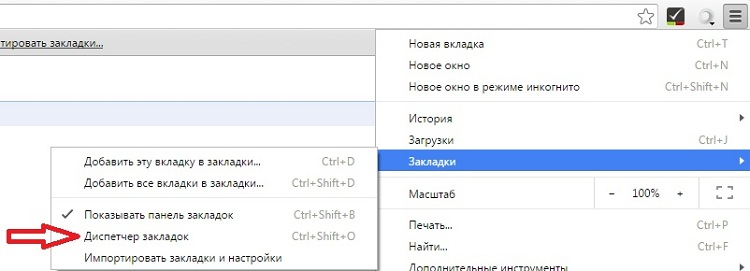
Как импортировать закладки в Гугл Хром
Итак, предварительно сохраненный файл с закладками у нас есть, а значить мы можем вернуть все наши любимые сайты на панельку. Для импорта закладок следует зайти в «Диспетчер» и в выпадающем меню «Управление» выбрать «Импортировать закладки из файла HTML».
Синхронизация
Пожалуй, это лучший метод по сохранности закладок и не только их, поскольку сохраняются все настройки веб-браузера на серверах Гугла. Таким образом, где бы вы небыли, сможете восстановить Хром в таком виде, в каком его сохранили, главное иметь возможность подключения к интернету.
Удобна синхронизация тем, что достаточно зайти в свой аккаунт Google на браузере, чтобы все дальнейшие действия и изменения сохранялись на сервере и были доступны Вам на любом другом компьютере.
Учетная запись заводится очень просто – создаете себе почту GMAIL. После этого переходим в браузере в Инструменты – Настройки — Войти в Chrome.
В выскочившем окне вставляете созданную почту и жмете кнопку «Далее», появится предупреждение, что все настройки, сделанные на этом устройстве, будут доступны на других, мы с этим соглашаемся, поэтому жмем «Ок».
С этих пор закладки и все остальные настройки будут храниться на серверах поискового гиганта, и вы всегда будете иметь к ним доступ.
Закладки Google
Возможно, многие не знают, но на просторах интернета существует масса сайтов, где можно хранить заинтересовавшие вас сайты, это так называемые сайты закладок. В Гугл имеется свой собственный сервис, который называется Закладки Google .
Сохранять закладки автоматически там нельзя, поэтому все придется делать вручную. Но поскольку ничего сложного в этом нет, то это не составит особого труда. А когда они понадобятся, то их легко вытащить из сервиса нажав на «Экспортировать». Вы получите HTML файл, который можно импортировать в любой браузер.
Как настроить панель закладок в Google Chrome
Панель закладок для Google Chrome легко настраиваемая и сейчас разберем наиболее распространенные вопросы:
- Увеличить количество закладок. Если нужно добавить еще закладок на панель, а места уже нет, как быть? Ответ прост: следует сократить либо удалить их названия:
- Жмем по закладке правой клавишей мыши;
- В выпавшем меню кликаем по пункту «Изменить»;
- Вводим сокращенное название либо удаляем вовсе (в таком случае останется только пиктограмма сайта);
- Жмем «Сохранить».
- Изменить порядок закладок. Их перемещение очень простая задача – нажимаете левой клавишей мыши и перетаскиваете на нужное место.
- Переместить на панель скрытую закладку:
- Отрываете папку «Другие закладки» либо область переполнения;
- Перетаскиваете желаемую закладку.
Как удалить закладки в Гугл Хром
Дабы окончательно распрощаться с закладкой, необходимо выполнить два действия:
- Нажать правую клавишу мыши на закладке, которую нужно убрать;
- Выбрать «Удалить».
Если нужно убрать сразу несколько закладок, тогда Вам понадобится Диспетчер закладок.
Как восстановить удаленные закладки в Google Chrome
Если вдруг пропали закладки в Гугл Хром, то не стоит паниковать, при условии, что был выполнен хотя бы один из пунктов описанных выше. В таком случае восстановить закладки в Гугл Хром проще простого, просто следуйте инструкции. Но если предварительно не был сохранен файл или выполнена синхронизация, то восстановить их не получиться, придется добавлять заново.
Как в Гугл Хром сделать закладки (видео)
Немногие пользователи знают, но в Mozilla Firefox, так же как и в Google Chrome, имеется удобная панель закладок, которая позволит быстро найти и перейти к нужной вам странице. О том, как настроить панель закладок, в данной статье и пойдет речь.
Панель закладок – специальная горизонтальная панель браузера Mozilla Firefox, которая расположилась в шапке браузера. На этой панели будут размещаться ваши закладки, что позволит всегда иметь важные страницы «под рукой» и буквально в один клик переходить к ним.
Как настроить панель закладок?
По умолчанию панель закладок не отображается в Mozilla Firefox. Для того, чтобы ее включить, щелкните по кнопке меню браузера и в нижней области отобразившегося окна кликните по кнопке «Изменить» .
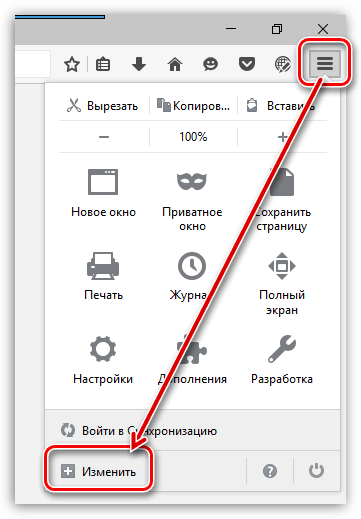
Щелкните по кнопке «Показать/скрыть панели» и поставьте галочку около пункта «Панель закладок» .
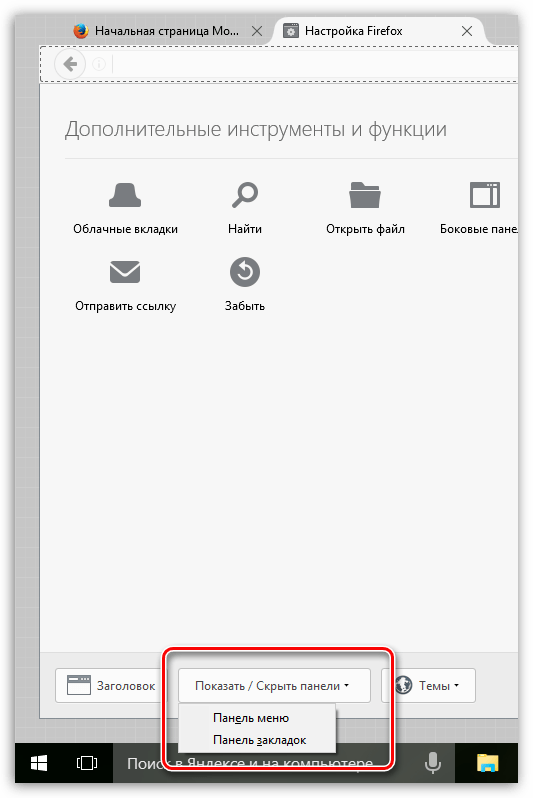
Закройте окно настроек, щелкнув на вкладке по иконке с крестиком.
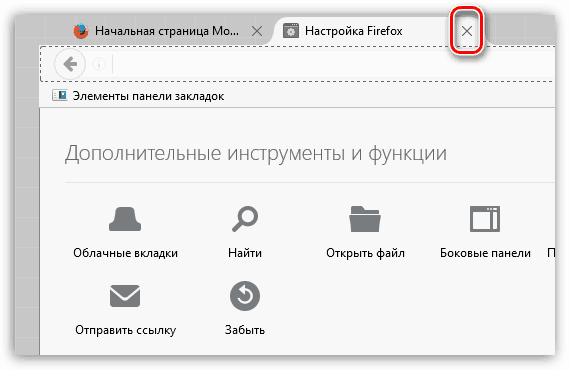
Сразу под адресной строкой браузера появится дополнительная панель, которая и является панелью закладок.
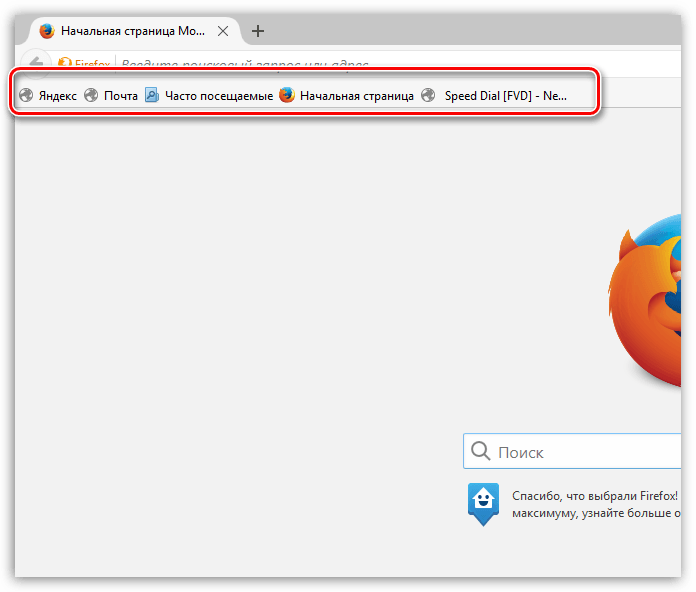
Для того, чтобы настроить закладки, отображаемые на данной панели, щелкните по иконке закладок в верхней правой области браузера и перейдите к разделу «Показать все закладки» .
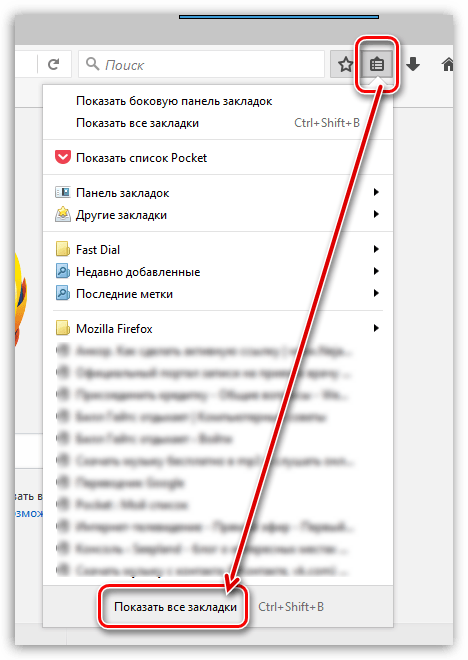
В левой области окна отобразятся все существующие папки с закладками. Для того, чтобы перенести закладку из одной папки в папку «Панель закладок», просто скопируйте ее (Ctrl+C), а затем откройте папку «Панель закладок» и вставьте закладку (Ctrl+V).
Также закладки можно сразу создавать в данной папке. Для этого откройте папку «Панель закладок» и щелкните в любой свободной области от закладок правой кнопкой мыши. В отобразившемся контекстном меню выберите пункт «Новая закладка» .
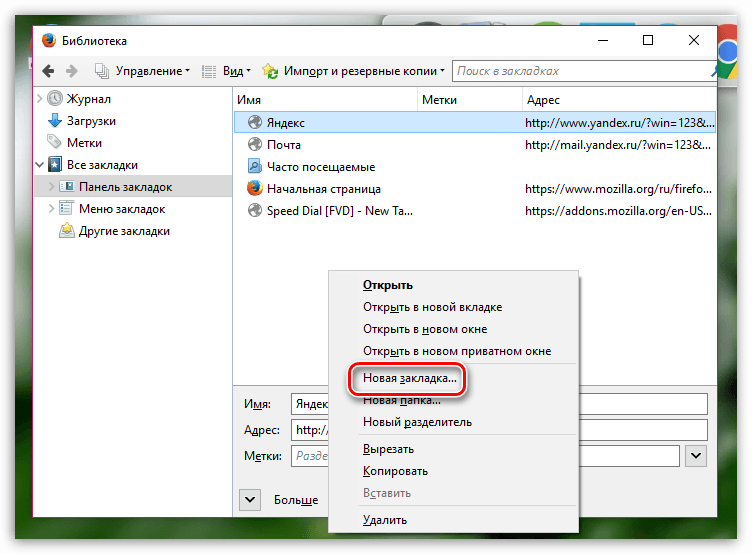
На экране отобразится стандартное окно создания закладки, в котором вам потребуется ввести наименование сайта, его адрес, при необходимости, добавить метки и описание.
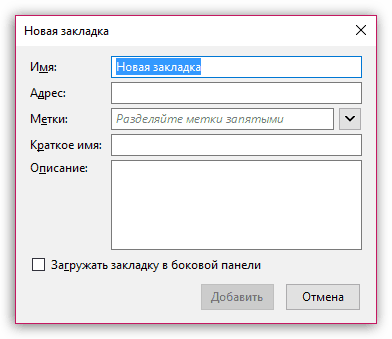
Лишние закладки можно удалять. Просто щелкните по закладке правой кнопкой мыши и выберите пункт «Удалить» .
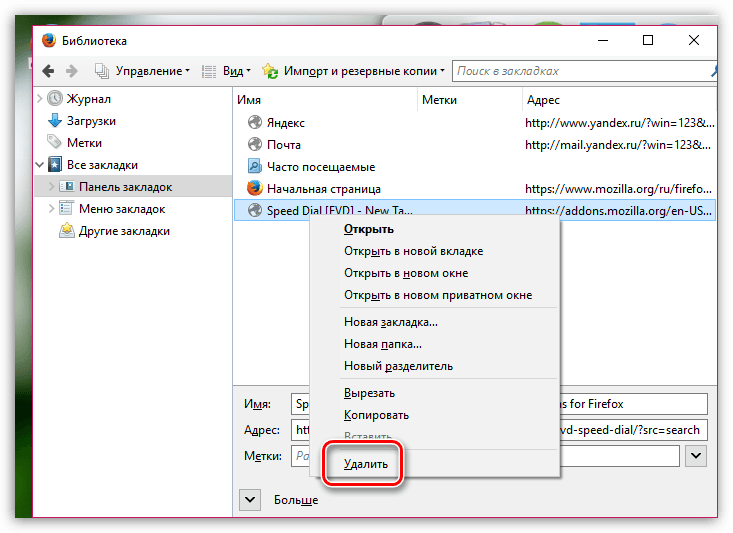
Чтобы добавить закладку на панель закладок в процессе веб-серфинга, перейдя на нужный веб-ресурс, щелкните в правом вернем углу по иконке со звездочкой. На экране отобразится окошко, в котором вам обязательно в графе «Папка» необходимо проставить «Панель закладок» .
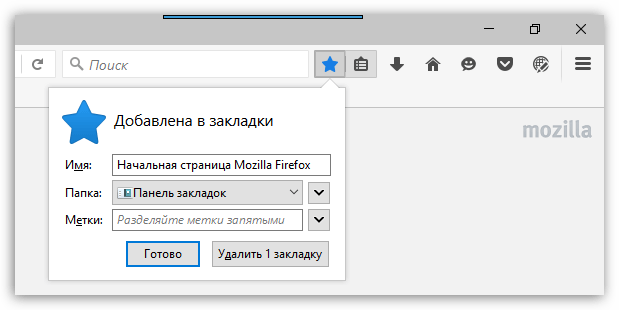
Закладки, расположившиеся на панели, можно сортировать в необходимом для вас порядке. Просто зажмите кнопкой мыши закладку и перетащите ее в нужную область. Как только вы отпустите кнопку мыши, закладка закрепится на своем новом месте.
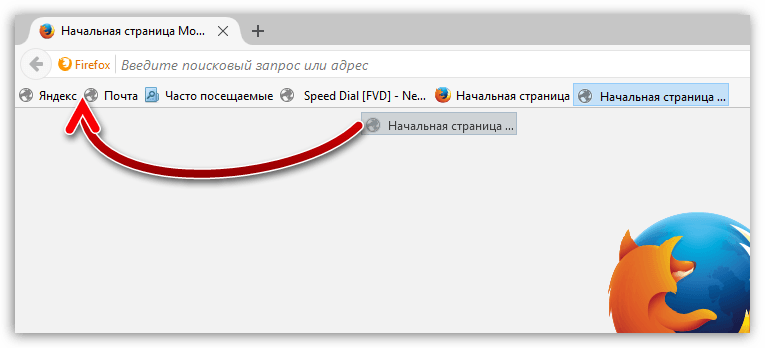
Механизм закладок в Firefox появился уже довольно давно. Все популярные в данное время браузеры имеют подобные списки, в которые можно легко добавить адрес страницы, которую хотелось бы прочитать позже или иметь возможность быстрого перехода на неё. Сегодня речь пойдёт о продукте от сообщества Mozilla. Закладки в Firefox , как мне кажется, реализована не очень удобно, поэтому сегодня Вы узнаете и о расширении браузера – «боковой панели», посредством которой организуется комфортная работа со списком сохранённых URL-адресов страниц .
Дополнение Firefox для удобной работы с закладками.Боковая панель Firefox , о которой идёт речь в начале статьи, уже упоминалась на сайте в материале « », но нелишним будет ещё раз упомянуть о столь удобном расширении под названием « ». Скачать его можно по указанной ссылке с официального сайта дополнений Mozilla . В двух словах – это удобный инструмент по управлению закладками, просмотру истории посещённых страниц, управлению скачиваемыми файлами, менеджером дополнений и плагинов… Вместо работы со встроенным механизмом закладок мы будем активно использовать предложенную боковую панель. Если Вы ещё не пользуетесь подобным решением, то самое время установить его, перейдя по ссылке и нажав «Add to Firefox » (или «Загрузить сейчас » для русскоязычной версии сайта).
Далее считаем, что расширение Firefox для отображения боковой панели Вы установили, и включили отображение панели «Bookmarks Toolbar». Если Вы не желаете использовать «All in one sidebar», то эта инструкция Вам поможет и при «голом» браузере без каких-либо дополнений.
Закладки первой необходимости.
У активных интернет-пользователей, наверняка, со временем накопится много закладок , а тех, которыми приходится пользоваться действительно часто – сравнительно небольшое количество. Для тех элементов, которые чаще всего требуются, в браузере предусмотрена отдельная , которая по умолчанию располагается под адресной строкой. Проверьте – включено ли у Вас её отображение, и если нет, то поставьте галочку в меню «View» - «Toolbars» напротив пункта «Bookmarks Toolbar» («Вид» – «Панели инструментов» – «Панель закладок»). Далее я покажу – как добавить на неё кнопки для быстрого перехода к самым нужным сайтам.
Как добавить закладку.
Всё достаточно просто благодаря технологии Drag’n’Drop. Чтобы добавить закладку (запомнить адрес) на открытую в Firefox страницу – необходимо щёлкнуть левой кнопкой мышки в адресной строке (при этом весь адрес выделится) и перетащить выделенный URL в одну из соответствующих папок (о них чуть позже) на боковой панели браузера. Как вариант – можно тянуть не выделенный текст, а значок, стоящий перед URL страницы (земной шар, замок и т.п.).
Тем, кто привык активно использовать «горячие клавиши» (или не установил боковую панель «All in one sidebar») – поможет сочетание кнопок «Ctrl+D », вызывающее диалог с выбором названия добавляемой закладки , одной из 4-х папок для её сохранения и тегов для быстрого поиска или группировки элементов меню «BookMarks» («Закладки»). О назначении имеющихся 4-х групп рассказано ниже.
Организация закладок.
Изначально все элементы в разделе «Bookmarks» разделены на 4 папки. Первая – «Bookmarks toolbar » служит для добавления закладок в Firefox , которые отображаются на соответствующей панели под адресной строкой браузера. Сюда помещаются самые активно-используемые элементы. Второй папкой является – «Bookmarks menu », которая содержит закладки, выводимые непосредственно в меню «Bookmars» браузера . Раздел «Unsorted bookmarks » служит для хранения «неподшитых» (неотсортированных) закладок. Четвёртая папка «Mobile bookmarks » содержит закладки, которые были добавлены из мобильной версии браузера и синхронизированы посредством встроенного механизма.
Очень удобным механизмом в организации закладок является возможность создания подпапок в указанных 4-х стандартных разделах (на скриншоте выше). Можно создавать папки на панели закладок Firefox . Для этого в контекстном меню этой панели имеется пункт «New Folder» («Новая папка» для русской версии браузера). Перетаскивание элементов между папками осуществляется так же по технологии Drag’n’Drop.
Тем, у кого накопилось много закладок, очень поможет при поиске нужного адреса расширение для Firefox под названием « ». В нём имеется поиск (точнее - фильтр) по названию закладки. Работа фильтра показана на рисунке ниже: из имеющихся у меня пары сотен URL’ов мне понадобились только те, в названии которых есть сочетание « ». Очень удобно – не надо глазами «шерстить» все добавленные за последние годы ссылки.
Открыть закладку в текущей вкладке браузера можно простым щелчком по ней левой кнопки мыши, или в новой вкладке – щелчком центральной кнопки (колесом). Изменить название или URL-адрес в уже имеющейся закладке можно через правый щелчок мыши на ней и пункт «Properties» («Свойства») в появившемся контекстном меню.
Как сохранить и восстановить закладки Firefox.
Для сохранения закладок (backup) есть простой встроенный механизм: нажать «Ctrl+Shift+B » - откроется стандартная библиотека закладок . В верхнем меню выберите пункт «Import and Backup », а в нём пункт «Backup ». При этом откроется окно выбора имени и места для сохранения файла со списком ваших закладок. Восстановить закладки так же просто: в «Import and Backup » библиотеки выбрать «Restore » – «Choose File ». В открывшемся окне указать файл, откуда необходимо импортировать закладки . Всё!..
Кроме этой инструкции на сайте уже имеются статьи, посвящённые браузеру от Mozilla. Например, очень полезным инструментом является между устройствами. Именно обмен закладками и делает эту технологию очень востребованной, чтобы не возиться с копированием через файл. А статья про поможет ознакомиться с интернет-страницами, которые оказались неугодны властям.
