Плагины на google chrome. Причины неработоспособности Flash Player в Google Chrome
Вызвано в первую очередь его широким функционалом и поддержкой всех современных интернет-технологий, включая новейшие и даже экспериментальные. Но и те функции, которые уже много лет востребованы пользователями и владельцами веб-ресурсов, в частности работа с интерактивным контентом, созданным на базе мультимедийной платформы Adobe Flash, реализованы в браузере на высоком уровне. Ошибки при работе в Google Chrome все же иногда возникают, но все они достаточно легко устранимы. В этом можно убедиться, ознакомившись с предложенным ниже материалом.
Для отображения мультимедийного содержимого веб-страниц, созданного с применением технологии Адобе Флеш, в Гугл Хром используется PPAPI-плагин, то есть дополнение, интегрированное в браузер. Правильное взаимодействие компонента и обозревателя в некоторых случаях может быть нарушено по ряду причин, устранив которые можно добиться корректного отображения любого флеш-контента.
Причина 1: Некорректное содержимое сайта
При возникновении ситуации, когда в Chrome через Flash Player не воспроизводится отдельный видеоролик либо не запускается конкретное веб-приложение, созданные с применением flash-технологии, в первую очередь следует убедиться, что виновником проблемы является именно программное обеспечение, а не содержимое веб-ресурса.
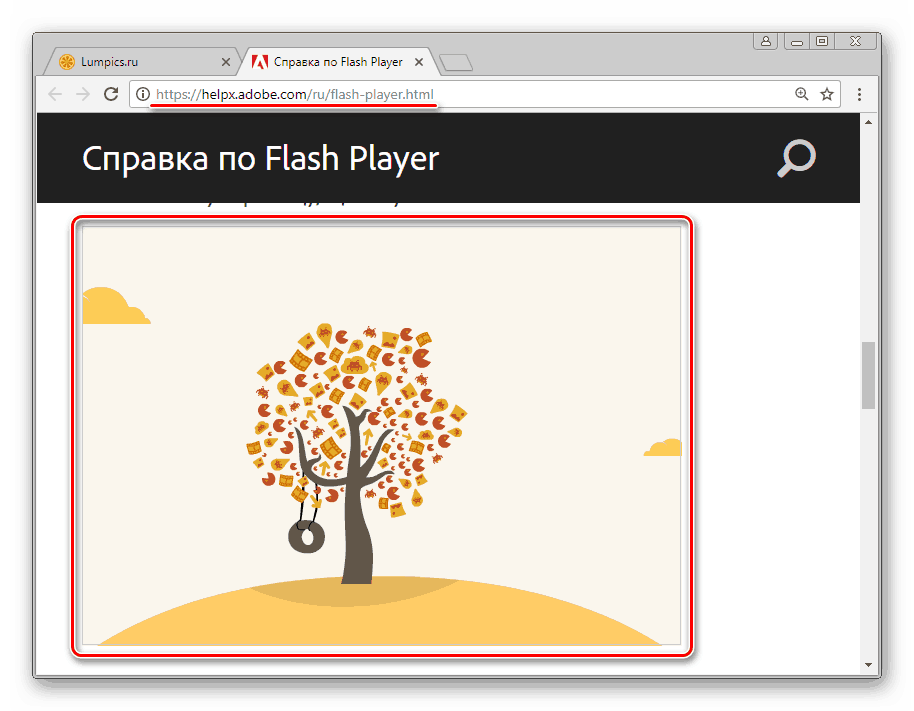
В том случае, если в Гугл Хром не работают лишь отдельные страницы, оснащенные флеш-элементами, не следует прибегать к попыткам исправить ситуацию, вмешиваясь в работу браузера и/или плагина, ведь виновником проблемы скорее всего является веб-ресурс, разместивший некорректный контент. К его владельцам и следует обратиться для решения вопроса, если неотображаемое содержимое представляет ценность для пользователя.
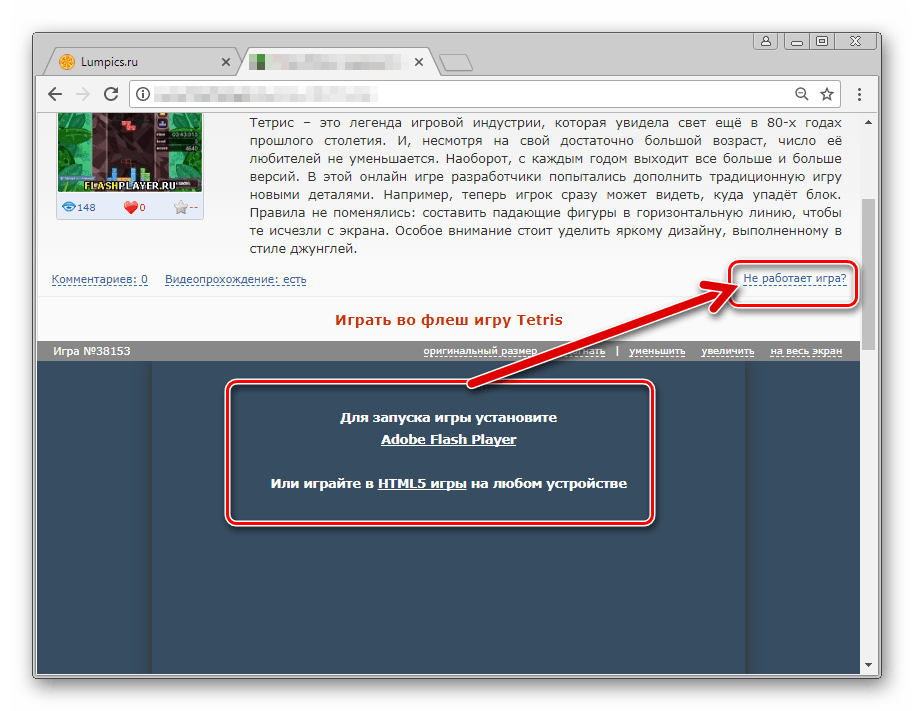
Причина 2: Единоразовый сбой компонента Flash
Флеш плеер в Гугл Хром в целом может функционировать нормально, и сбоить лишь иногда. В случае если в процессе работы с интерактивным содержимым произошла непредвиденная ошибка, часто сопровождаемая сообщением браузера «Произошел сбой следующего плагина» и/или отображением значка, как на скриншоте ниже, ошибку легко устранить.
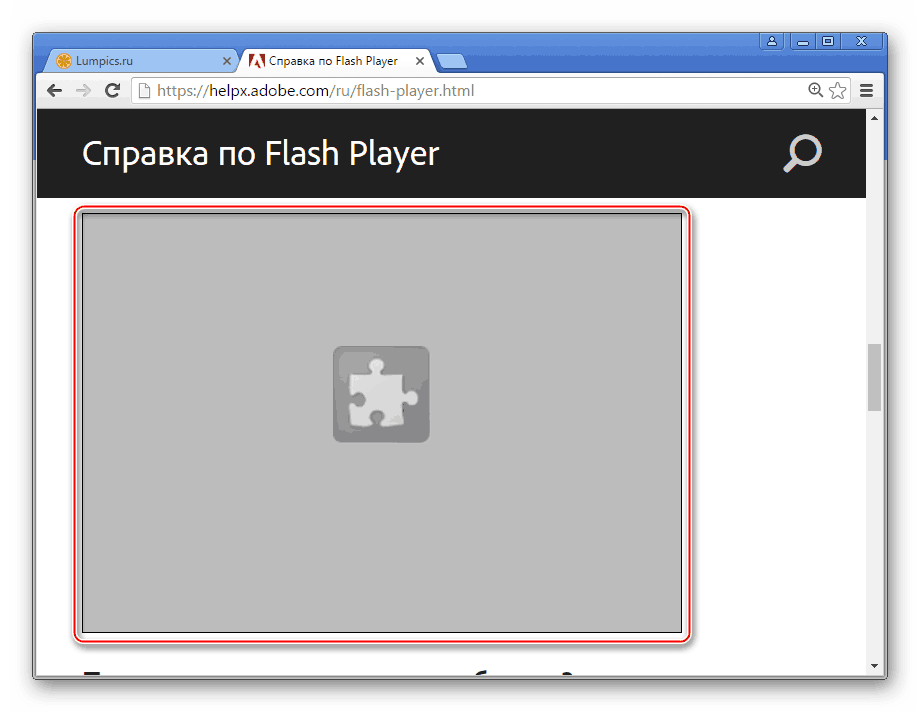
В подобных ситуациях достаточно перезапустить дополнение, для чего выполните следующее:
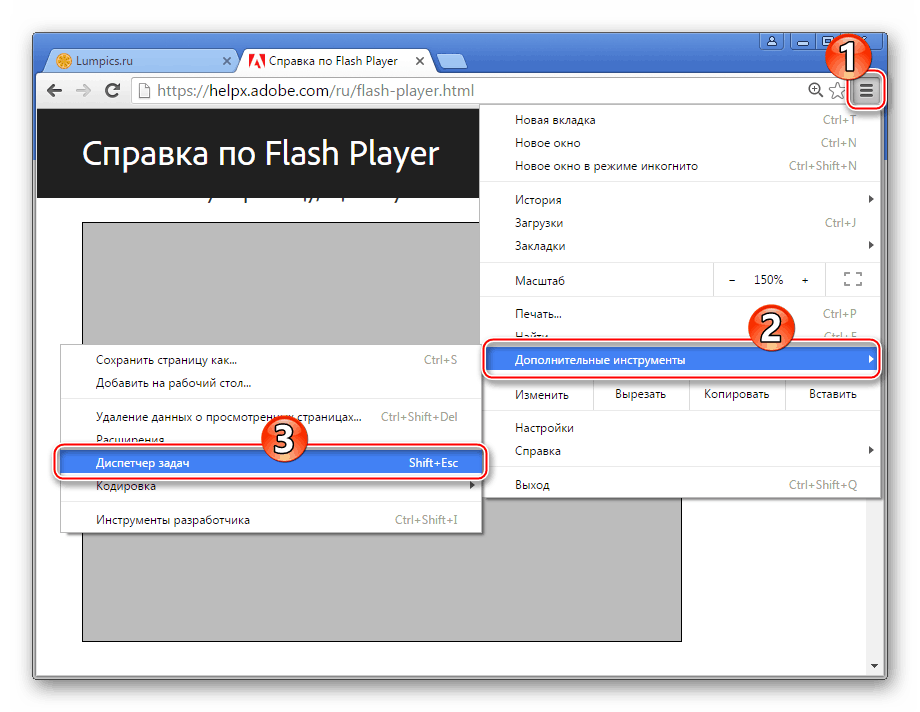
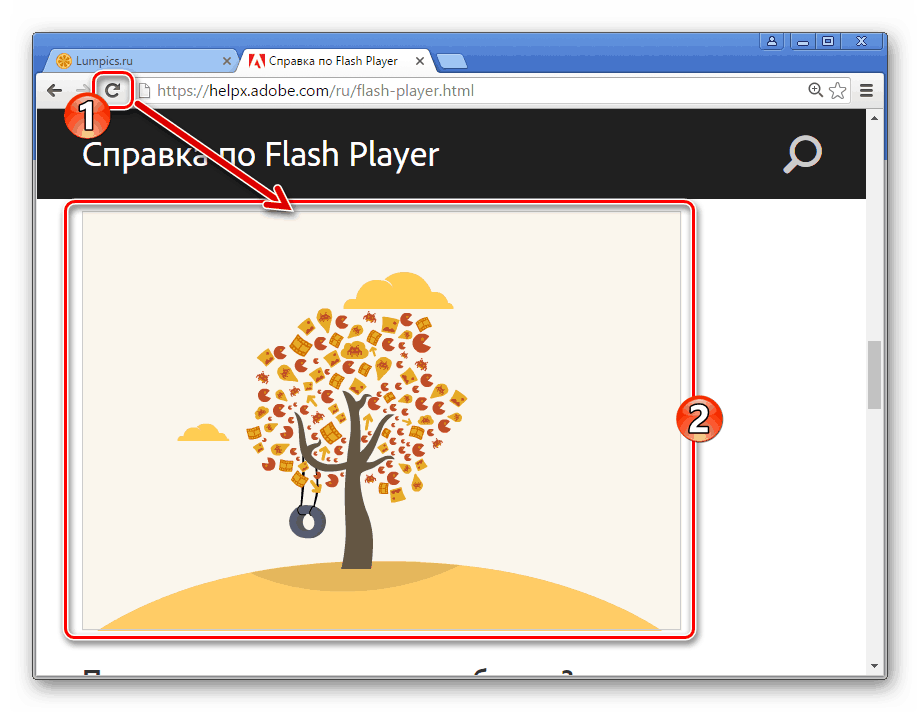
Если сбой Adobe Flash Player происходит регулярно, проверьте присутствие других факторов, которые приводят к ошибкам, и выполните инструкции по их устранению.
Причина 3: Файлы плагина повреждены/удалены
Если проблемы с интерактивным содержимым наблюдаются абсолютно на всех страницах, открываемых в Google Chrome, убедитесь, что компонент Flash Player присутствует в системе. Несмотря на то, что плагин устанавливается вместе с браузером, он мог быть случайно удален.
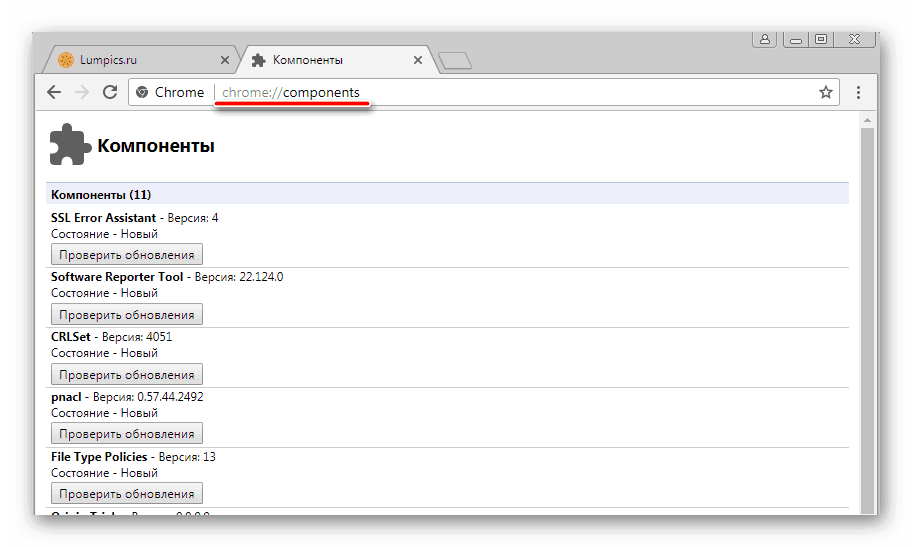
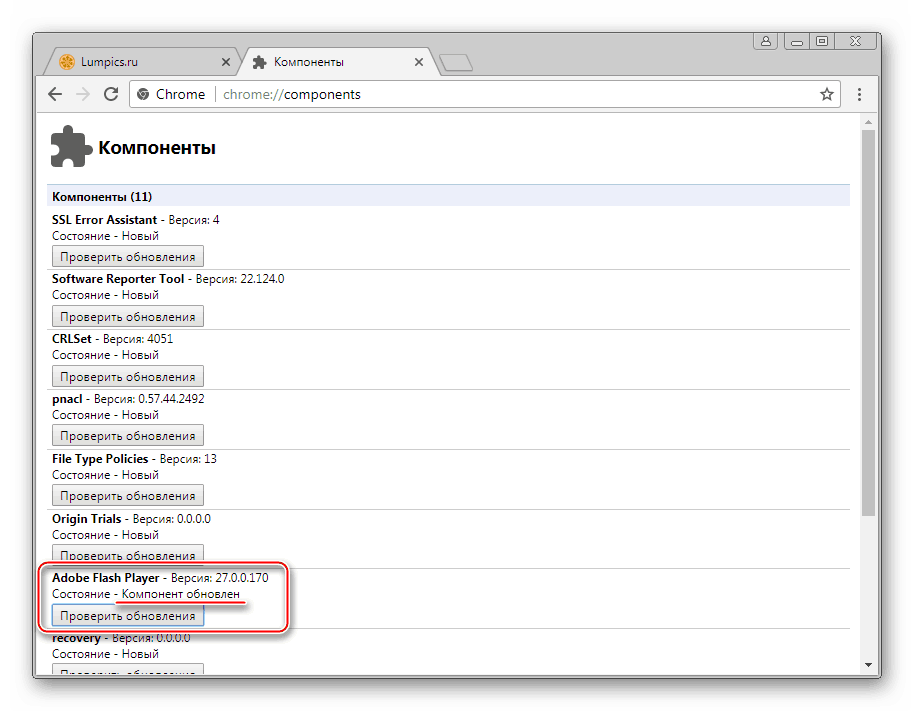
Если вышеописанная возможность не работает или ее применение не дает результата, загрузите последнюю версию дистрибутива и инсталлируйте Flash Player с официального сайта Adobe, руководствуясь инструкцией из статьи:
Причина 4: Плагин заблокирован
Уровень информационной безопасности, которым характеризуется платформа Adobe Flash, вызывает множество нареканий со стороны разработчиков браузеров. Для достижения наивысшей степени защищенности многие специалисты рекомендуют в том числе полностью отказаться от использования Flash Player или включать компонент лишь при крайней необходимости и уверенности в безопасности посещаемого веб-ресурса.
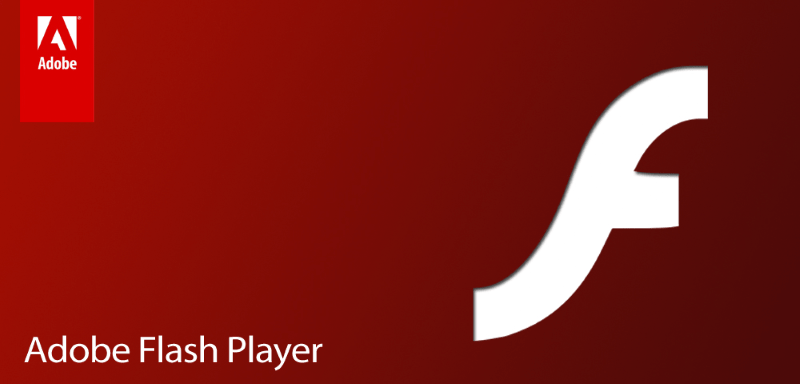
В Google Chrome предусмотрены возможности блокировки плагина и именно параметры безопасности могут привести к тому, что на веб-страницах не отображается интерактивное содержимое.
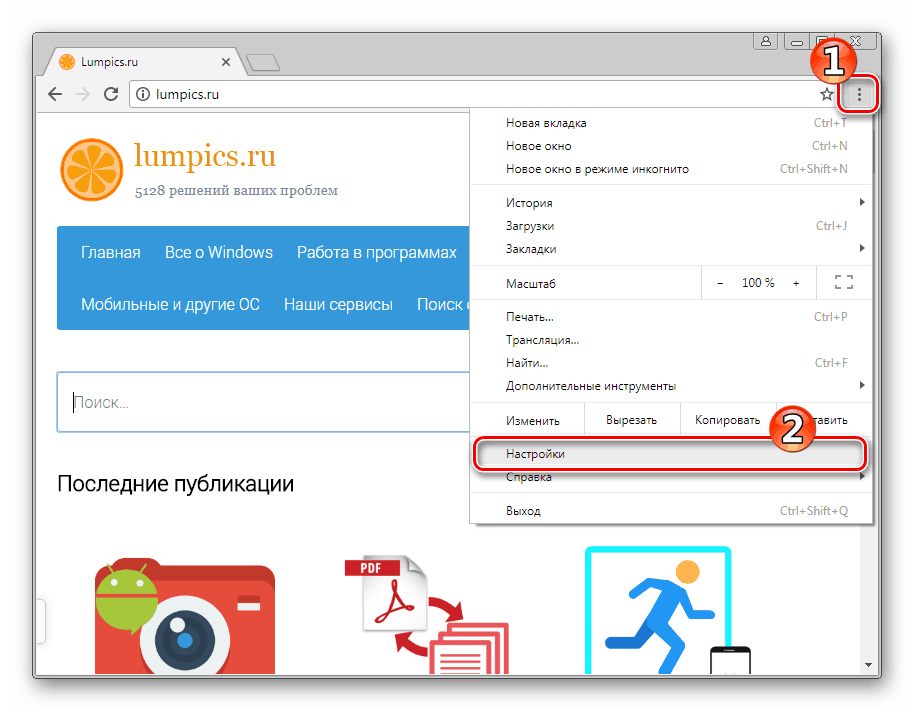
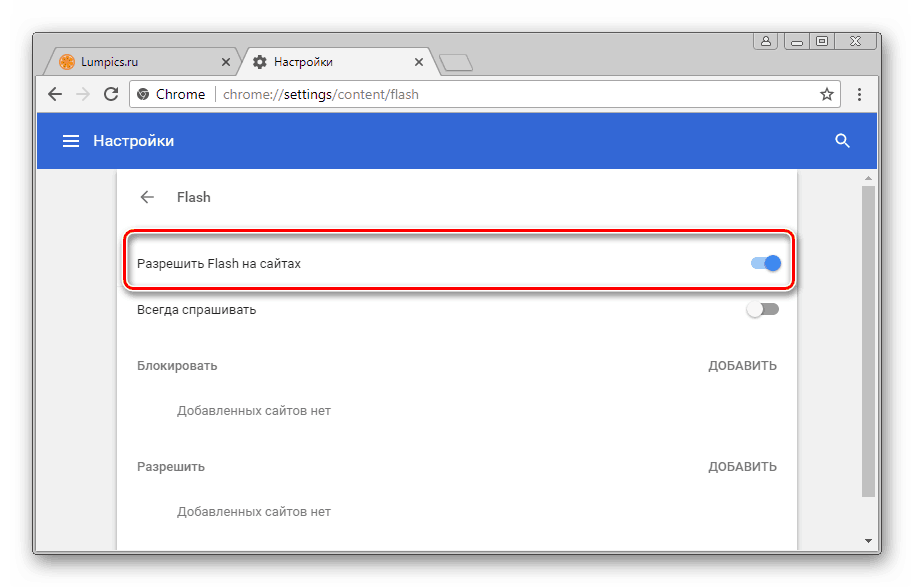
Причина 5: Устаревшая версия браузера/плагина
Развитие интернет-технологий требует постоянного совершенствования софта, который используется для доступа к ресурсам Глобальной сети. Google Chrome обновляется достаточно часто и к преимуществам обозревателя следует отнести тот факт, что актуализация версии, по умолчанию, происходит в автоматическом режиме. Вместе с браузером обновлению подвергаются установленные дополнения, и Flash Player в их числе.
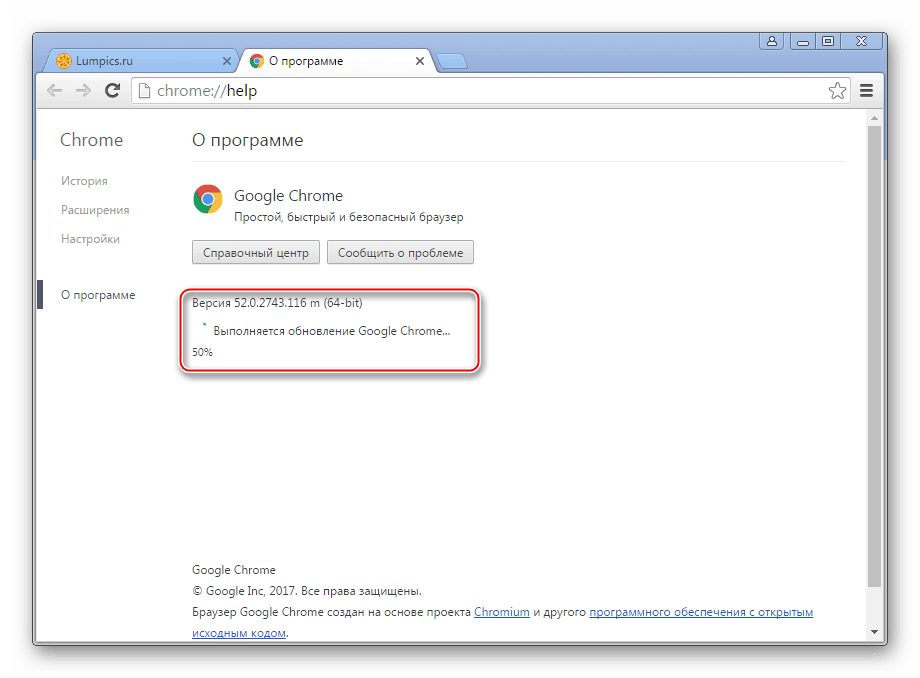
Устаревшие компоненты могут быть заблокированы со стороны браузера или попросту не работать должным образом, поэтому отказываться от обновлений не рекомендуется!
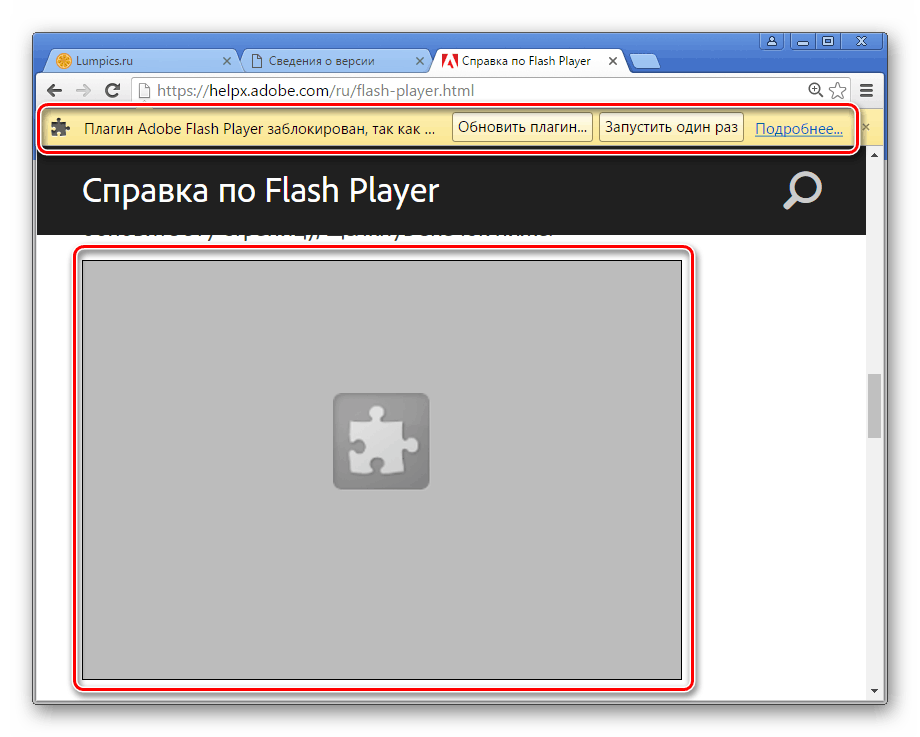
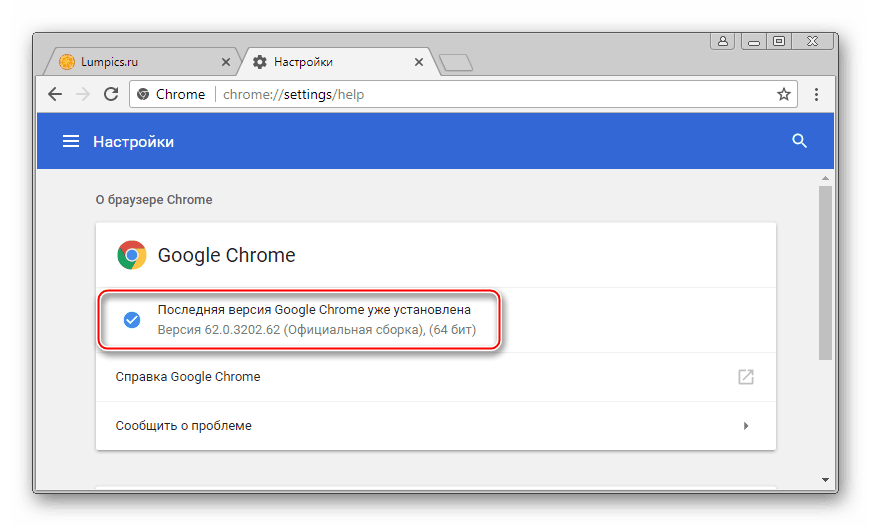
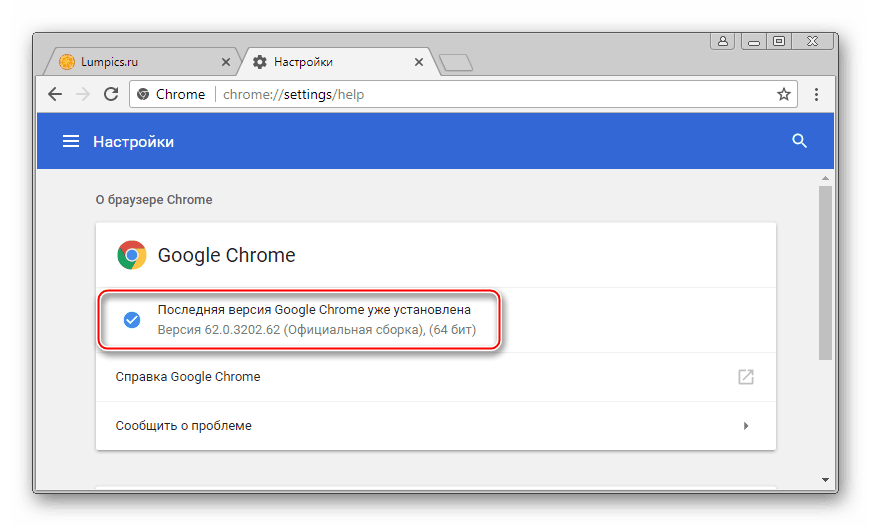
Вы наверное сталкивались с такой проблемой, когда в самых поздних версиях Google Chrome , либо любой другой плагин браузера? Раньше, в старых версиях обозревателя, можно было зайти на специальную страницу настроек плагинов в Гугл Хром, называется она chrome://plugins. Там можно было отключать/включать и даже удалять встроенные и установленные плагины. Но разработчики решили убрать её и в актуальных версиях Хрома её уже нет. Следовательно нельзя никак зайти и вернуть работоспособность плагинам.
Страница chrome://plugins недоступна, но работает chrome://settings/content
Безусловно плохо, когда нет доступа к настройкам плагинов. Но не стоит отчаиваться, поскольку все-же в Google сидят очень предусмотрительные и умные люди. Они заменили chrome://plugins на более удобную и простую для пользователя страничку, перейти на нее можно по адресу — chrome://settings/content. В ней осуществляется настройка всех плагинов, которые есть в Google Chrome. Там можно включить и отключить флеш плеер, настроить файлы куки и кэша, разрешить и запретить использование Яваскрипт. Короче говоря, полный набор настроек. И нужно отметить, что новые настройки плагинов оказались намного удобнее, нежели старый вариант.
На странице chrome://settings/content можно очень легко и удобно настроить практически любое приложение в Google Chrome. И что немаловажно, все настраивается практически в несколько кликов.
Но тем не менее будьте очень осторожны с внесением изменений, поскольку нечаянно и даже не подозревая об этом вы можете отключить очень важные настройки, что может негативно повлиять на нормальную работу браузера.
Что делать, если тормозит компьютер В большинстве случаев эта проблема решаема. Вот несколько советов, которые помогут избавиться от тормозов и зависаний компьютера: 1. Реестр. Установка и удаление программ. При установке, а затем и при удалении программ накапливается всякий «файловый» мусор, который лишний раз нагружает процессор при работе. С помощью специальных программ, а в частности программы CCleaner можно легко очистить реестр. Сделать это просто: запустите программу, выберите вкладку «Реестр». Проследите, чтобы все галочки были отмечены и нажмите кнопку «Поиск проблем». После этого начнётся поиск ошибок, неверных расширений, правил и т.д. Далее нажимаем кнопку «Исправить» и программа удалит все эти ненужные файлы, разгрузив в какой-то степени процессор. 2. Перегружен системный диск. Чаще всего системным диском, на котором установлена система Windows или другая система, является диск С, поэтому благоразумнее будет не хранить на этом диске большие объёмы информации, такие как фильмы, музыку, фото и т.д. Для этих целей выбирайте другой диск. Помните, файлы или папки, которые вы сохраняете на рабочем столе, сохраняются на диске С. 3. Автозагрузка. Часто, устанавливая некоторые программы, мы не замечаем, как эти программы добавляются в автозагрузку. То есть при загрузке системы, когда мы включаем компьютер, эти программы также загружаются и начинают работать, хотя и не нужны в данный момент. Увеличивается время загрузки компьютера, заполняется память. Попасть в папку «Автозагрузка» можно с помощью программы «Выполнить» (искать в меню «Пуск»), в открывшемся диалоговом окне введите команду msconfig и нажмите «ОК». Далее переходим на вкладку «Автозагрузка». Убираем галочку с программ, которые не должны загружаться вместе с системой. Нажимаем «OK». 4. Файл подкачки. Файл подкачки используется при нехватке оперативной памяти. Если при работе сразу нескольких программ, или какой-нибудь требовательной игры компьютер зависает, то настройка файла подкачки может в какой-то степени решить проблему. Где находится файл подкачки: Windows XP: “Пуск – Панель управления – Система – Дополнительно – Быстродействие – Параметры – Дополнительно – Изменить” Windows 7/Vista: “Пуск - Панель управления - Система - Дополнительные параметры системы - Быстродействие – Параметры – Дополнительно – Виртуальная память – Изменить“ Файл подкачки лучше расположить на диске, на котором установлена система, в большинстве случаев это диск С. Потом устанавливаем размер файла, где-то 1500-2000 Мб. Далее «ОК», перезагружаем компьютер. Минимальный размер файла подкачки должен быть равен максимальному. Например, 1024-1024, 2042-2042. 5. Вирусы. Некоторые вирусы затормаживают работу программ. Убедитесь, что ваш антивирус в порядке, что он работает и обновляется. Наличие угроз, заражения можно бесплатно проверить утилитой от «Доктора Веба» – «DrWebCureit». Удачи!
