168.192 01 admin вход. Настройка подключения к Интернет. Часто возникающие проблемы
В этом разделе сайта публикуются статьи по ИТ-тематике, которые могут оказаться крайне полезными, особенно для новичков.
Содержимое статьи
192.168.1.1 – вход в роутер, логин и пароль admin
Данная статья для тех, кто хочет попасть в настройки своего роутера. Эту статью можно считать универсальным руководством, так как большинство роутеров по умолчанию использует адрес 192.168.1.1. Не зависимо от того, что мы хотим сделать, посмотреть какой-то параметр или сменить некую настройку на роутере, прежде всего в него необходимо войти. Т. е. ввести логин и пароль администратора. Обычно роутеры доступны по этому IP адресу или .
Настройка роутеров наиболее популярных и распространённых производителей таких как TP-Link, D-Link, ASUS, Tenda, Netis в целом примерно одинакова. В крайнем случае можно посмотреть стандартный адрес от завода. Его можно узнать на нижней части корпуса или в свойствах сетевого подключения компьютера. Ниже мы это ещё обсудим.
Если вы понятия не имеете о чем идёт речь, для чего все эти адреса и названия – попробуйте прочитать спойлер. Кому все понятно – пропускаем спойлер:).
Спойлер: Для того чтобы у нас был интернет, обычно у каждого дома стоит небольшая коробочка, подключённая к электросети. Из неё могут выходить антенки и несколько разъёмов или как говорят портов для подключения других устройств(компьютер, ноутбук, телевизор, холодильник и т.п) к интернету. Называется эта коробочка роутер или маршрутизатор. Роутер схож с современным смартфоном: внутри есть процессор, постоянная и временная память, и даже своя операционная система. Вы подумали про андроид или iOS? Нет, и даже не Windows. Обычно производители создают свои системы беря за основу GNU Linux, добавляя нужный функционал. Систему роутера часто называют прошивкой. Роутер – это первое устройство в вашем доме, к которому приходит интернет. Затем он в свою очередь раздаёт его остальным вашим устройствам. У каждого устройства в сети есть свой уникальный адрес. У роутера это обычно – 192.168.1.1. Чтобы получить доступ к настройкам роутера необходимо пройти авторизацию – это значит ввести логин и пароль администратора. Чаще всего логин – admin и пароль – admin. Ниже представлена табличка с паролями основных производителей.
Некоторые компании устанавливают в роутерах иные адреса для входа и другие логины и пароли авторизации. Так, на устройствах Xiaomi заводской адрес – 192.168.31.1, а на маршрутизаторах от компании Mikrotik – 192.168.88.1. Так же отличный от других адрес использует компания Huawei – 192.168.100.1. Если вы не знаете адреса или он был изменён на другой, не соответствующий стандартному заводскому – не проблема. В статье мы расскажем как получить доступ к странице любого роутера, модема или чего либо ещё.
Как зайти на 192.168.1.1?
Возьмите ваше устройство, которое уже подключено к роутеру через сетевой кабель или Wi-Fi. Подойдёт любое: компьютер, ноутбук, планшет, смартфон, холодильник и т.п. Откройте в нем любой установленный браузер. Затем в строке для ввода адреса сайта введите 192.168.1.1 либо таким образом http://192.168.1.1. Второй вариант даже предпочтительней. И нажмите клавишу Enter.
Если устройство подключено к роутеру и вы ввели адрес без ошибок – откроется страница авторизации вашего роутера.
Если вместо этого открылась страница поиска в яндекс или гугл, то скорее всего вы ввели 192.168.1.1 не в поле адреса, а в поле для поиска.

Вводим логин и пароль, затем жмём кнопку войти или клавишу Enter – и вуаля, мы на странице настроек роутера. Некоторые также называют это веб-интерфейс или личный кабинет роутера, хотя это не совсем верные термины, не будем придираться.

Для пользователей системы Windows существует ещё один простой и удобный способ. Открываем значок Мой компьютер(Этот компьютер), переходим в Сеть. И там можно увидеть наш маршрутизатор. Нажав на нем правой кнопкой мыши, открывается небольшое контекстное окно. Нажимаем в нем пункт Просмотр веб-страницы устройства. В результате откроется браузер со страницей авторизации нашего роутера и вам не нужно вводить адрес вручную.

Вход по адресу 192.168.1.1, имея логин и пароль (admin/admin)
Важно понимать, что роутер может не всегда требовать логин и пароль для авторизации. Возможно, это отключено в настройках. А в случае, если роутер требует логин и пароль, то это не обязательно будут стандартные заводские. Возможно, их сменили когда маршрутизатор подключали или настраивали. Ниже перечислен список стандартных паролей для различных производителей.
| 3Com | http://192.168.1.1 | admin | admin |
| ASUS | http://192.168.1.1 | admin | admin |
| Belkin | http://192.168.2.1 | admin | admin |
| D-Link | http://192.168.0.1 | admin | admin |
| Linksys | http://192.168.1.1 | admin | admin |
| Netgear | http://192.168.0.1 | admin | password |
| ZYXEL | http://192.168.1.1 | admin | 1234 |
| TRENDNET | http://192.168.1.1 | admin | admin |
| MIKROTIK | http://192.168.88.1 | admin | пусто |
| HUAWEI | http://192.168.100.1 | admin | admin |
| DD-WRT | root | admin | |
| ALLIED TELESYN | manager | admin |
Если, к сожалению, вам не удалось войти в настройки со стандартным паролем, то прийдётся сбросить параметры роутера к заводским. Но это уже тема для отдельной статьи.
Что делать, если не получается зайти в роутер?

В случае если страница роутера не открывается, попробуйте следующие решения:

Если ничего не помогает, то вероятно нужно делать сброс параметров к заводским или роутер вообще неисправен и требует ремонта специалистом.
Доброго часа!
Чтобы получить доступ к интернету на компьютере, ноутбуке, телефоне и других устройствах, необходимо соответствующим образом настроить Wi-Fi роутер . Ну а для настройки роутера - необходимо зайти в его веб-интерфейс, IP-адрес которого в большинстве случаев 192.168.1.1, либо 192.168.0.1 (отсюда, собственно, и название статьи 👌) .
Отмечу сразу, что эти IP-адреса актуальны для большинства моделей роутеров: D-Link, ZyXEL, TP-Link, Tenda, ASUS и др. Если у вас какой-нибудь экзотический роутер от Xiaomi - то в нем используется адрес несколько отличный 192.168.31.1 (кстати, ниже покажу как можно узнать какой IP вам требуется для вашего устройства) .
В общем, в статье далее я разберу текущий вопрос по входу в роутер подробно на своих примерах с комментариями каждого шага (получится своего рода инструкция, и надеюсь, что она будет доступна для понимания даже начинающим пользователям).
Как зайти по IP 192.168.1.1 / 192.168.0.1
Вариант 1
1) Запустите браузер Internet Explorer или Edge. Именно их, так как они предустановлены в Windows, и разработчики роутеров тестируют свое ПО под-них...

2) В адресную* строку введите IP 192.168.1.1 и нажмите Enter (если вышла ошибка, попробуйте IP 192.168.0.1 , а после 192.168.10.1 ). Образец см. на скриншоте ниже.
Примечание : если у вас откроется Google, Yandex и др. с результатами поискового запроса - то наверняка вы ввели IP не в адресную строку, а в поисковую (либо вместе с IP написали какие-нибудь символы или слова).

3) Если IP указан корректно, никаких проблем с роутером и подключением нет - вы должны увидеть страничку с (как у меня на рисунке ниже).
В некоторых случаях перед входом необходимо будет указать логин и пароль - попробуйте использовать слово admin (либо см. документацию к вашему устройству).

Важно!

Если при входе в веб-интерфейс появилось окно с просьбой указать логин и пароль (Login, Password), то попробуйте:
1. сначала в качестве логина указать admin и нажать Enter;
2. если войти не получилось, то укажите и в качестве логина, и в качестве пароля admin и нажмите Enter;
Вариант 2
1) Если вы пользуетесь современной ОС Windows 8/10 - то войти в роутер можно достаточно быстро, воспользовавшись проводником (при условии, что не были изменены настройки сетевых подключений) .
Откройте любую из папок на диске и кликните в левой части окна по вкладке "Сеть" . В подразделе "Сетевая инфраструктура" должно появиться устройство "Wireless... Router" (см. скрин ниже).
Кликните по нему правой кнопкой мышки и перейдите по ссылке "Просмотр веб-страницы устройства" .


Из-за чего не получается войти в настройки роутера
Роутер не подключен к компьютеру/ноутбуку
И так, важный момент : чтобы войти в настройки роутера - ваш компьютер/ноутбук должен быть к нему подключен! Причем, желательно чтобы это подключение было не по Wi-Fi, а с помощью сетевого кабеля (обычно, такой всегда идет в комплекте к роутеру).

Типовой маршрутизатор - вид сзади
Обратите также внимание на сам роутер: моргают ли на нем светодиоды?! Если ни один из них не горит - скорее всего устройство просто выключено (или есть неисправность).
Еще один важный момент : при подключении сетевого кабеля от роутера к ПК (ноутбуку), либо подключении к Wi-Fi сети, у вас в трее Windows должен загореться значок сети (скорее всего он будет с восклицательным знаком "Без доступа к интернету" , так как доступ к интернету настраивается после, в роутере...) .

Подключение к Wi-Fi выполнено
Если же Windows ВООБЩЕ никак не реагирует на подключение/отключение сетевого кабеля от роутера, и в трее горит на красный крестик - налицо проблема либо с сетевой картой компьютера (драйвера, тех. неисправность, устройство выключено и пр.) , либо с роутером.

В помощь!
Что делать, если нет сетевого подключения, Windows сообщает, что кабель не подключен (но это не так!) -
Неправильный IP-адрес настроек роутера
Как бы это странно не звучало, но в попытках зайти по адресу 192.168.1.1 (который является в большинстве случаев адресом по умолчанию для входа в настройки роутера) , возможно, Вы упускаете главное! У некоторых моделей роутеров адрес для входа - несколько отличный от этого (прим.: встречаются также 192.168.1.1 и 192.168.10.1) .
Вообще, информацию о IP, чаще всего, можно найти прямо на корпусе устройства (обычно есть наклейка с тыльной стороны корпуса). Например, на рисунке ниже показан роутер D-link, у которого адрес для входа в настройки 192.168.0.1 !
Будьте внимательны, вот так вот из-за одной цифры можно просидеть весь вечер перед монитором 👀

Роутер D-Link - наклейка на корпусе: адрес для входа в настройки - 192.168.0.1
Кстати, обратите внимание, что помимо адреса, на таких наклейках также указывается пароль и логин для доступа к веб-интерфейсу устройства.

Примечание!
Так же подобная информация о адресе страницы настроек роутера всегда указывается в документах, которые шли вместе с ним. Причем, в руководстве так же указаны пароль и логин для доступа (как правило они совпадают: admin/admin) .
Стоит отметить еще один момент : IP-адрес веб-интерфейса роутера можно узнать с помощью (актуально, если вы подключены к роутеру).
Используйте простую команду ipconfig (пример ниже).

Среди появившихся параметров сети, найдите свое подключение и посмотрите строку . Именно в ней и будет значится искомый нами IP.

Некорректные настройки маршрутизатора
Может так быть, что заводские настройки роутера (прим. : те, которые показаны на наклейке, или отражены в документах к устройству) могли быть кем-то поменяны (например, продавцами в магазине 👀). В таком случае хорошим вариантом будет сбросить настройки.
Для сброса настроек на всех типовых маршрутизаторах с задней стороны корпуса, рядом с сетевыми портами, есть небольшая кнопка - часто, она помечается как Reset . Эту кнопку необходимо зажать на 5-10 секунд (обычно используют карандаш или ручку).
После того, как настройки будут сброшены, попытайтесь снова войти по 192.168.1.1.

Кнопка сброса настроек маршрутизатора
В помощь!
Как сбросить настройки роутера [восстановление заводских настроек] -
В браузере включен VPN, турбо-режим и пр.
Некоторые настройки браузера (а так же и его плагины) могут не позволять открывать некоторые локальные адреса (в том числе и веб-интерфейс роутера). Например, режимы турбо или , которые направлены на безопасность и ускорение работы браузера, не дадут вам войти в настройки роутера!
Такие режимы есть во многих браузерах: например, в Opera или Яндекс-браузере (чтобы отключить подобные опции, достаточно открыть меню настроек).

Был изменен файл hosts
Hosts - это системный файл в Windows, при изменении которого, можно перенаправить браузер совсем на другой адрес (т.е. вы будете пытаться зайти на 192.168.1.1, а по факту будет открываться совсем другая страничка, возможно, которая даже не существует!).
Обычно, подобный файл пользователи могут поменять по неосторожности, либо это делают за них вирусы. Как бы там ни было, при наличии проблемы со входом в настройки роутера - рекомендую восстановить файл hosts .
Как восстановить файл hosts (способ актуален даже при вирусном заражении):
- Сначала необходимо скачать антивирусную утилиту AVZ - см. здесь:
- Далее запустить ее, и нажать по меню "Файл/Восстановление системы" ;
- Затем в списке отметить опцию "Очистка файла hosts" , и нажать кнопку "Выполнить отмеченные операции " (см. рисунок ниже).


Брандмауэр или антивирус блокирует соединение
Некоторые антивирусы могут блокировать доступ к настройкам роутера в целях безопасности. Например, подобное делал Norton Antivirus при выставлении максимального уровня безопасности.
Поэтому на время диагностики и поиска причины проблем - рекомендую отключить на время антивирус. Дабы в современных программах делается это 2-кликами мышки (пример на AVAST приведен ниже).

Что касается брандмауэра - то эта специальная программа защищает систему при работе в сети (блокирует доступ к портам для нежелательных приложений). Причем, если вы не устанавливали никакие антивирусные утилиты - то у вас почти наверняка включен брандмауэр, встроенный в Windows. И он вполне может "не пускать" на 192.168.1.1...
Как отключить брандмауэр в Windows:
- Нажать сочетание кнопок WIN+R , ввести команду firewall.cpl и нажать Enter (так быстрее, чем через панель управления) ;
- Затем в колонке слева нужно открыть ссылку "Включение и отключение брандмауэра в Windows " (см. рисунок ниже).


После, сохраните измененные параметры и попробуйте снова войти в настройки роутера.
Не установлено автоматическое получение IP и DNS
Нередко причина невозможности войти в настройки роутера кроется в заданных настройках сетевого подключения (например, часто они остаются для старого оборудования).
Чтобы проверить и изменить эти параметры, необходимо:
- нажать Win+R , чтобы появилось окно "Выполнить" ;
- ввести в строку "Открыть" команду ncpa.cpl и нажать OK;
- далее вы увидите окно со всеми сетевыми подключениями (его, кстати, можно открыть через Windows);
- в этом окне нужно открыть свойства текущего подключения (если используете Wi-Fi - то его название обычно "Беспроводная сеть" , если роутер подключен через сетевой кабель - то название будет "Подключение по локальной сети" , либо "Ethernet" , как у меня на рисунке ниже) ;

- Получать IP-адрес автоматически;
- Получать адрес DNS-сервера автоматически.
Сохраните настройки и перезагрузите компьютер. Затем попробуйте снова войти в настройки роутера.
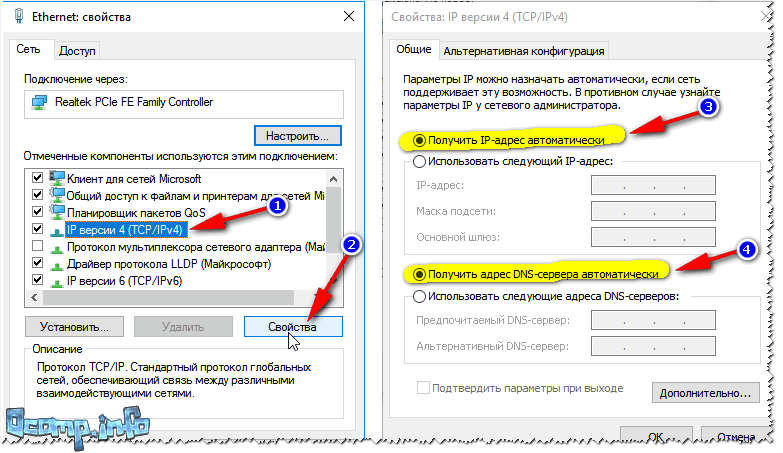
Свойства IP версии 4 (TCP/IPv4)
На этом откланиваюсь, надеюсь мои скромные советы помогут вам настроить работу маршрутизатора.
На каждом "умном" сетевом устройстве - будь то управляемый коммутатор или WiFi-роутер - надо настраивать авторизацию на доступ. Это аксиома, от которой нельзя отклонятся. Но и тут есть свои особенности и ньансы. Рассмотрим это более подробно.
При попытке зайти в веб-интерфейс маршрутизатора через http://192.168.1.1, мы попадаем на вот такой запрос авторизации, т.е. он запрашивает у нас пароль на вход:
Для 90% всех домашних сетевых устройств по умолчанию используют на вход через 192.168.1.1 логин и пароль: admin / admin. К ним относятся Asus, D-Link, TP-Link, Upvel, Sagemcom. Но, как я уже сказал, зайти в роутер через логин admin и пароль admin можно не на всех устройствах. Исключение составляют маршрутизаторы от Zyxel (пароль:1234), Acorp (надо набирать Admin с заглавной буквы) и некоторые модели китайских устройств от ZTE (Промсвязь) и Huawei.
Какой пароль используется по-умолчанию?!
Если Вы не меняли пароль после настройки устройства с того, что использовался по-умолчанию на какой-либо свой, то узнать реквизиты на доступ очень просто. Берем роутер в руки и поворачиваем нижней строной к себе (если устройство выполнено в корпусе с вертикальным расположением, то смотрим на тыльную сторону корпуса). Там должна находится вот такая наклейка:

На ней как раз и указан IP-адрес аппарата, логин и пароль.
Что делать если я забыл пароль на заход или admin/admin не подходит и выдается сообщение " GoAhead" ?!
Вариантов действий два. Первый - вспоминать или, если не самостоятельно настраивали свой модем, искать того, кто это делал и узнать password у него. Да, это не шутка. Потому, как второй вариант заключается в том, чтобы с помощью кнопки "Reset" сбросить конфигурацию аппарата к заводским значениям.

Зажимаем кнопку на 10-15 секунд, пока все индикаторы разом не моргнут, а потом погаснут. Роутер перезагрузится и вернется с девственно чистым конфигом, таким, каким Вы его покупали. Теперь надо его полностью заново настроить.
Как установить свой админ-пароль?!
Для смены или установки своего пароля на доступ к параметрам конфигурации у каждого сетевого устройства надо сделать свою последовательность действий. Сейчас я приведу примеры для самых распространенных моделей.
ASUS
На устройствах фирмы Асус, после захода в веб-интерфейс, Вам надо в меню слева выбрать раздел Дополнительные настройки , а в нем - подраздел Администрирование . Нас интересует вкладка Система. Вот так это выглядит на старых версиях прошивок Asus R-G32 и RT-N10:

Здесь находим поле "Изменить системный пароль" и вводим свой, вместо admin, используемого по умолчанию. Кликаем на копку "Применить".
На новых версиях прошивки Asus Wireless Router на моделях RT-N10U, RT-N12 D1, которая выполнена в черных тонах, логически всё расположено на тех же местах:

Не забудьте нажать кнопку "Применить" для сохранения параметров конфигурации.
TP-Link
С девайсами этого производителя вообще интересная ситуация. На одной и той же модели роутера - например, tl-wr740n или tl-wr741nd - в зависимости от прошивки IP-адрес может быть как 192.168.1.1, так и 192.168.0.1.
Для того, чтобы изменить пароля на admin"а, Вам надо в меню устройства зайти в раздел Системные инструменты
>>> Пароль
:

Вводим имя пользователя: admin, старый, а затем и новый пароль. Нажимаем кнопку "Сохранить".
Если у Вас интерфейс на Английском, то соответствующий раздел - System Tools >>> Password :

В поле "Old Password" введите старый пароль, а в "New Password" и "Confirm New Password" - новый. Сохраняем изменения нажатием "Save".
Zyxel
Домашние маршрутизаторы Zyxel семейства Keenetic и Keenetic II - Start, 4G, Lite II, Omni, Viva, Giga II, Ultra - одни из наиболее популярных на рынке SOHO-оборудования. На первой версии надо было зайти в раздел Система >>> Пароль :

Но второй версии прошивки надо так же выбрать внизу раздел Система , вкладку Пользователи и кликнуть по юзеру admin для смены пароля на вход в http://192.168.1.1:80 вместо стандартного "1234":

Здесь же, кстати, можно выставить права на доступ. Кликаем на Сохранить и закрываем страничку.
D-Link
С роутерами D-Link тоже не всё так просто. У большинства из них адрес 192.168.0.1, и только лишь у некоторых версий DSL-2640U, DIR-320 и DIR-620 используется 192.168.1.1. Хотя действия для смены пароля вместо admin действия и там, и там - одинаковые.
Сначала переходим в расширенные настройки:

Затем выбираем раздел Система >>> Пароль администратора :

Здесь дважды вводим новый пароль на вход и нажимаем на "Сохранить". После этого не забудьте в верхнем правом углу веб-интерфейса выбрать пункт меню "Сохранить и Перезагрузить".
Linksys, Cisco и DD-WRT
У этих устройств SOHO-уровня используется практически идентичный Интерфейс. Собственно прошивка DD-WRT изначально на Linksys и использовалась. И только после этого в модифицированном варианте стала доступной и для многих других маршрутизаторов.
Роутер – удобное решение для построения локальной и беспроводной сети, позволяющее одновременно выходить в интернет с нескольких устройств. Однако чтобы настроить маршрутизатор, сначала нужно правильно его установить и зайти в веб-интерфейс, где указываются основные параметры работы оборудования.
Подключение оборудования
Перед тем как зайти в настройки роутера, нужно правильно установить оборудование. Вам понадобится:
- Маршрутизатор.
- Сетевой кабель.
- Сетевая карта на компьютере.
С установкой роутера может справиться любой пользователь – главное внимательно осмотреть порты и разобраться, для чего они нужны. Помощь в этом окажут поясняющие надписи и разные цвета разъемов.
- В порт WAN/Line/Internet вставляется кабель, который провайдер провел в помещение (обычно он синего цвета).
- В один из портов LAN (преимущественно желтого цвета) устанавливается сетевой кабель, который идет в комплекте с маршрутизатором. Второй конец патч-корда подключается в сетевую плату компьютера.
- Кабель питания устанавливается в соответствующий разъем.
После того, как все провода окажутся на своих местах, нажмите кнопку включения. Если всё сделано правильно, на роутере загорится несколько индикаторов: питания, соединения с сетью и подключения к компьютеру.
Настройка роутера в системе
Чтобы открыть интерфейс роутера, нужно настроить сетевое подключение. Обычно необходимые параметры устанавливаются автоматически, но будет нелишним проверить их правильность.

Это стандартные настройки, позволяющие роутеру с помощью DHCP-сервера самостоятельно дать адрес подключенному устройству (компьютеру в данном случае).
Вход в интерфейс
После подключения и настройки оборудования можно переходить к разрешению вопроса, как зайти на роутер. Практически на всех маршрутизаторах адрес интерфейса, логин и пароль указаны на этикетке, которая расположена на нижней части устройства.
Если наклейки нет, то посмотреть адрес для отображения в браузере веб интерфейса роутера можно с помощью программных средств:
- Откройте «Центр управления сетями».
- Перейдите к изменению параметров адаптера.
- Дважды щелкните по значку подключения по локальной сети.
- Нажмите «Сведения» и посмотрите значение «Шлюз по умолчанию».

Если вы самостоятельно меняли логин и пароль, но не можете вспомнить новые значения, то воспользуйтесь кнопкой Reset на роутере, чтобы сбросить его настройки до заводских параметров. После сброса параметров идентификационные данные станут стандартными – admin/admin.
Смотреть адрес маршрутизатора необязательно. Большинство производителей используют одинаковый адрес, поэтому порядок запуска интерфейса маршрутизаторов разных моделей не сильно отличается.
Например, роутеры TP-Link и D-Link используют IP-адрес 192.168.0.1. После ввода этого значения в адресной строке браузера появляется окно авторизации — в нем нужно прописать логин и пароль. Для некоторых моделей маршрутизаторов D-Link Dir нужно указывать только логин, строку для пароля можно оставить пустой.
У роутеров Asus и Netgear установлен по умолчанию адрес 192.168.1.1. Логин и пароль тоже обычно стандартные – admin/admin. Но могут быть варианты: например, у маршрутизатора NETGEAR WGR614 логином будет «admin», а паролем – «password».
У маршрутизаторов Huawei данные для входа немного отличаются от привычных значений. Адрес для входа в интерфейс – 192.168.100.1. Логин и пароль тоже не совсем стандартные – root и admin соответственно. На некоторых моделях установлены еще более сложные пары для авторизации.
Маршрутизаторы Zyxel Keenetic имеют легко запоминающийся адрес my.keenetic.net. В качестве альтернативы используется стандартный адрес 192.168.1.1. Логином будет слово «admin», а пароль при стандартных настройках – 1234.
Кажется, можно запутаться, но на самом деле всё просто. В 90% случаев адрес будет 192.168.0.1. или 192.168.1.1, а парой для авторизации – admin/admin. Если эти значения не позволяют открыть веб-интерфейс, то внимательно прочтите инструкцию – там всегда указаны адрес, логин и пароль.
Возможные ошибки входа
Если зайти в настройки роутера с помощью автоматических настроек не получается, то попробуйте установить параметры входа вручную, используя IP-адрес маршрутизатора.

Зная IP-адрес маршрутизатора, можно вручную указать параметры протокола TCP/IPv4:

Чтобы понять, какие значения нужно указывать, возьмем IP-адрес роутера – например, 192.168.0.1. Исходя из этого адреса, заполните строки следующим образом:
- IP-адрес – 192.168.0.2 (последняя цифра должна быть в диапазоне от 2 до 254).
- Маска подсети – 255.255.255.0 (всегда остается неизменной).
- Основной шлюз – 192.168.0.1 (здесь указан адрес роутера).
- Предпочитаемый DNS – 192.168.0.1 (тоже прописывается адрес роутера).
При таких настройках проблема запуска веб-интерфейса маршрутизатора через браузер должна быть решена. Дальше вам останется только настроить интернет и создать беспроводное подключение, чтобы Wi-Fi роутер начал выполнять свои функции по обеспечению постоянного доступа в сеть с разных устройств.
Без Интернета очень сложно представить свою жизнь, он используется ежедневно и является основой нашего комфорта. Именно поэтому WiFi роутер (Dlink, Tplink, Zyxel и др.) сегодня является основным сетевым оборудованием, которое используется практически в каждом доме, квартире или офисе.
Wi-Fi роутер дает возможность превратить стабильное кабельное подключение к Интернету в удобную беспроводную связь, через которую вы сможете подключать смартфоны, планшеты, телевизоры, ноутбуки и любые другие устройства. Но перед тем как получить такое беспроводное соединение, вам необходимо правильно (или 192.168.0.1, зависит от фирмы-производителя роутера и модели устройства). Сделать это достаточно просто и времени у вас эта процедура много не займет, но для новичка все кажется сложным и запутанным. Правильная настройка роутера помогает если и решить проблемы с Wi-Fi подключение.
Как зайти в роутер Wi-Fi для настройка по адресам 192.168.1.1 и 192.168.0.1 (admin admin).
Внутри вашего WiFi роутера имеется своя собственная прошивка, она имеет свой интерфейс, через который вы можете производить различные манипуляции с настройками. Но изначально необходимо зайти на свой роутер, увидеть все эти настройки, и уже потом приступать к изменению их параметров.
Для того чтобы зайти на роутер для первоначальной настройки вам необходимо использовать кабельное подключение (LAN, Ethernet) . Для этих целей подойдёт или ноутбук с установленным сетевым адаптером. Итак, в WAN порт на задней панели вашего роутера нужно подключить Ethernet-кабель (сетевой) от провайдера (как правило, этот порт имеет другой цвет, жёлтый и смещён от других в сторону).
Если вы живёте в многоквартирном доме, такой кабель заводят прямо в квартиру при подключении Интернета и интеракативного (iptv) телевидения. Вместе с роутером продается еще один сетевой кабель, который вам необходимо вставить в LAN порт своего компьютера и один из LAN портов на задней панели роутера.
После соединения роутера с компьютером, необходимо зайти в настройки роутера. Для этого подойдёт любой установленный браузер (Chrome, Yandex, Firefox, IE и др). Открываем браузер и в адресной строке вписываем или http://192.168.0.1 (можно без http).
Посмотреть какой адрес в вашем роутере вы можете в инструкции, на наклейке с нижней стороны роутера или просто попробовать ввести оба этих адреса в строке браузера. После того как вы ввели указанный выше адрес в строку браузера и нажали Enter, вам будет предложено ввести логин и пароль.Если вы видите окно с запросом пароля, значит, все предыдущие шаги были выполнены верно, а вы уже очень близко к своей цели.
У всех WiFi роутеров используется одинаковый логин и пароль — admin/admin. В строку логина вам необходимо ввести значение «admin», в строку пароля необходимо так же ввести «admin». После этого вы попадете в настройки роутера и сможете настроить интернет и параметры Wi-Fi сети. Настройки зависят от типа предоставляемой услуги со стороны вашего провайдера.
Большинство из них предоставляют автоматические настройки, поэтому через кабельное соединение у вас уже должен сразу работать интернет. Остается просто зайти в «Настройки беспроводной сети», где нужно указать желаемое название WiFi сети, тип защиты и пароль. Теперь можно попробовать подключить свой ноутбук или смартфон к беспроводной сети. Если не получилось — читайте дальше.
Не получается зайти на роутер по admin admin. 192.168.1.1 и 192.168.0.1 не открывается.
Вы ввели логин и пароль (admin admin), но войти на роутер не смогли, получили отказ в доступе? Эта проблема достаточно распространенная и ее можно решить самостоятельно.
Вот несколько причин по которым могут возникнуть сложности со входом на 192.168.1.1 или 192.168.0.1. Возможно, у вас б/у роутер (у друга или знакомых), а значит, предыдущий владелец мог установить свой логин и пароль для повышения уровня безопасности. Либо купили выставочный экземпляр в магазине (с витрины), который проходил испытания, неоднократную настройку, в нём также может быть изменен стандартный пароль.
Может быть и такое, что прошивка роутера попросту дала сбой и не корректно воспринимает введенную вами информацию. Не стоит бояться, проблему можно решить. Но перед тем как приступать к дальнейшим действиям, необходимо убедиться в том, что вы вводите логин и пароль именно на английской раскладке клавиатуры и Caps Lock выключен.
Решение данной проблемы очень простое — необходимо сбросить настройки роутера. Для этого нужно найти кнопку сброса заводских настроек на задней части вашего роутера. Как правило, она имеет небольшой размер и утоплена в корпус, поэтому ее необходимо нажимать чем-то тонким (скрепка, булавка, зубочистка). Это сделано для того, чтобы вы случайно не могли зажать эту кнопку и сбить все свои предыдущие настройки.
Возле кнопки сброса, как правило, указывается слово «Reset», но у некоторых производителей данной надписи нет. Если вы не можете найти эту кнопку, то воспользуйтесь инструкцией к своему роутеру, в разделе о сбросе к заводским настройкам, там будет детально указано место ее расположения.
Для того чтобы выполнить сброс до заводских настроек и вернуть значение логина и пароля на «admin/admin», вам необходимо отключить все сетевые шнуры, оставить только кабель питания от розетки. После этого необходимо зажать кнопку сброса на 10-15 секунд. Вы увидите, как все индикаторы на передней панели роутера загорелись и потухли, после этого вы можете отпускать кнопку, подключать все сетевые шнуры и пытаться снова зайти на роутер (192.168.1.1, 192.168.0.1). Логин и пароль уже будут стандартными, как и все настройки внутри станут заводскими.
Как видите всё очень просто, для настройки роутера вам необходимо потратить несколько минут. Изначально нужно правильно подключить роутер, воспользовавшись рекомендациями производителя, которые есть в инструкции. После этого зайти в настройки через браузер на компьютере. Сегодня у всех производителей понятный и простой интерфейс для настроек, поэтому разберется даже новичок. Если остались вопросы — задавайте в комментариях.
