Вввод-вывод данных в VBA. Поле ввода в VBA Excel - InputBox. Синтаксис, параметры и описание Vba макросы функции ввода и вывода данных
1. Функция InputBox
Функция InputBox имеет следующий синтаксис:
Переменная = InputBox (Приглашение[, Заголовок] [, по_умолчанию] [, Xпоз] [, Yпоз] [, файл_справки, содержание] )
Эта функция требует обязательного задания только аргумента Приглашение Значение аргумента Приглашение – единственный обязательный аргумент этой функции, служит текстовая строка, которая отображается в диалогом окне ввода в качестве сообщения. Этот текст должен быть заключен в двойных кавычках.
Аргумент Заголовок
Аргумент по_умолчанию задает значение, которое отображается по умолчанию в поле ввода, пока пользователь не введет свое значение. Если этот аргумент опустить, то поле ввода отображается пустым.
Необязательные аргументы Xпоз и Yпоз задают положение окна ввода на экране. Аргументы файл_справки и содержание
Возвращаемым значением функции InputBox является значение, введенное пользователем в поле ввода.
2. Функция MsgBox
Окно сообщения создаётся функцией MsgBox, которая имеет следующий синтаксис:
Переменная = MsgBox (Приглашение[, Кнопки] [, Заголовок [, файл_справки, содержание] )
Значение аргумента Приглашение – единственный обязательный аргумент этой функции, служит текстовая строка, которая отображается как сообщение в диалогом окне. Этот текст должен быть заключен в двойных кавычках. Отметим использование круглых скобок в синтаксисе MsgBox – они указывают на то, что в данном случае MsgBox является функцией, возвращающей какое-либо значение. Если скобки опущены, то для VBA это признак того, что данное выражение значение не возвращает. Если Вы хотите возвращать значение, надо использовать код, подобный следующему:
Dim i As Integer
Результатом работы такого кода в VBA будет диалоговое окно с тремя кнопками «Да», «Нет», «Отмена» и с пиктограммой восклицательный знак в желтом треугольнике.
Если не указан аргумент Кнопки , то VBA предлагает только одну кнопку «OK». Аргумент Кнопки позволяет управлять следующими параметрами окна сообщения:
¨ Количеством кнопок в окне.
¨ Типы кнопок и и х размещение в окне.
¨ Пиктограммы, отображаемые в окне.
¨ Какая кнопка назначается по умолчания.
¨ Режим (модальность) окна сообщения.
В табл.1 показаны возможные установки для этого аргумента. Первая группа значений устанавливает число и тип кнопок. Вторая позволяет выбрать пиктограмму, отображаемую в окне. Третья назначает кнопку по умолчанию. Четвертая группа устанавливает режим окна сообщения. Для создания конечного значении аргумента Кнопки можно использовать только одно значение из каждой группы, объединив их значком «плюс».
| Группа | Константа | Значение | Описание |
| Группа 1 | vbOKOnly | Отображает только кнопку OK (установка по умолчанию) | |
| VbOKCancel | Отображает кнопки OK и Отмена | ||
| VbAbortRetryIgnore | Отображает кнопки Стоп, Повтор и Пропустить. | ||
| VbYesNoCancel | Отображает кнопки Да, Нет и Отмена | ||
| vbYesNo | Отображает кнопки Да и Нет | ||
| VbRetryCancel | Отображает кнопки Повтор и Отмена | ||
| Группа 2 | VbCritical | Отображает запрещающую пиктограмму | |
| VbQuestion | |||
| VbExclamation | Отображает предупреждающую пиктограмму | ||
| VbInformation | Отображает информационную пиктограмму | ||
| Группа 3 | VbDefaultButton1 | Первая кнопка – кнопка по умолчанию | |
| VbDefaultButton2 | Вторая кнопка – кнопка по умолчанию | ||
| VbDefaultButton3 | Третья кнопка – кнопка по умолчанию | ||
| VbDefaultButton4 | Четвертая кнопка – кнопка по умолчанию | ||
| Группа 4 | VbApplicationModal | Режим приложения: пользователь должен закрыть окно сообщения перед продолжением работы в текущем приложении | |
| VbSystemModal | Системный режим: все приложения недоступны, пока пользователь не закроет окно сообщения | ||
| Дополнительная группа | vbMsgBoxHelpButton | Отображает кнопку Справка | |
| vbMsgBoxSetForeground | Делает окно сообщения окном переднего плана | ||
| vbMsgBoxRight | Отображает окно сообщения, выровненным по правому краю окна приложения | ||
| vbMsgBoxRtlReading | Для иврита и арабского языка указывает, что текст должен выводиться справа налево. |
Табл. 1. Установки для аргумента Кнопки функции MsgBox
Чтобы не ошибаться при вводе значений аргумента Кнопки , используйте список констант, который появляется после ввода знака «+». Знак «+» используется для объединения нескольких констант при задании сложного аргумента Кнопки.
Аргумент Заголовок используется для задания текста, который помещается в строке заголовка окна ввода. Если этот аргумент не задан, то в строке заголовка отображается Microsoft Excel.
Аргументы файл_справки и содержание используются в том случае, если вы создаете для своего приложения собственную систему справок.
В табл.2 представлен список значений, возвращаемых функциейMsgBox. Возвращаемое значение зависит от нажатой пользователем кнопки.
| Возвращаемое значение | Кнопка |
| OK | |
| Отмена | |
| Стоп | |
| Повтор | |
| Пропустить | |
| Да | |
| Нет |
Табл. 2. Значения, возвращаемые функцией MsgBox
Наилучший тип Переменной возвращаемой функцией MsgBox является Integer.
Объекты Range и Cells
В VBA ячейки рабочего листа трактуются как объект Range. Это наиболее часто используемый объект.
Объект Range при работе с ячейками использует формат А1.
Формат А1. Ссылка состоит из имени столбца (обозначаются буквами от А до IV, 256 столбцов максимально) и номера строки (от 1 до 65536). Например, А77. Для ссылки на диапазон ячей указываются адреса левой верхней и правой нижней ячейки диапазона, разделенных двоеточием. Например, В10:В20, 7:7 (все ячейки в 7-й строке), 5:10 (все ячейки между 5-й и 10-й строками включительно), D:D (все ячейки в столбце D), H:J (все ячейки между столбцами H и J включительно). Признаком абсолютной ссылки является знак доллара перед именем строки или столбца
Объект Cells при работе с ячейками использует формат R1C1.
Формат R1C1 . В формате R1C1, после буквы «R» указывается номер строки ячейки, после буквы «С» -- номер столбца. Например, абсолютная ссылка R1C1 эквивалентна абсолютной ссылке $A$1 для формата А1. Для задания относительной ссылки указывается смешение по отношению к активной ячейке. Смешение указывается в квадратных скобках. Знак указывает направление смещения. Например, R[-3]С (относительная ссылка на ячейку, расположенную на три строки выше в том же столбце). RС (относительная ссылка на ячейку, расположенную на две строки ниже и на два столбца правее). R2С2 (абсолютная ссылка на ячейку, расположенную во второй строке и во втором столбце). R[-1] (относительная ссылка на строку, расположенную выше текущей ячейки), R (абсолютная ссылка на текущую строку).
Полный адрес ячейки может содержать также имя рабочего и адрес книги. После имени листа ставится знак «!», а адрес книги заключается в квадратные скобки. Например: [Книга1.xls]Лист5!D$2.
В качестве объекта Range и могут выступать:
§ отдельная ячейка;
§ выделенный диапазон ячеек;
§ несколько выделенных диапазонов ячеек (т.е. совокупность несмежных диапазонов);
§ строка и столбец;
§ трехмерный диапазон (т.е. состоящий из диапазонов, расположенных на разных рабочих листах).
Свойства объекта Range и Cells
| Свойства | Описание и допустимые значения |
| Value | Возвращает значение из ячейки или диапазона (в ячейку или диапазон): X=Range(“A1”).Value Range(“A1”).Value=10 |
| Name | Возвращает имя диапазона: Range(“B1:B4”).Name=”Приложение” |
| Address | Возвращает текущее положение диапазона |
| Count | Возвращает количество ячеек в диапазоне |
| Offset | Возвращает величину смещения одного диапазона относительно другого |
| Resize | Позволяет изменять текущее выделение диапазона |
| CurrentRegion | Возвращает текущий диапазон, содержащий указанную ячейку и ограниченный пустыми строкой и столбцом. |
| WrapText | True (False) – разрешает (не разрешает) перенос текста при вводе в диапазон. |
| EntireColumn, EntireRow | Возвращает строку и столбец. |
| ColumnWidth, RowHeight | Возвращает ширину столбцов и высоту строк диапазона. |
| Font | Возвращает объект Font (шрифт). Например: With Worksheets(“Z3”).Range(“F10”).Font .Size=22 .Bold=True .Italic=True End With |
| Formula | Формула в формате А1. Например, так можно ввести формулу в ячейку C2: Range(“C2”).Formula=”=$B$2+$A$2” |
| FormulaLocal | Формула в формате А1 с учетом языка пользователя (для неанглоязычных версий Excel). Например: Range(“C1”).FormulaR1C1= “=ПИ ()” |
| FormulaR1C1 | Формула в формате R1C1. Например, Range(“C1”).FormulaR1C1= “=R1C1+2” |
| FormulaR1C1Local | Формула в формате R1C1 с учетом языка пользователя (для неанглоязычных версий Excel). |
| HorizontalAlignment | Горизонтальное выравнивание. Возможные значения: xlHAlignGeneral (обычное), xlHAlignCenter (по центру), xlHAlignCenterAcrossSelection (по центру выделения), xlHAlignJustify (по ширине), xlHAlignRight (по правому краю), xlHAlignLeft (по левому краю) и другие. |
| VerticalAlignment | Вертикальное выравнивание. Возможные значения: xlVAlignBottom (по нижнему краю), xlVAlignCenter (по центру), xlVAlignTop (по верхнему краю) и другие. |
Методы объекта Range и Cells
| Методы | Действия |
| Address | Возвращает адрес ячейки. |
| AutoFit | Автоматически настраивает ширину столбца и высоту строки. Например: Range(“B1:B3”).Columns.AutoFit Использование свойства Columns или Rows в данном случае необходимо, так как значением диапазона должны быть строки или столбцы, иначе будет выдаваться ошибка. |
| Clear | Очищает диапазон. Например: Range(“В1:В20”).Clear |
| Copy | Копирует диапазон в другой диапазон или буфер обмена (если параметр Destination не задан). Например, так можно скопировать значения диапазона с одного листа (Л1) на другой (Л2): Worksheets(“З1”).Range(“D1:D5”).Copy Destination:=Worksheets(“P2”).Range(“D5”) |
| Cut | Копирует диапазон с удалением (вырезает) в другой диапазон или буфер обмена (если параметр Destination не задан). Например, скопируем диапазон ячеек с удалением в буфер обмена: Worksheets(“Лист1”).Range(“D1:E5”).Cut |
| Delete | Удаляет диапазон. Параметр Shift определяет направление сдвига ячеек при удалении. Например: Range(“B6:D6”).Delete Shift:=xlShiftToLeft |
| Insert | Вставляет ячейку или диапазон ячеек. Например, так можно вставить строку перед шестой строкой на листе «Лист2»: Worksheets(“Лист2”).Rows(6).Insert |
| Select | Выделяет диапазон: Range(“A1:C7”).Select |
Методы объекта Range и Cells, реализующие команды Excel
| Методы | Действия |
| DataSeries | Создает прогрессию. DataSeries(rowcol,date,step,stop,trend) Вручную метод выполняется с помощью команды Правка\Заполнить\Прогрессия |
| AutoFill | Автозаполнение. Автоматически заполняет ячейки диапазона элементами последовательности: Объект(Диапазон, Тип). |
| AutoFilter | Автофильтр. Реализует запрос на фильтрацию данных на рабочем листе: Объект.AutoFilter(Поле, Условие1, Оператор, Условие2) Соответствует команде Данные\Фильтр\Автофильтр. |
| AdvancedFilter | Расширенный фильтр. Соответствует команде Данные\Фильтр\Расширенный фильтр. |
| Consolidate | Объединение данных из нескольких диапазонов в одну итоговую таблицу. Соответствует команде Данные\Консолидация. |
| Find | Поиск данных. Вручную вызывается командой Правка\Найти. |
| TblGoalSeek | Подбор параметра. Вручную выполняется с помощью команды Сервис\Подбор параметра. |
| Sort | Сортировка данных. Вручную выполняется с помощью команды Данные\Сортировка |
| Subtotal | Добавляет промежуточные итоги. Вручную вызывается командой Данные\Промежуточные итоги. |
Примечание . Следует особо отметить, что в VBA (в отличие от Excel) операция присваивания выполняется независимо от статуса ячейки и не меняет его. Т.е. для присвоение значения ячейке (или для получения её значения) совсем не обязательно, чтобы эта ячейка была активной (вспомните, что в Excel перед вводом в ячейку её необходимо активизировать), не станет она активной (если до этого не была таковой) и после присвоения ей какого-либо значения.
" мы вкратце познакомились с диалоговым сообщением msgbox. Но это было простейшее информационное сообщение. Теперь рассмотрим подробнее работу с функцией MsgBox и все виды диалоговых сообщений.
Синтаксис функции MsgBox
Функция MsgBox имеет следующий синтаксис:
MsgBox (сообщение [, константы сообщения] [, заголовок] [, файл справки hlp, контекст справки])
Обязательным параметром является «Сообщение», остальные могут быть опущены.
MsgBox “Текст сообщения ”
- Константы сообщения - позволяют определить вид диалогов.
- Заголовок – задает заголовок формы диалога.
- Файл справки hlp - строковое выражение, указывающее имя файла справки для диалогового окна.
- Контекст справки - числовое выражение, указывающее номер контекста файла справки для диалогового окна.
Диалоговое окно вида:
создается следующей командой:
MsgBox "Текст содержащий вопрос", vbYesNo, "Название сообщения"
Для создания сообщения такого вида:

команда будет выглядеть так:
MsgBox "Текст содержащий вопрос", vbYesNoCancel, "Название сообщения"
Сообщение такого вида:

создается командой:
MsgBox "Текст содержащий вопрос", vbAbortRetryIgnore, "Название сообщения"
т.е. из всех трех примеров в команде меняется только второй параметр (vbYesNo, vbYesNoCancel, vbAbortRetryIgnore). Это и есть значения (константы) определяющие вид сообщения. Параметры (vbYesNo, vbYesNoCancel) могут быть заменены на числовое значение, например диалог vbYesNo можно вызвать, указав 4: MsgBox "Текст содержащий вопрос", 4, "Название сообщения".
Ниже приведен полный список констант и эквивалентных им цифровых значений:
Константа | Значение | Описание |
vbOKOnly | Выводит сообщение с кнопкой OK |
|
vbOKCancel | Выводит сообщение с кнопками OK и Отмена |
|
vbAbortRetryIgnore | Выводит сообщение с кнопками Прервать , Повтор, Пропустить |
|
vbYesNoCancel | Выводит сообщение с кнопками Да , Нет , Отмена . |
|
Выводит сообщение с кнопками Да и Нет |
||
vbRetryCancel | Выводит сообщение с кнопками Повтор и Отмена |
В сообщениях можно слегка изменить внешний вид, назначить кнопку по умолчанию, добавить кнопку "Справка" путем сложения констант.
Например: MsgBox "Текст содержащий вопрос", vbYesNoCancel+vbInformation+ vbMsgBoxHelpButton+vbDefaultButton2, "Название сообщения" построит сообщение вида:

vbInformation
- добавляет иконку восклицания в сообщение
vbMsgBoxHelpButton
- добавляет кнопку "Справка"
vbDefaultButton2
- устанавливает фокус на второй кнопке ("Нет
")
Ниже таблица со списком констант иконок и констант, устанавливающих фокус на кнопках:
Константа | Значение | Описание |
vbCritical | Выводит иконку критического сообщения (красный овал с крестом) |
|
vbQuestion | Выводит иконку с вопросительным знаком |
|
vbExclamation | Выводит иконку с восклицательным знаком (в желтом треугольнике) |
|
vbInformation | Выводит иконку информационного сообщения |
|
vbDefaultButton1 | Устанавливает фокус по умолчанию на первой кнопке |
|
vbDefaultButton2 | Устанавливает фокус по умолчанию на второй кнопке |
|
vbDefaultButton3 | Устанавливает фокус по умолчанию на третьей кнопке |
|
vbDefaultButton4 | Устанавливает фокус по умолчанию на четвертой кнопке |
|
vbMsgBoxHelpButton | Добавляет кнопку Справка |
|
vbMsgBoxRight | Выравнивание текста сообщения по правой стороне |
|
vbMsgBoxRtlReading | Зеркально переворачивает все элементы в сообщении (см. снимок ниже) |

Как узнать какую кнопку в сообщении нажал пользователь?
Определяться выбор пользователя будет с помощью . В некоторых ситуациях можно использовать .
Например, вызовем сообщение двойным нажатием ЛКМ по любой ячейке на листе. В соответствии с выбором пользователя, выведем в эту ячейку текст.
Создаем новую книгу Excel и переходим в режим Visual Basic (Alt+F11). В окне проекта выбираем «Лист1 » и кликаем по нему два раза ЛКМ.

В открывшемся окне редактора кода вводим следующую процедуру:
Private Sub Worksheet_BeforeDoubleClick(ByVal Target As Range, Cancel As Boolean ) If
MsgBox("Текст содержащий вопрос", vbYesNo, "Название сообщения") = vbYes Then
|
В условии IF мы сравниваем результат возвращенный функцией MsgBox, с константой vbYes т.е. если в сообщении нажата кнопка «Да », тогда функция MsgBox возвращает значение vbYes (6). Полный перечень констант и их цифровых эквивалентов ниже. Теперь попробуйте на Листе 1 кликнуть два раза по любой ячейке.
Примечание: При вызове сообщения выполнение программы останавливается до тех пор, пока не будет получен ответ от пользователя.
Второй вариант вызова диалога с помощью .
Создадим вторую процедуру на Листе 2. Код процедуры следующий:
Private Sub
Worksheet_BeforeDoubleClick(ByVal
Target As
Range, Cancel As Boolean
) Select Case
mes |
В этом случае результат вызова MsgBox присваивается переменной mes и далее в Select Case ищется совпадение и согласно совпадения, выполняются действия.
Вот и все. Ниже прикреплен готовый пример, рассмотренный в этой статье.
Перечень констант и значений, возвращаемых функцией MsgBox:
Константа | Значение | Кнопка |
vbCancel | Отмена |
|
Прервать |
||
Повтор |
||
vbIgnore | Пропустить |
|
В этой статье Вы научитесь создавать поле ввода в VBA Excel - InputBox, в которое можно вносить различную информацию для вычислений.
Функция InputBox предлагает пользователям ввести значения. После ввода значений, если пользователь нажимает кнопку OK или нажимает ENTER на клавиатуре, функция InputBox возвращает текст в текстовое поле. Если пользователь нажмет кнопку «Отмена», функция вернет пустую строку («»).
Синтаксис
InputBox(prompt[,title][,default][,xpos][,ypos][,helpfile,context])
Параметр Описание
- Запрос - требуемый параметр. Строка, отображаемая в виде сообщения в диалоговом окне. Максимальная длина приглашения - около 1024 символов. Если сообщение распространяется более чем на одну строку, то строки могут быть разделены с использованием символа возврата каретки (Chr (13)) или символа перевода строки (Chr (10)) между каждой строкой.
- Заголовок - необязательный параметр. Строковое выражение отображается в строке заголовка диалогового окна. Если заголовок оставлен пустым, имя приложения помещается в строку заголовка.
- По умолчанию - необязательный параметр. Текст по умолчанию в текстовом поле, которое пользователь хотел бы отобразить.
- XPos - необязательный параметр. Положение оси X представляет собой приблизительное расстояние от левой стороны экрана по горизонтали. Если оставить поле пустым, поле ввода будет располагаться по горизонтали.
- YPos - необязательный параметр. Положение оси Y представляет собой приблизительное расстояние от левой стороны экрана по вертикали. Если оставить пустым, поле ввода будет вертикально центрировано.
- Файл справки - необязательный параметр. Строковое выражение, которое идентифицирует файл справки, который будет использоваться для предоставления контекстно-зависимой справки для диалогового окна.
- context - Необязательный параметр. Числовое выражение, которое идентифицирует номер контекста справки, присвоенный автору справки, в соответствующий раздел справки. Если контекст предоставлен, также должен быть предоставлен справочный файл.
пример
Вычислим площадь прямоугольника, получив значения от пользователя во время выполнения с помощью двух полей ввода (один для длины и один для ширины).
Function findArea() Dim Length As Double Dim Width As Double Length = InputBox("Введите длину ", "Введите число") Width = InputBox("Введите ширину", "Введите число") findArea = Length * Width End Function
Поле ввода InputBox по шагам
Шаг 1 - Чтобы выполнить то же самое, вызовите с помощью имени функции и нажмите Enter, как показано на следующем снимке экрана.
Шаг 2 - После выполнения отображается первый поле ввода (длина). Введите значение в поле ввода.
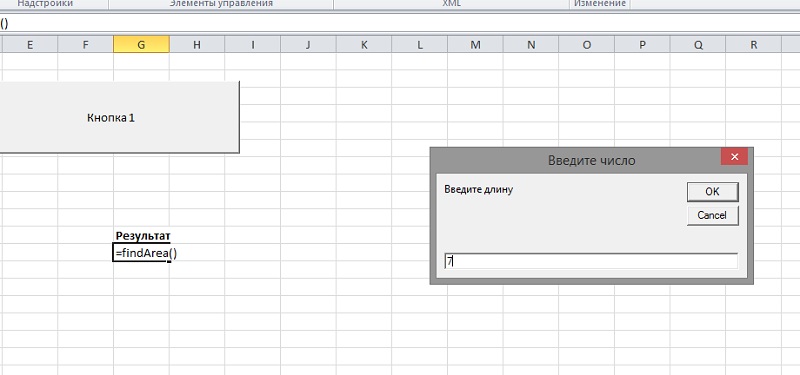
Любая процедура состоит из трех частей: ввода, выполнения и вывода. Ввод - это информация, необходимая для выполнения процедуры; вывод - это то, что получилось в результате выполнения процедуры.
Свойства объектов, значения ячеек и значения переменных - все это примеры ввода. Данные ввода можно получить во время выполнения процедуры от пользователя. Это называется пользовательским вводом.
Наиболее простая форма пользовательского ввода - это щелчок на кнопке в окне сообщения. Немного сложнее - это ввод одного значения в поле ввода диалогового окна.
4.1.1 Окно сообщения
С помощью окна сообщения функции MsgBox() вы можете задать вопрос, а затем, в зависимости от ответа, выполнить то или иное действие.
Функция MsgBox() имеет пять аргументов:
MsgBox(Prompt:=[, Buttons:=] [, Title:=] [, HelpFile:=, Context:=])
АргументPrompt определяет сообщение, которое появится в диалоговом окне. Наберите текст (в кавычках). Используйте переменную типа string или объединенные строковые переменные и строки со значком &, например:
“Этот экран высотой в "& AppIication.UsableHeight &" точек"
АргументButtons определяет, какие кнопки появятся в окне сообщения. Укажите их, используя такие константы, как vbExclamation или vbOK. Эти константы VBA представляет как числа. Хотя вместо констант можно применять числа для обозначения кнопок, однако рекомендуем использовать константы, поскольку при этом вы получите легко читаемый код. Параметры аргумента Button можно разделить на несколько групп. Две наиболее важные - это пиктограммы и кнопки. В окне сообщения вы можете поместить четыре типа пиктограмм и шесть типов кнопок. Другие параметры определяют, какая кнопка считается нажатой по умолчанию и работа какого приложения приостанавливается, когда появляется диалоговое окно, – только Excel или вообще всех приложений. В таблице 4.1 приведены эти параметры.
Таблица 4.1 – Значения константы аргумента Button функции MsgBox
| Константа | Значение | Описание |
| VbOKonly | Выводит кнопку ОК | |
| VbOKCancel | Выводит кнопки ОК и Отмена | |
| VbAbortRetryIgnore | Выводит кнопки Прекратить, Повторить и Игнорировать | |
| VbYesNoCancel | Выводит кнопки Да, Нет и Отмена | |
| VbYesNo | Выводит кнопки Да и Нет | |
| VbRetryCancel | Выводит кнопки Повторить и Отмена | |
| VbCritical | Выводит пиктограмму Critical Message (Критическое сообщение) | |
| VbQuestion | Выводит пиктограмму Question mark (Предупреждающий запрос) | |
| VbExclamation | Выводит пиктограмму Exclamation (Предупреждение) | |
| VbInformation | Выводит пиктограмму Information | |
| VbDefaultButton1 | Принимает по умолчанию первую кнопку | |
| VbDefaultButton2 | Принимает по умолчанию вторую кнопку | |
| VbDefaultButton3 | Принимает по умолчанию третью кнопку | |
| VbApplicationModal | Excel прекращает работу закрытия окна сообщения | |
| VbSystemModal | Приостанавливается работа всех приложений до закрытия окна сообщения |
Для того чтобы в окне сообщения отобразилось несколько кнопок, соедините константы знаком «плюс». Нельзя вывести в окне сообщения две пиктограммы, но можно управлять как пиктограммой, так и типом появляющихся кнопок. Окно сообщения появляется всегда только в центре экрана. Если никакая другая кнопка не указана, в окне сообщения отображается только кнопка ОК.
Аргумент Title определяет заголовок окна сообщения. Как и Prompt, этот аргумент должен быть строкой, строковой переменной или объединением строк и строковых переменных. Вы можете не указывать этого аргумента, тогда по умолчанию названием окна сообщения будет Microsoft Excel.
Для того чтобы указать текущую справку, используйте четвертый и пятый аргумент (или проигнорируйте их). Аргумент HelpFile - имя файла справки, а аргумент Context указывает раздел в нем. Если вы указали один из этих аргументов, то должны указать и второй. При этом Excel автоматически добавит кнопку справки в окно сообщения.
Следующий код отображает два окна сообщения: первое с заголовком - "Системн_информ" - содержит пиктограмму с восклицательным знаком и сообщение об используемой высоте экрана; второе с заголовком - "Системная информация" - содержит сообщение об используемой ширине экрана.
Sub ShowMessageOK()
MsgBox Prompt:=" Высота этого экрана составляет" _
& Application.UsableHeight & " точек", Buttons:=vbExclamation, Title:="Системн_информ"
MsgBox "Ширина этого экрана " & Application.UsableWidth & _
" точек", vbInformation, "Системная информация"
4.2 Принятие решения
Очень просто вывести на экран несколько кнопок: используйте константы, указанные в таблице 3.1. Вы можете вывести окна сообщения с кнопками Да и Нет, кнопками Да, Нет и Отмена, а также кнопками Прекратить, Повторить, Игнорировать. Проанализировав в коде значение, возвращенное функцией MsgBox (таблица 4.2), можно определить, какая кнопка нажата, и направить выполнение программы по нужному пути.
Таблица 4.2 – Значения, возвращаемые функцией MsgBox
| Константа | Значение | Нажатая кнопка |
| VbOK | ОК | |
| VbCansel | Отмена | |
| VbAbort | Прервать | |
| VbRetry | Повторить | |
| VbIgnore | Пропустить | |
| VbYes | Да | |
| VbNo | Нет |
Следующий пример кода выводит окно сообщения с кнопками Да и Нет. Если пользователь щелкнет на кнопке Да, то появится другое окно сообщения с надписью "Продолжаю. . . ". Если пользователь щелкнет на кнопке Нет, появится сообщение "Процесс прерван". Второй аргумент использует vbQuestion плюс vbYesNo: окно сообщения будет содержать знак вопроса и кнопки Да и Нет.
Sub VoprosYesNo()
Dim Indik As Integer
Indik = MsgBox("Хотите продолжать?", vbQuestion + vbYesNo, "Вопрос пользователю")
If Indik = vbYes Then
MsgBox "Продолжаю. . .", vbInformation, "Системное сообщение"
MsgBox "Процесс прерван", vbCritical, "Системное сообщение"
В этом примере кода показаны два способа использования функции MsgBox. В первом случае круглые скобки ставятся сразу после слова MsgBox и после третьего аргумента. Это означает, что используется возвращаемое значение функции MsgBox. Следующие две функции не используют возвращаемого значения, поэтому круглые скобки не ставятся. Кнопки, расположенные в окне сообщения, определяют значение возвращаемой величины. Возвращаемое значение функции MsgBox является константой, которая начинается с vb и заканчивается словом, написанным на кнопке, например ОК или Отмена. Если в окне сообщения находятся кнопки Да и Нет, то функция MsgBox возвращает значение vbYes или vbNo.
В данном коде переменная Indik равна результату функции MsgBox. Команда If проверяет, равняется ли значение Indik vbYes; если да, она выполняет соответствующие действия.
4.3 Окно ввода
Функция InputBox() немного сложнее, чем MsgBox(), и позволяет ввести реальное значение или текстовую строку. Поскольку InputBox() получает значение, её бессмысленно применять, не используя введенное значение. Поэтому эта функция всегда записывается с круглыми скобками.
Функция InputBox() может иметь до семи аргументов:
InputBox(prompt[, title] [, default] [, xpos] [, ypos] [, helpfile, context])
Необходимым является только первый - Prompt, в котором указывается сообщение в окне. Вторым является Title.
Третьим – значение окна ввода, принимаемое по умолчанию. Четвертый и пятый аргументы указывают положение окна ввода. Если они пропускаются, окно будет располагаться посередине экрана.
Шестой и пятый аргументы определяют файл справки и его раздел. Если вы используете один из них, то необходимо использовать и другой. Тогда Excel добавит к окну ввода кнопку Справка.
Функция InputBox() всегда возвращает строку. Даже если пользователь введет число – в действительности это строка. В большинстве случаев VBA переводит строку в число. Однако иногда перевод осуществляется неправильно. В таком случае нужно перевести возвращаемое значение в другой тип данных. Используйте для этого одну из функций перевода, например функцию Сint (значение), которая переводит возвращаемое значение в целое число.
Щелкая на кнопке Отмена, вы ожидаете, что возвращаемой величиной будет vbCancel. Однако это неверно. Поскольку InputBox() возвращает строку, щелчок на кнопке Отмена приведет к тому, что будет возвращена пустая строка (набор кавычек - ""). Рассмотрите следующий пример, если ничего не введено (пустая строка), то происходит выход из подпрограммы.
Sub Vvod_lnputBox()
Dim s As String, sreal As Single
s = InputBox(Prompt:="Какая зарплата?:", _
Title:="Вопрос", Default: =550)
If s = "" Then Exit Sub
sreal = CSng (s)
MsgBox "Зарплата составляет" & s & " налоги " & sreal * 0.13
Иногда необходимо, чтобы пользователь ввел только конкретный тип данных. В этом случае используйте метод InputBox() вместо функции InputBox(). Поставив Application. перед InputBox(), вы укажете VBA, что необходимо использовать метод Excel InputBox(), а не функцию VBA. У метода InputBox() имеется еще и восьмой аргумент - Type. Указав тип, вы тем самым требуете (от пользователя) ввести только определенный тип данных. Чтобы разрешить ввод нескольких типов данных, добавьте значения различных типов данных. Однако если вы используете метод InputBox(), щелчок на кнопке Отмена возвращает значение False, а не пустую строку.
4.4 Ввод-вывод при помощи ячеек Excel
Для ввода исходных данных из конкретных ячеек рабочего листа Excel, а также для вывода результатов расчета в ячейки может быть эффективно применен объект ActiveCell. Объект Range используется для указания ячеек. Объект ActiveCell указывает на ячейку (или объект Range), который имеет фокус при вводе данных с клавиатуры. Для этого используется свойство Value. Например, в ячейку с адресом А5 необходимо записать значение переменной Rost:
Range(“A5”).Select
ActiveCell.Value = Rost
Обратная процедура выполняется аналогично:
Rost = ActiveCell.Value
Если есть необходимость считывать большое число данных из различных ячеек, адреса которых можно вычислить, целесообразно использование метода Offset(R,C), где R – смещение на R строк вниз относительно строки активной ячейки, C – смещение на С столбцов вправо относительно столбца активной ячейки. Например, следующая строка записывает значение переменной Rost в ячейку В7.
Использование функции MsgBox в VBA Excel, ее синтаксис и параметры. Значения, возвращаемые функцией MsgBox. Примеры использования.
Функция MsgBox предназначена в VBA Excel для вывода сообщения в диалоговом окне, ожидания нажатия кнопки и возврата значения типа Integer, указывающего на то, какая кнопка была нажата. Для упрощения восприятия информации, в этой статье не рассматриваются параметры, связанные с контекстной справкой и модальностью диалогового окна MsgBox.
Синтаксис функции
MsgBox (Prompt [, Buttons ] [, Title ])
Обязательным параметром функции MsgBox является Prompt , если Buttons иTitle явно не указаны, используются их значения по умолчанию. Кроме того, если необязательные параметры не указаны и возвращаемое значение не присваивается переменной, сообщение не заключается в скобки:
Пример 1
Sub Test1() MsgBox "Очень важное сообщение!" End Sub
Параметры функции
*Максимальная длина параметра Prompt составляет примерно 1024 знака и зависит от их ширины.
**В Excel по умолчанию в заголовке MsgBox выводится надпись «Microsoft Excel».
Константы параметра «Buttons»
Тип и количество кнопок
| Константа | Описание | Значение |
| vbOKOnly | Отображается только кнопка OK. | 0 |
| vbOKCancel | Отображаются кнопки OK и Cancel (Отмена). | 1 |
| vbAbortRetryIgnore | Отображаются кнопки Abort (Прервать), Retry (Повторить) и Ignore (Пропустить). | 2 |
| vbYesNoCancel | Отображаются кнопки Yes (Да), No (Нет) и Cancel (Отмена). | 3 |
| vbYesNo | Отображаются кнопки Yes (Да) и No (Нет). | 4 |
| vbRetryCancel | Отображаются кнопки Retry (Повторить) и Cancel (Отмена). | 5 |
Стиль значка
| Константа | Описание | Значение |
| vbCritical | Отображается значок Critical - Критичное сообщение, сообщение об ошибке. | 16 |
| vbQuestion | Отображается значок Question - Сообщение с вопросом. | 32 |
| vbExclamation | Отображается значок Exclamation - Предупреждающее сообщение. | 48 |
| vbInformation | Отображается значок Information - Информационное сообщение. | 64 |
Для просмотра отображаемых значков, скопируйте код в свой модуль и запустите на выполнение:
Пример 2
Sub Test2() Dim a As Integer a = MsgBox("Критичное сообщение, сообщение об ошибке", 16) a = MsgBox("Сообщение с вопросом", 32) a = MsgBox("Предупреждающее сообщение", 48) a = MsgBox("Информационное сообщение", 64) End Sub
Кнопка по умолчанию
Возвращаемые значения
| Константа | Кнопка | Значение |
| vbOK | OK | 1 |
| vbCancel | Отмена | 2 |
| vbAbort | Прервать | 3 |
| vbRetry | Повторить | 4 |
| vbIgnore | Пропустить | 5 |
| vbYes | Да | 6 |
| vbNo | Нет | 7 |
Значение, возвращаемое функцией MsgBox, используется для выбора дальнейших действий исполняемой программы в зависимости от нажатой кнопки.
Для третьего примера зададим следующие параметры первой функции MsgBox:
- Prompt = «Выберите кнопку!»
- Buttons = 323 (3 (vbYesNoCancel) + 64 (vbInformation) + 256 (vbDefaultButton2))
- Title = «Выбор кнопки»
Вторая функция MsgBox используется как простое информационное сообщение с параметрами по умолчанию.
Пример 3
Sub Test3() Dim a As Integer a = MsgBox("Выберите кнопку!", 323, "Выбор кнопки") If a = 6 Then MsgBox "Вы нажали кнопку: Да" ElseIf a = 7 Then MsgBox "Вы нажали кнопку: Нет" Else MsgBox "Вы нажали кнопку: Отмена" End If End Sub
В этом примере, в зависимости от нажатой кнопки в первом диалоговом окне, во втором сообщении выводится название нажатой кнопки. Обратите внимание, что вторая кнопка в открывшемся первом окне MsgBox выделена по умолчанию и срабатывает при нажатии клавиши «Enter».
А что будет, если первое диалоговое окно из третьего примера закрыть крестиком? Проверьте сами.
