Как войти через удаленный доступ. Как настроить удаленный рабочий стол? Дополнительные настройки удаленного рабочего стола
Благодаря возможностям современных сетей и специальных программ, вы можете легко подключаться к удаленному компьютеру через Интернет из Windows и работать на нем, будто бы вы находитесь за ним. Предположим, вы можете подключаться к рабочему компьютеру из дома и выполнять необходимую работу.
Пошаговая инструкция:
Для того, чтобы подключиться к удаленному компьютеру через Интернет из Windows, прибегнем к помощи стандартной возможности Windows - "Подключение к удаленному рабочему столу ":
Вы можете прибегнуть к более тонкой настройке соединения для подключения к удаленному компьютеру
. Для этого нажмите на кнопку "Параметры": 
На первой вкладке "Общие" вы можете ввести в поле "Пользователь" имя пользователя, под которым вы собираетесь часто подключаться к удаленному компьютеру. А, благодаря разделу "Параметры подключения", мы имеем возможность сохранить созданное нами подключение с желаемыми настройками и использовать его в дальнейшем: 
На вкладке "Экран", вы можете отрегулировать размер удаленного рабочего стола
и глубину цветовой палитры (если у вас слабое подключение к Интернет, не ставьте большую глубину цвета. Во многих случаях, хватает и 256 цветов): 
Вкладка "Локальные ресурсы", позволит перенести с удаленного компьютера звук, использовать сочетания клавиш и подключить локальные устройства (принтеры), а также использовать буфер обмена:
Если вам будет необходимо, чтобы при , на нем запускалась какая-либо программа, то ее необходимо указать во вкладке "Программы". Отметьте чекбокс и укажите путь к запускаемой, на удаленном компьютере, программы, а также рабочую папку: 
На вкладке "Дополнительно", вы сможете выбрать скорость подключения, а также отключить некоторые ненужные, при подключении, функции (такие как фоновый рисунок, визуальные эффекты и т.д.): 
Последняя вкладка - "Подключение", позволит вам настроить параметры проверки подлинности и произвести дополнительную настройку соединения, при подключении через шлюз служб терминалов, которые возможно будут необходимы вам, при подключении к удаленному компьютеру
: 
Используя возможность Подключения к удаленному рабочему столу , вы можете легко подключаться к удаленному компьютеру или серверу .
Внимание! Для лучшей безопасности, следует сменить стандартный порт подключения на нестандартный, а также в случае необходимости, разрешить в брандмауэре прохождение (или проброс) пакетов по этим портам.
Удаленный рабочий стол – встроенный сервис Windows, позволяющий получить доступ с одного компьютера к рабочему экрану другой машины. Удаленный рабочий экран отображается в виде отдельного окна Windows, которое можно сворачивать, перемещать и закрывать.
Используя эту функцию, вы сможете удаленно управлять компьютером другого пользователя, вне зависимости от того, где он находится: в соседней комнате или в другой стране. Но чтобы начать пользоваться этой возможностью, нужно разобраться, как подключить удаленный рабочий стол.
Вам понадобится:
- Две машины, имеющие доступ в интернет или являющиеся участниками одной локальной сети.
- Созданный на удаленном компьютере ваш профиль с паролем.
- Установленная на вашей машине система Windows XP Professional или Windows
Создание учетной записи
Создавать учетную запись нужно на компьютере, к которому вы хотите подключиться.
После создания нужно назначить профилю пароль, чтобы защитить его от несанкционированного доступа.

Разрешение удаленного доступа
Пользователь создан, теперь нужно разрешить подключение удаленного доступа. Для этого:

Подключение
Описанные ниже действия необходимо производить на компьютере, с которого вы хотите подключиться к другой машине.
Руководство написано для Windows XP, но и в последующих версиях Windows можно подключаться к удаленному рабочему столу по схожему алгоритму; отличие будет лишь в некоторых дополнительных настройках, принцип создания подключения остается прежним.

После успешной аутентификации вы получите доступ к рабочему столу другого компьютера. Таким образом, вы решили проблему, как подключить ноутбук к ноутбуку (или ПК к ПК), чтобы управлять машиной с помощью удаленного доступа.
Чтобы закрыть сеанс удаленного подключения, просто закройте окно с рабочим столом другого компьютера. Если кнопки закрыть нет, восстановите размер окна или используйте комбинацию Alt+F4.
Возможные проблемы
Обычно подключение проходит гладко, но иногда пользователи сталкиваются с различными проблемами, которые заключаются в том, что соединение не устанавливается или некоторые функции оказываются недоступными. Давайте посмотрим, какие могут возникнуть сложности, и что нужно сделать, чтобы исправить ошибки подключения.
Соединение не устанавливается

Если служба отключена, щелкните на неё правой кнопкой и выберите пункт «Свойства». Включите её, задайте автоматический тип запуска и перезагрузите компьютер.
Не работают отдельные функции или программы
Подобная проблема может возникнуть при использовании учетной записи с ограниченными правами. Как уже было отмечено выше, при создании нового профиля лучше присвоить ему права администратора. Если этого не было сделано, исправьте оплошность через «Панель управления» и попробуйте установить подключение заново.
Если изменение прав не помогает, попросите другого пользователя проверить, не установлен ли на его компьютере запрет на действия с помощью групповых политик.
Альтернативные решения
Если вы не хотите связываться со встроенными инструментами Windows или не можете настроить локальную сеть через wifi роутер, воспользуйтесь приложениями от сторонних разработчиков, которые предлагают схожие функциональные возможности.
Выбранная вами программа должна быть установлена на обоих компьютерах, иначе создать удаленное подключение не получится.
В первую очередь нужно отметить программу TeamViewer, которая идеально подходит для удаленного оказания помощи и управления другим компьютером. Если вы подключите микрофон к компьютеру и установите веб-камеру, то сможете общаться прямо в приложении.
Если вы подключите микрофон к компьютеру и установите веб-камеру, то сможете общаться прямо в приложении.
Для подключения необходимо знать ID партнера, который присваивается программой автоматически.
Еще одна подобная утилита – Ammyy Admin. Она не требует установки и распространяется бесплатно, как и TeamViewer. Для подключения вам также понадобится выход в интернет и ID/IP клиента.
Нет похожих статей.
При необходимости получения доступа к другому компьютеру на расстоянии, достаточно воспользоваться простыми советами по настройке и подключении к рабочему столу.
Для этого требуется:
- соединение с сетью;
- разрешение для установки такого режима;
- сетевой доступ пользователя к другому ПК и разрешение на такую операцию;
- определение с именем;
- уверенность в разрешении брандмауэра сети на данный вид подключения;
- добавленный пароль к нужной учётной записи (когда в нынешней записи для входа пароль не запрашивается).
Зачем это нужно
Основная цель – быстрый доступ к папкам и файлам, находившимся на расстоянии (другом ПК) .
Кому может пригодиться:
Какие вопросы может решить:
- получение доступа к программе, которая есть на домашнем ПК;
- перенос важных файлов оставшихся на домашнем ПК из-за забывчивости;
- решение трудностей родственников или друзей с ПК на расстоянии.
Делается все просто с помощью локальной или глобальной сети.
Подключение
Чтобы в Windows 7 подключиться к удалённому рабочему столу надо пройти три этапа:
- запустить саму программу: меню Пуск, потом - Все программы - Стандартные, и выбрать подсоединение к требуемому месту;
- настроить программу и вывести ярлык:



После этого создаётся ярлык.
- подключить к серверу. Когда такая операция будет проводиться впервые - выскочит предупреждающее окно, которое следует закрыть и продолжить работу.
К компьютеру в локальной сети
Для того чтобы сделать подключение к компьютеру в локальной сети следует:

- автоматически определять параметры сервера шлюза всех рабочих столов;
- использовать следующие параметры сервера шлюза удалённых рабочих столов;
- не использовать сервер шлюза удалённых рабочих столов для локальных адресов (этот пункт выбран по умолчанию);
Замечание: флажок нужно снять, когда компьютер подсоединён в локальную сеть.
Переключатель следует оставить в случае постоянного подключения в локальную сеть.
- далее пользователь должен выбрать действие:
- для сохранения настроек и закрытия окна нажать: Сохранить, потом - Отменить;
- для сохранения настроек в другое место - Сохранить как;
- чтобы подключиться к локальной сети кликните - Подключиться и заполните поля с учётными данными.
Видео: удаленный стол
К удалённому ПК через интернет
В операционной системе Windows есть пара составляющих для удалённого подключения: Remote Desktop Connection, Remote Assistance. Преимущество второго в том, что управляемый ПК не требует присутствия пользователя.

Для соединения необходимо:
- проверить соединение обоих ПК с интернетом;
- зайти в Панель управления - Свойства - Настройка удалённого доступа - Разрешить подключение Удалённого помощника к данному ПК;
- в управляемом ПК через кнопку Пуск ввести «RemoteAssistance » в строке поиска. Кликните: Пригласить помощника;
- следует отправить приглашение;
- после него тот, кто управляет компьютером - запускает RemoteAssistance так, как в третьем пункте;
- нужно согласиться на соединение;
- далее следует взять управление на себя. Гость в верхнем левом углу может пользоваться кнопкой: Запросить управление.
Заметим, что последующие подключения будут требовать гораздо меньшего количества этапов.
Подключение к удалённому рабочему столу
Для выполнения такого подключения нужно:
- проверить соединение с локальной сетью или интернетом;
- для подсоединения к рабочему столу в меню «Пуск» найти «Свойства» - «Дополнительные параметры системы»;

- в появившемся окне зайти в «Удалённый доступ», поставить точку на: «Разрешить подключение удалённого помощника»;
- дать разрешение на управление ПК, нажав «Дополнительно»;
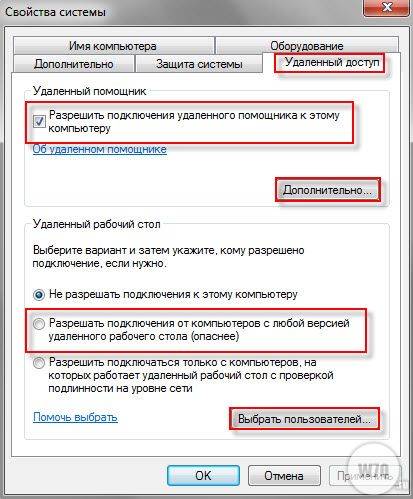
- добавить пользователя, от которого будет происходить соединение с удалённым компьютером - зайти в «Пуск», затем «Панель управления» и «Учётные записи пользователей» и выбрать «Добавление и удаление учётных записей»;
- снова перейти в «Настройки удалённого доступа». Нужно написать: «Выбрать пользователя», потом - «Добавить, Дополнительно» и в конце «Поиск». Укажите логин созданного администратора и кликните - «Ок»;
- перейти к управляющему ПК: Пуск - Все программы, выбираем в Стандартных - Подключение к удалённому рабочему столу. Укажите IP - адрес к подсоединяемому компьютеру;

- когда все графы заполнены, укажите логин и пароль;
- чтобы попасть на рабочий стол, который удалён, следует согласиться, отвечая на вопрос системы о доверии к такому подключению.
Создаём сеть через программы
Использованием локальных сетей уже никого не удивишь. Пользователи компьютеров, заключённых в такую сеть, получают доступ к информации друг друга, и возможности ее редактирования. Но это относится к соединённым между собой проводами ПК.
Если они далеко – помогут виртуальные локальные сети. Для работы с ними - созданы специальные программы.
Выделяют две группы:
- первая позволяет представить один из компьютеров в роли сервера. Обмениваться данными приходится через протокол Bit Torrent .
- ко второй можно отнести те, в которых главным выступает сервер производителя программ. Для этого необходимо зарегистрироваться на его сайте.
RAdmin
RAdmin - программа для удалённого доступа к ПК с графическим интерфейсом.
Она предоставляет возможность передавать файлы, текстовые и голосовые сообщения.
Программа делится на две части:
- RAdmin Viewer;
- RAdmin Server.
Для начала устанавливается серверная составляющая, с указанием пароля. Перезагрузив ПК, пользователь может наблюдать удалённый рабочий стол и выполнять на нём операции, как будто он находится там.
Ещё одна возможность программы - настройка качества изображения. Это полезно при низкой скорости интернета.

RAdmin разрешает использовать различные режимы:
- просмотра;
- управления;
- Telnet;
- выключения;
- передачи файлов;
- текстового сообщения;
- текстового и голосового чатов.
Но у данной программы есть минусы:
- всё, что содержится в буфере обмена - требует ручной синхронизации;
- регулярное введение пароля при подключении;
- метод Drag&Drop не работает;
- не предусмотрена работа с компьютером, который имеет «серый» адрес IP.
TeamViewer
TeamViewer - бесплатное средство для управления компьютером на расстоянии.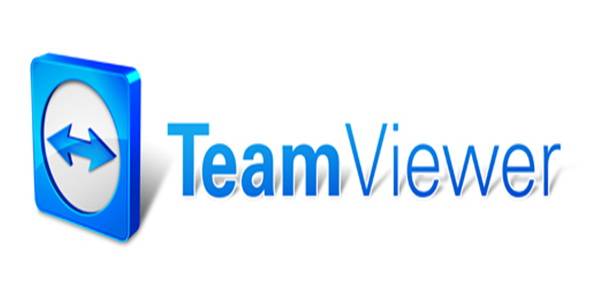
Программа позволяет осуществлять такие операции:
- конференции;
- голосовая и видеосвязи;
- чат с несколькими пользователями;
- обмен данными;
- печать;
- завершение работы ПК;
- записывать сеанс.
Особенность установки заключается в функционировании в портативном режиме.

Интерфейс достаточно прост. С левой стороны вводится идентификатор и пароль, который можно сменить. Под ним следует пароль неконтролируемого доступа для подключения из любого места.
Справа вводится идентификатор другого пользователя.
Собственно соединение осуществляется в двух режимах:

Режимы Конференции предусматривают работу с несколькими пользователями и позволяют проводить совещания, презентации, совместно работать.
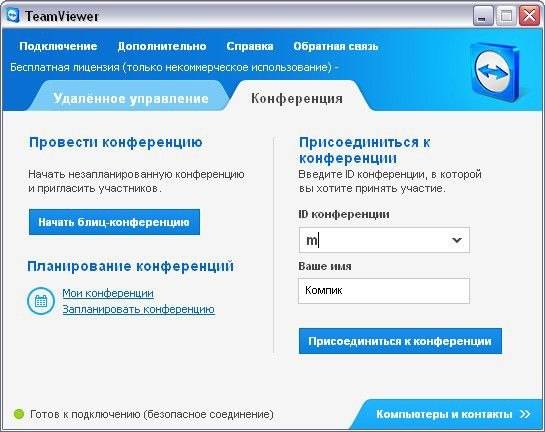
Управление передачей файлов осуществляется с помощью менеджера.
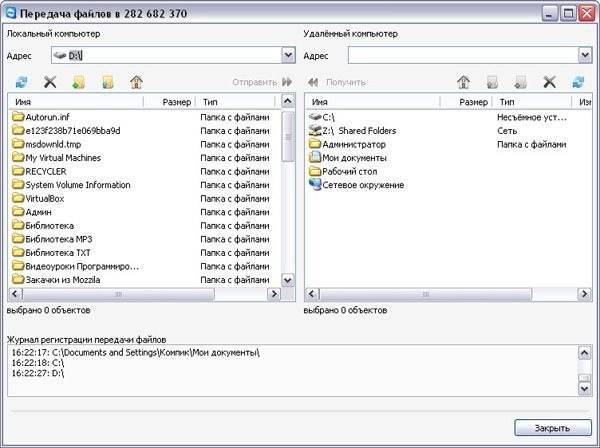
Можно создавать, удалять файлы и папки, выводить документы на печать, делать фото с экрана и прочее.
Google Chrome Remote Desktop
Google Chrome Remote Desktop - программа, позволяющая быстро подключиться к другому ПК. Последняя доработка поддерживает мобильные устройства.
Чтобы настроить это средство нужен Google Chrome:

Можно установить для панели задач плагин, чтобы упростить доступ ко всем сервисам Google.

При запуске модуля Вы увидите, что интерфейс оформлен в стиле минимализма.
В верхней части Удалённой поддержки разрешается доступ к собственному ПК и производится соединение с чужим. Для этого существует определённый пин-код.
Настройка компьютера со смартфона осуществляется из области Мои компьютеры. Такая связь работает, но только для одного аккаунта Google.
Нужно разрешить соединение для ПК, на который RemoteDesktop настраивается. Чтобы завершить операцию - укажите пин-код.
Соединившись со вторым ПК, который находиться на расстоянии, можно значительно сократить затраченное время. Способов реализации таких подключений достаточно. В статье рассмотрены самые важные моменты. Какой метод подойдёт - пользователь выберет самостоятельно.
>Приветствую вас, дорогие читатели и снова Тришкин Денис на связи.
Недавно я встретился с таким вопросом, как «Удаленный рабочий стол» (RDP Windows 7). Это инструмент позволяет работать с компьютером, используя другое устройство. Так, например, пользователь может с помощью домашнего оборудования выполнять все необходимые функции на ПК, расположенном в офисе. Согласитесь, в некоторых ситуациях такая возможность является удобной. Но при этом сначала необходимо все правильно отладить.
Для того, чтобы включить rdp, нужно выполнить несколько действий:
В случае использования точки доступа, роутера или любого другого оборудования, через которое подключается Интернет, нужно для начала пробросить порты. Либо возможен вариант использования DMZ – выставление нужных настроек посредством единого компьютера.
Важно наличие внешнего динамического или статического IP-адреса.
Проверить наличие пароля на учетной записи, через которую будет осуществляться подключение. И если его нет – установить. В противном случае взаимосвязь сделать не удастся.
Настроить rdp сервер:
— заходим в «Пуск », и на иконке «Компьютер » вызываем контекстное меню, а потом «Свойства »;
— выбираем «»;

увеличить
— появится окно, в котором нажимаем «Разрешить подключения удаленного помощника… » (если планируется осуществлять соединение только с оборудования на Win 7 и выше, лучше поставить галочку напротив пункта с проверкой подлинности);

увеличить
— кнопка «» ограничивает или разрешает пользователю использовать компьютер удаленно (если установить запрет, человек будет только видеть, что происходит на другом компьютере);

— на вкладке «Выбрать пользователей » указываются люди, которые смогут подсоединяться к устройству удаленно (при этом у каждого обязательно должен быть установлен пароль).

Важно! В Windows не предусмотрена возможность подключения нескольких пользователей одновременно. Это специально ограничено лицензией. Для снятия предусмотрен специальный патч от сторонней команды разработчиков. Его можно без проблем найти на просторах Интернета.
Установка соединения ( )
Чтобы установить подключение по rdp, необходимо для начала знать его IP-адрес. Для этого на искомом устройстве заходим в командную строку (открываем «» и прописываем «cmd »).

В появившемся окне указываем «». Откроется список, в котором необходимо отыскать строку с параметром IPv4. Цифры, которые указаны напротив, и есть нужные нам данные.

После этого на компьютере, с которого планируем осуществлять подключение, запускаем rdp клиент или «». Для этого необходимо зайти в «Пуск », а затем отправиться в «Стандартные ».

увеличить
Откроется окно, где задается адрес оборудования (IPv4). Затем нажать «».

Если все указано, как и положено, появится меню, в которое нужно ввести логин и пароль для установки связи.

Перед этим есть возможность выбора «Параметров », где предусмотрены различные настройки rdp:
Обновление ( )
Важно понимать, что при постоянной работе с этим инструментом, нужно, чтобы он выполнял все свои функции на 100%. В противном случае пользователи могут просто не добиться своих целей.
Для корректного функционирования необходимо правильно указать все настройки. Но в некоторых случаях этого недостаточно. Также стоит вовремя устанавливать все выходящие обновления rdp от Microsoft. Это можно делать не только в соответствующем центре, предусмотренном в самой операционной системе, но и на официальной странице разработчика.
Как подключиться к удаленному рабочему столу в Windows 10 – рассмотрим вопрос об одной из самых полезных, но редко используемых функций в операционной системе. Суть ее работы сводится к одному – возможности управлять чужим компьютером, используя свои средства управления. По сути пользователь делает обычные действия, только на экране у него отображается интерфейс другого человека. Важно заметить, что взаимодействие с разными компьютерами возможно, только если они находятся в одной локальной сети или подключены к одному Интернету. Есть множество приложений, таких как Team Viewer, которые предлагают, как подключить удаленный рабочий стол в Windows 10, но вся прелесть заключается в том, что подключения можно осуществить и с помощью встроенных средств. Это работает даже на мобильных ОС, к примеру, Windows 10 Mobile или Андроид.
Также важно знать, что удаленный рабочий стол работает в Windows 10 home (домашняя), но может не работать в аналогичных редакциях более младшей версии ОС. Windows 10 Pro точно поддерживается.
Если же , то функция должна работать 100%.
Настройка и управление IP
В первую очередь, нужно знать, что для того чтобы подключиться к удаленному рабочему столу в Windows 10 требуется использовать IP-адрес компьютера. Он может быть статический или динамический. Первый – предпочтительнее, потому что он дает один адрес на все время. В случае с динамическим, IP меняется каждый раз при перезагрузке компьютера. Таким образом работать с удаленным компьютером не получится. Чтобы решить проблему, нужно ,
зайти в «Центр управления сетями и общим доступом» и открыть окно текущего подключения.  Нажав на «Сведения» записать информацию про:
Нажав на «Сведения» записать информацию про:
- IP-адрес;
- Маску подсети;
- Основной шлюз;
- DNS-сервера.

Затем окно «Сведений» можно закрыть и зайти в «Свойства». Там выбирается Протокол Интернета 4 версии (TCP/IPv4) и вводятся все записанные данные.
Включение доступа и добавление пользователей
Если IP у вас статический, то весь предыдущий пункт можно пропустить. Далее необходимо включить разрешение – это своеобразная настройка удаленного рабочего стола Windows 10. Для этого переходим в пункт «Система» в Панели Управления (Windows + Pause). Слева в меню нужно выбрать «Настройка удаленного доступа». Теперь необходимо поставить все галочки напротив пунктов, которые начинаются с «Разрешить…» Фактически, компьютер с Windows 10 готов для работы с удаленными рабочими столами через интернет.
Теперь необходимо поставить все галочки напротив пунктов, которые начинаются с «Разрешить…» Фактически, компьютер с Windows 10 готов для работы с удаленными рабочими столами через интернет.
Но здесь же, в этом окне, необходимо нажать на команду «Выбрать пользователей» и указать имена компьютеров, можно даже несколько пользователей, с которых планируется осуществлять доступ к данному ПК или наоборот. Найти это имя можно в тех же свойствах системы (Win + Pause).
Важной особенностью работы с удаленным компьютером, является необходимость установленного пароля. Без этого вы обнаружите, что удаленный рабочий стол в Windows 10 не работает. Настраивается он в Панели управления, в пункте «Учетные записи пользователей».
Подключение к удаленному рабочему столу в Windows 10
После проведения этих, можно сказать, подготовительных этапов, можно переходить к тому, как включить удаленный рабочий стол в Windows 10. Для этого в поиске нужно ввести «удаленный» и открыть ярлык «Подключение к удаленному рабочему столу».
Здесь нужно будет ввести IP-адрес удаленного компьютера, к которому нужно подключиться, а затем – его имя и пароль. В этом же окне настраиваются дополнительные возможности подключения. Это все что нужно, чтобы знать, как создать удаленный доступ.
Если возникает ошибка, связанная с проверкой ПК, сертификатами или доступом к удаленному рабочему столу, можно пропускать ее и нажимать «Все равно подключиться», если, конечно, вы уверены, что ПК безопасен.
Но не переживайте. Даже в процессе управления чужим компьютерам, после включения, любой параметр можно настроить. Это делается с помощью дополнительных меню. А в верхней части окна всегда указан IP-адрес, к которому сейчас подключен компьютер, что очень полезно, если управления осуществляется сразу несколькими удаленными рабочими столами.
