Программа для восстановления удаленного видео с флешки. Восстановление карты памяти.
Думаю, каждый хоть раз да лишался бесценных файлов. Случайно отформатировал, удалил, выдернул носитель при копировании на него, думал что хранится в другом месте и удалил, положил файл в корзину на хранение, а кто-то нехороший взял да и почистил ее. Бывает. Что делать? Восстанавливать.
Важно . Если не сработает Easy recovery, попробуйте R-Undelete — говорят, помогает. Также я пользовался программой Easy Photo Recovery — тоже отлично справилась.
С жесткого диска данные восстанавливаются даже после нескольких форматирований, а вот с flash-накопителями дела обстоят несколько сложнее: после полного форматирования с разбивкой на кластеры восстановить что-либо уже очень проблематично. Однако, полное форматирование можно сделать только на компьютере: при форматировании, скажем, SD карточки внутри фотоаппарата, файлы не стираются физически – просто в таблицу разделов записывается информация “накопитель пуст”. Если на карту после форматирования ничего не записывали, то можно не переживать и спокойно искать программу для восстановления файлов.
ВНИМАНИЕ. НИКОГДА НЕ ПОЛЬЗУЙТЕСЬ SD КАРТАМИ И ВООБЩЕ ЛЮБЫМИ ДЕШЕВЫМИ НОСИТЕЛЯМИ В КАЧЕСТВЕ ЕДИНСТВЕННОГО ХРАНИЛИЩА. ВЕРОЯТНОСТЬ ПОТЕРИ ДАННЫХ ОГРОМНА. ВСЕГДА, ВСЕГДА, ВСЕГДА! КОПИРУЙТЕ СВОИ ДАННЫЕ НА НОРМАЛЬНЫЕ ЖЕСТКИЕ ДИСКИ, КОТОРЫЕ ЛЕЖАТ ОТДЕЛЬНО ОТ КОМПЬЮТЕРА ИЛИ НОУТБУКА.
Прежде всего, дам вам один совет. Никогда не форматируйте флешку, пока не просмотрите на компьютере все фотографии , скопированные с нее, и не сделаете еще одну резервную копию — на внешний жесткий диск.
Скорее всего, у вас одна из 4 ситуаций:
- Скопировал фотографии отснятого мероприятия на ноутбук, отформатировал карточки и приступил к обработке фотографий. Обработал, стал просматривать – чего-то не хватает. Вспомнил три снимка, которым уделил при съемке много внимания. Да, пропали именно они. А карточку уже форматнул.
- Забыл скинуть вообще все снимки, а карточку форматнул
- Произошел глюк SD карточки, она не читается и требует ее отформатировать
- Случайно отформатировал жесткий диск (например, переустановили Windows), и все файлы пропали.
Что делать?
- Не паниковать! Пока что всё обратимо.
- Не пользоваться пострадавшей карточкой или жестким диском! Ничего не записывать, в камеру не вставлять!
- Читать статью дальше!
Карточка не читается, Windows предлагает отформатировать её?
Сделайте быстрое форматирование . Полное форматирование убьет все данные с гораздо большей вероятностью. После быстрого форматирования жесткий диск или флешка начнет открываться, и вы сможете провести восстановление файлов с помощью специальных программ.
Карточка читается?
Отлично. Отложите в сторону и скачайте программу для восстановления файлов. Например, Easy Recovery. Я очень советую пользоваться лицензионной программой. Но если у вас нет такой возможности, скачайте её во взломанном виде. Только будьте предельно осторожны: качать лучше с торрентов, где уже есть отзывы и никто не жалуется на вирусы. Сейчас очень легко нарваться на взломанные и зараженные вирусами программы, которые обычно хранятся на всяких левых сайтах. При установке ВНИМАТЕЛЬНО читайте, о чём вас программа спрашивает, тщательно проверяйте все галочки, а если не разбираетесь, позовите разбирающегося человека.
Ontrack Easy Recovery, программа для восстановления удаленных и форматированных файлов
Обновление от 24.05.2015. Эта инструкция предназначена для тех, у кого свежая версия Ontrack Easy Recovery. Если вы почему-то пользуетесь устаревшей версией (менее эффективной), то .
Для большинства ситуаций с восстановлением удаленных файлов я советую использовать , которая в очередной раз доказала мне свою эффективность. На этот раз мне пришлось восстанавливать жесткий диск, на котором от времени появились битые сектора и посыпалась таблица разделов, а ведь он был под завязку забит исходными RAW файлами .
С момента написания статьи прошло уже лет пять, и многое изменилось. В том числе изменилась программа для спасения удаленных и форматированных файлов с карточки Ontrack Easy Recovery. Вот как выглядит ее главное окно в 2015 году:
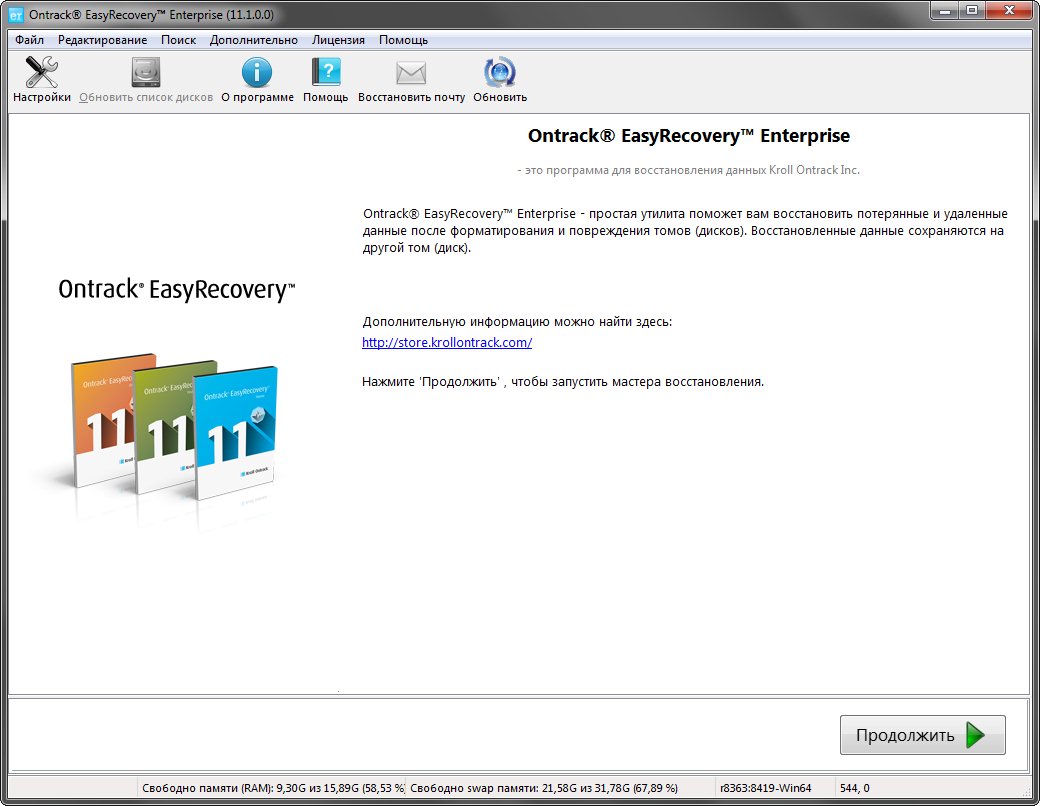 Ontrack Easy Recovery — главное окно
Ontrack Easy Recovery — главное окно
1. Всё, что вам здесь нужно — нажать Продолжить
2. Выберите тип носителя, который собираетесь восстанавливать.
- Оптический диск выбирайте, если вам нужно спасти плохо читаемый CD или DVD.
- Мобильные устройства — если вы восстанавливаете данные с плеера, который можно подключить к компьютеру только проводом.
- RAID — если вам нужно восстановить RAID, то вы и сами уже всё знаете.
- Наш выбор — Жесткий диск или Карты памяти . Я выбрал жесткий диск, потому что мне надо восстановить данные с жесткого диска. Продолжить.
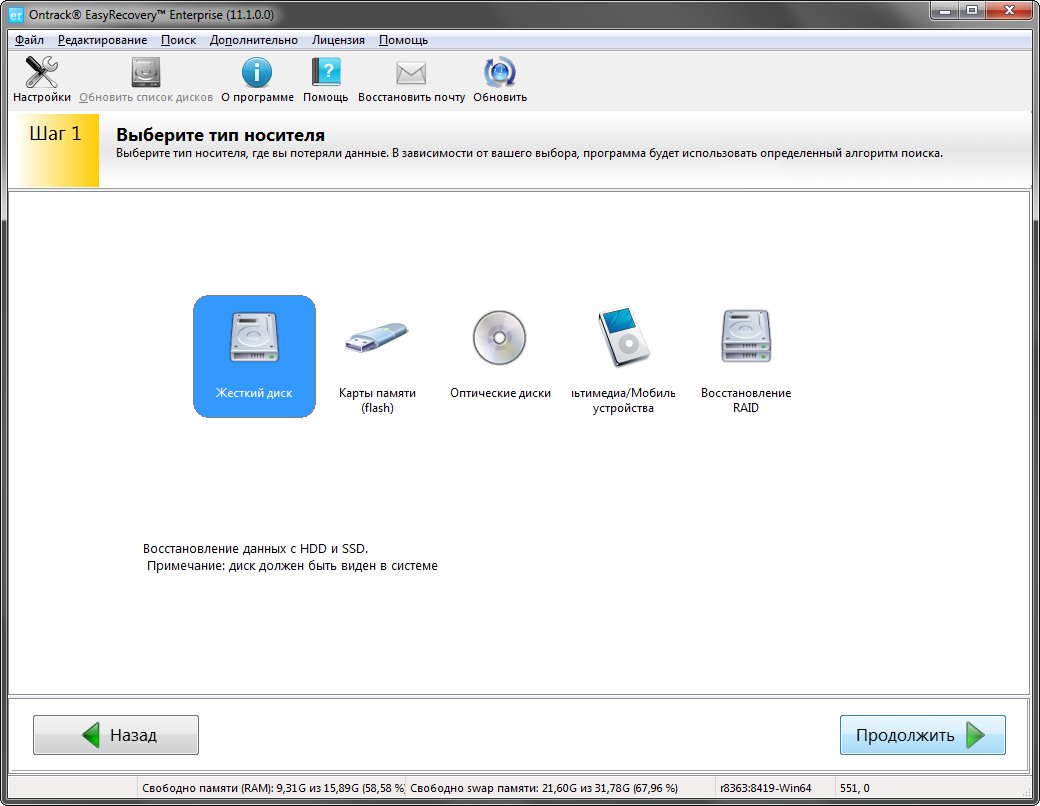 Ontrack Easy Recovery PRO — выбор диска
Ontrack Easy Recovery PRO — выбор диска
3. Выберите раздел, который будете восстанавливать. Чтобы узнать букву, откройте Мой компьютер и посмотрите, какая буква присвоена вашему диску. В моем примере я выбрал G, но можно выбрать название верхнего уровня, в данном случае это DISC01. Продолжить.
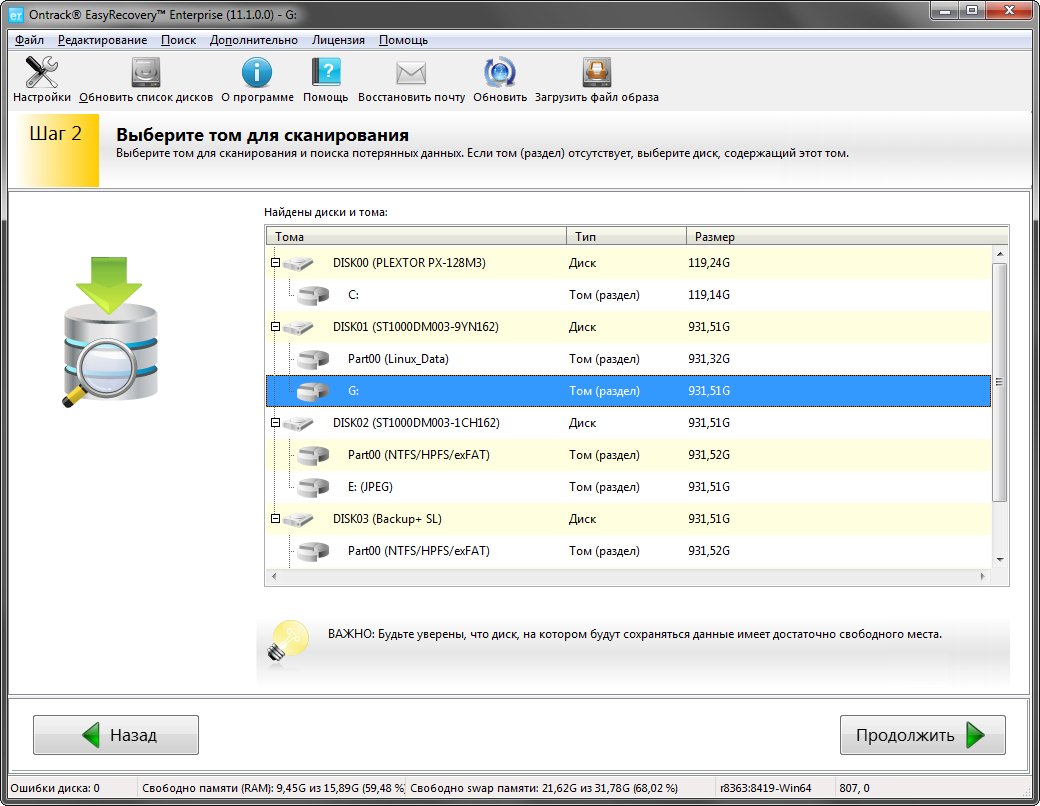 Выбор раздела для восстановления
Выбор раздела для восстановления
Обязательно выбирайте RAW восстановление
4. Программа выполнит первичное сканирование раздела, у меня на терабайтном жестком диске процесс занял 20 минут.
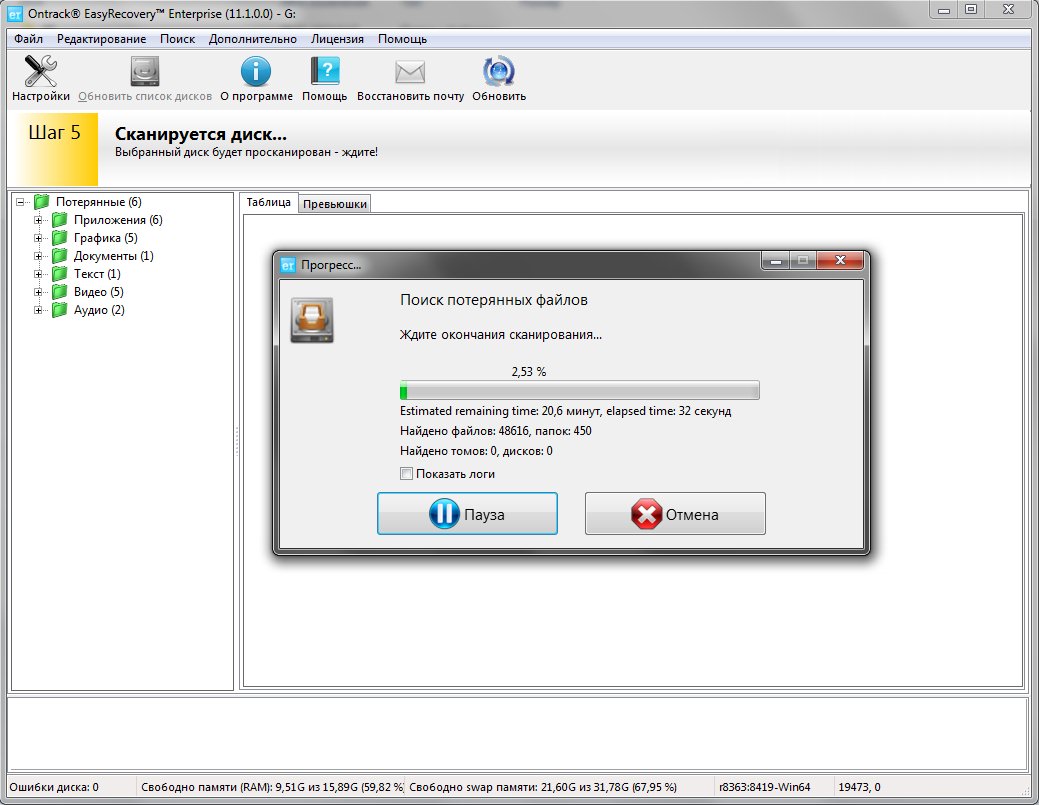
5. Что немаловажно, программа научилась определять графические файлы Nikon, Sony и других фирм, а также научилась сохранять их имена. Поэтому эпопея с ручным изменением расширений файлов осталась в далеком прошлом.
После сканирования программа покажет список файлов, которые доступны для восстановления. Выберите в левой части окна пункт Графика, в нем при желании конкретную папку, и щелкните правой кнопкой — Сохранить как…
6. Программа предложит вам выбрать место для сохранения ваших восстановленных файлов. Укажите ей любой жесткий диск, НО НЕ ТОТ, КОТОРЫЙ ВОССТАНАВЛИВАЕТЕ.
Внимание! На том диске, куда производится восстановление, должно быть места не меньше, чем на том, который восстанавливаете! А лучше больше раза в полтора.
К примеру, если диск для восстановления имеет объем 1 гигабайт, то диск, на который будут копироваться спасенные файлы, должен иметь минимум 1 гигабайт свободного места, а лучше 1,5 гб — так как при восстановлении объем полученных файлов может превышать объем исходных (файлы нередко дублируются).
Если вы восстанавливаете флешку объемом 32 гб, на диске-приемнике должно быть не менее 50 гигабайт свободного места.
7. После этого программа приступит к копированию спасенных файлов на указанный вами диск. В случае терабайтного жесткого диска процесс может занять до 9 часов, так что наберитесь терпения и сходите в магазин, где обязательно купите себе жесткий диск на 2-4 терабайта для резервного хранения всех ваших данных. Я сделаю это прямо сейчас.
Если Easy Recovery не помогла, попробуйте Bad Copy.
Рассказа моего друга, восстановившего данные с заглючившей карточки Compact Flash. Фотографии «виделись» в фотоаппарате, но компьютер не хотел их читать.
Исправить неисправимое, восстановить невосстановимое, или «Если вам ничего не помогло»
В этой статье хочу рассказать про то, каким способом можно извлечь убитые файлы с карточки, будь то фото или видео с флеш носителя.
Одно главное условие, при котором этот урок будет вам полезен — компьютер видит вашу флеш карту . Если нет, то я вам ничем не могу помочь:)
Программа называется Badcopy . Где найти ее — решайте самостоятельно. Можете ее купить, а можете скачать на торрентах (но вы помните — только для ознакомления:))
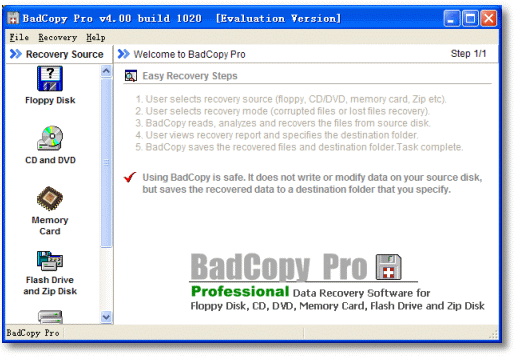 Основное окно программы
Основное окно программы
- Итак, установив программу Bad Copy, делаем следующую последовательность действий:
- Вставляем флеш карту в картридер
- Дальше всё просто: слева в панели выбираем необходимый тип носителя . в нашем случае ZIM/MO/USB Disk . Справа окно изменится.
- Выбираем нужный нам диск , то биш картридер. У меня, например, это был F.
- Чуть ниже Recovery Mode должна стоять на Rescure Lost Files — Mode #2
- next -> start
- Программа будет искать фото и восстанавливать, это займет немало времени (в моём случае почти 2 часа)
- По окончании сканирования выбираем папку для сохранения.
Важно! Она не должна находиться на вашей флешке, иначе можете лишиться всех файлов навсегда! (не помню точные действия, возможно придётся еще раз нажать next)
…И всё готово!
Надеюсь, это вам поможет)
*если у вас нет картридера.. Я не знаю. Можете попробовать через USB от фотоаппарата или что у вас под рукой.
Другие случаи
Если вы НЕ форматировали карточку, а, например, отключили картридер во время чтения/записи на неё, то вам с высокой вероятностью поможет встроенная программа Windows — CHKDSK. Подробно расписывать алгоритм пока что не буду, приведу комментарий читателя:
Во время копирования с карты через кардридер «что-то пошло не так». Кардридер «отвалился» от системы, а когда вернулся, то каталог с фотографиями и видео оказался «погнут». Кракозяблы и восклицательные знаки и пустота….
Первое, что мне посоветовали коллекги - CHKDSK от самой винды. Но, в связи с тем, что Чекдиск создает каталог прямо на том же диске для восстанавливаемых данных, - использовать я его побоялся. Оставил на самый конец.
В итоге использовал 4 приложения-восстанавливателя. В том числе 2 описываемые здесь. Приложения пыхтели-пыхтели, но кроме восстановления картинок (большинство из которых оказались биты) ничего не вышло. Потратил 2 дня.
И тут настал звездный час Чекдиска. И я пожалел о 2 потраченных днях. Потому-что Чекдиск восстановил все идеально (ну кроме имен файлов и дат). В корне карточки появился каталог FOUND и в нем были все потерянные файлы. По размеру было понятно, что картинка, а что видео. Переименовал - и всё.
Да. Это поможет только в том случае, если во время работы карточки «что-то пошло не так». После форматирования не поможет (хотя не проверял).
Был удивлен.
Ваши вопросы и мои ответы
Вопрос . Здравствуйте! Вчера скидывала через картридер фото с SD флешки на ноутбук, во время копирования случайно закрыла крышку, копирование прервалось. С тех пор флешка требует ее отформатировать. опробовала программы: Recuva и еще штуки 3 (сейчас на рабочем компе и не могу посмотреть какие). пока ничего не помогает. Badcopy пока не пробовала. Стоит ли пытаться востанавливать другими программами или больше шансов навредить? Стоит ли нести спецам (и не будут ли эти спецы качать те же проги с инета?)?
Ответ
. Здравствуйте.
Если карточка просит ее отформатировать, то вряд ли получится что-то восстановить без форматирования. Рецепт здесь такой:
Форматируете карточку с использованием БЫСТРОГО форматирования. Оно физически не удаляет файлы, лишь убирает заголовки. После быстрого форматирования Easy Recovery должна помочь. Если не она, то Bad copy.
Файлам программы восстановления не навредят, т.к. они не записывают ничего на карточку. Главное — в качестве папки назначения выберите не свою карточку, а диск D, например.
Фирмы сначала пробуют восстановить с помощью тех же программ (скачанных из интернета), и только потом, если карточка повреждена физически, используют другие способы восстановления (с заменой контроллера и прочее), но умеют это делать единицы фирм, к тому же не факт что это получится с SD. Главное — не делайте полное форматирование, и все получится.
Вопрос . Есть ли еще программы, кроме Easy Recovery?
Ответ . Да, есть. Многим помогает программа R-Studio
Если что-то непонятно, пишите в комментариях. Постараюсь помочь.
Если не разбираетесь, что к чему, откуда скачать программу, как запустить, а фотографии нужны срочно…
В Санкт-Петербурге могу помочь на платной основе. Восстановлю ваши данные с любого носителя, постараюсь спасти битые файлы и так далее. Оплата только по результату. Цена — 4000 рублей за 16 гигабайт. Контактные данные указаны .
Консультации по почте и в контакте не оказываю, в личку не писать. Консультации по телефону и скайпу — 1500 рублей в час, минимальная цена 1000 рублей.
Скоро сезон отпусков и, соответственно, каждый захочет оставить на память десяток-другой снимков или видео. Но никто не застрахован от случайной утери карт памяти из фото-видео устройств. Даже самая важная информация, как бы бережно вы ее не хранили, имеет свойство теряться. По различным причинам. О методах восстановления файлов с карт памяти и пойдет речь.
Причины утери данных с карт памяти
- Сбой в системе файлов;
- Сбой контроллера накопителя;
- Механическое повреждение;
- Изьятие карты памяти во время работы устройства;
- Случайное удаление не тех файлов.
Самая большая вероятность полного восстановления данных будет только тогда, если вы не записывали информацию поверх утраченных файлов. Не спешите вставлять карту памяти во всевозможные устройства для считывания информации.
Способы восстановления файлов с карт памяти
В наше время существует огромное количество разных устройств для хранения данных, но хотелось бы обратить внимание на карты памяти. В большей части аппаратов используются такие карты:
- SD, SDHC
- Micro CD, Mini CD
- Compact Flash
- Sony MS.
Многие карты восстанавливаются подобно USB накопителям. В домашних условиях практически невозможно восстановить информацию на картах Micro CD. Даже если ваш фотоаппарат упал в воду можно восстановить часть файлов собственноручно, только сразу же после извлечения аппарата из воды обязательно просушите карту памяти и протрите ее спиртом. Не допускайте записывания данных поверх тех, которые нужно восстановить. Если у вашей карты все в порядке с электрической схемой, то попытайтесь сразу же создать образ карты.
Бесплатные программы для восстановления данных с карт памяти.
Давайте остановимся на самой простой с точки зрения пользователя, программе. Recuva — детище компании Piriform и родная сестра программы CCleaner, подробнее о ней можно узнать .
Итак, после того, как вы скачали программу Recuva , запустите ее и подключите вашу карту памяти к компьютеру через фотоаппарат или картридер, а если компьютер не видит вашу карту памяти, прочитайте . Затем выберите тип файлов, которые нужно восстановить: (Прочее — универсальный вариант).
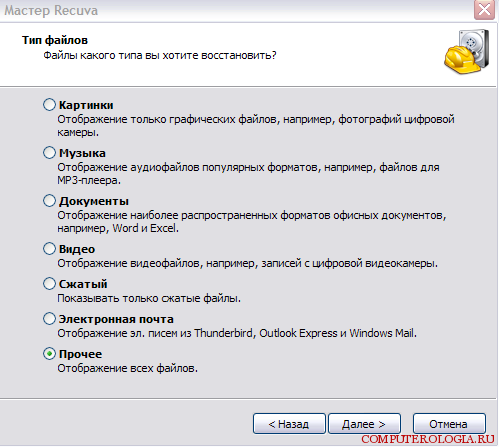
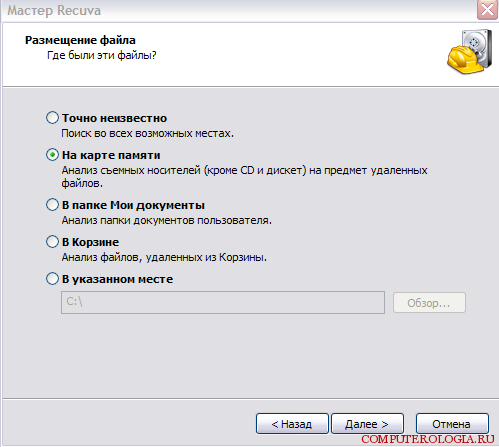
И видим окно с надписью «Спасибо, Recuva готова начать поиск удаленных файлов .» Ниже ставим галочку в поле «Включить углубленный анализ файлов» и потом нажимаем кнопку «Начать «.
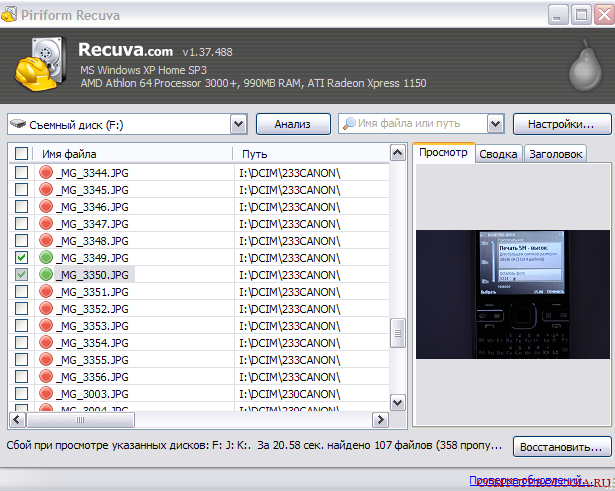
В следующем окне программа потребует выбрать файлы для восстановления. Предварительный результат отмечен по принципу светофора (красный — корректному восстановлению не подлежит, желтый — можно попробовать, зеленый — восстановится в максимально возможном качестве). После выбора нужных файлов смело нажимайте кнопку «Восстановить» .
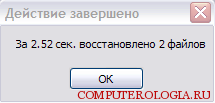
Ну и наконец-то можно выбрать место на диске (только не на том, файлы с которого восстанавливали!) для сохранения результатов восстановления.
Если вы решили восстановить данные своими руками, то главное — не паниковать и быть уверенным в своих силах на 100%, в противном случае лучше обратиться за помощью к профессионалам. Помните, что в Интернете легко найти утилиты от производителей именно вашей карты памяти, вопрос только в том насколько сильно повреждена была ваша карта. Не забывайте, что у каждой карты памяти есть свой физический ресурс, после исчерпания которого, карта не поддается восстановлению.
Вступление
Если карта памяти или любое другое запоминающее устройство Вас "подвело", не сохранив важную для Вас информацию, или Вам пришлось произвести форматирование, или Вы извлекли карту памяти, не пользуясь безопасным извлечением, и начались ошибки и т.п., не стоит расстраиваться: еще есть шансы все вернуть. Прочитав данную статью, Вы узнаете, как можно восстановить стертую информацию.
Внимание! Не гарантируется восстановление всего стертого содержимого, если на запоминающее устройство было хоть что-то записано и если оно как-то использовалось после форматирования/ошибки/удаления! Кроме того, Вы можете найти в нем совсем не знакомые Вам файлы с разным содержанием, которое может каким-либо образом навредить Вам или окружающим, также могут восстановиться ВИРУСЫ! Рекомендуется проводить описанные ниже действия на компьютере с включенным антивирусом.
Нам понадобится:
- 1. Включенный антивирус.
2. Recovery-studio - программа для восстановления данных. В статье описаны действия с версией 4.6.
3. Компьютер с ОС Windows XP/Vista/7.
4. Много времени, если утерянные данные занимают много памяти.
5. Желание и внимательность во время чтения статьи.
Установка самой программы Recovery-studio проста. Следует помнить, что кнопку "Параметры " нужно использовать только в том случае, если Вы восстанавливаете файлы в системном разделе винчестера без наличия второго винчестера. Если есть второй винчестер, не ставьте программу на тот винчестер, с которого нужно восстановить данные.
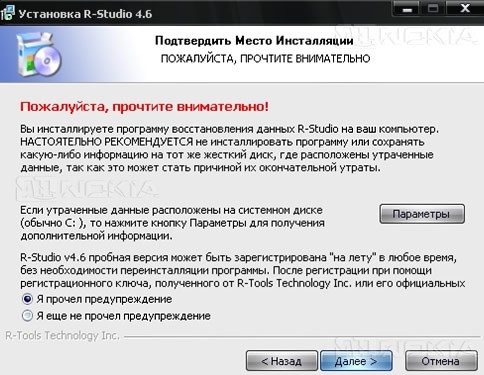
Выбираем место установки (желательно, системный раздел, если, конечно, он не нуждается в восстановлении), и ждем окончания процесса.
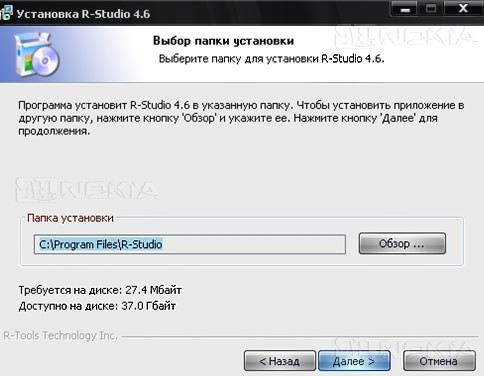
Запускаем программу.
Ход работы
Главное окно программы выглядит следующим образом:
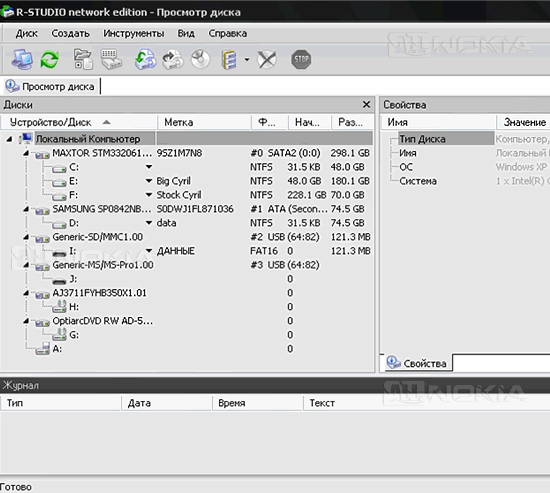
Здесь видны разделы винчестеров, дисковод и кардридер с картой памяти, с которой мы хотим восстановить утерянные данные. "I: ДАННЫЕ " - это и есть карта памяти (ее буква и ее название), в которой только что были документы форматов word, txt и фото в формате jpg. Карту я без страха отформатировал 2-мя способами, предлагаемыми Windows XP: с быстрой очисткой оглавления и без, не позаботясь о бекапе.
Для начала находим устройство, с которого нужно восстановить утерянное. В описываемом случае это раздел "I:". Затем правой кнопкой мыши кликаем по нему - появляется контекстное меню. Выбираем пункт "Сканировать ".
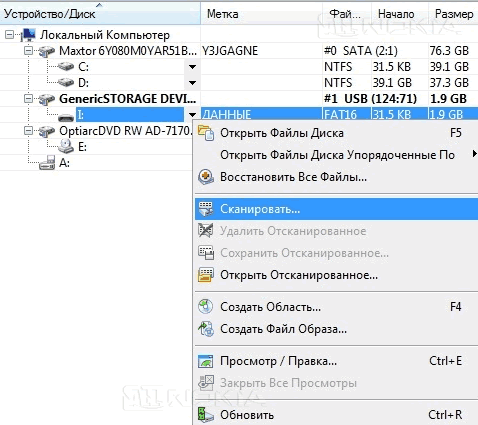
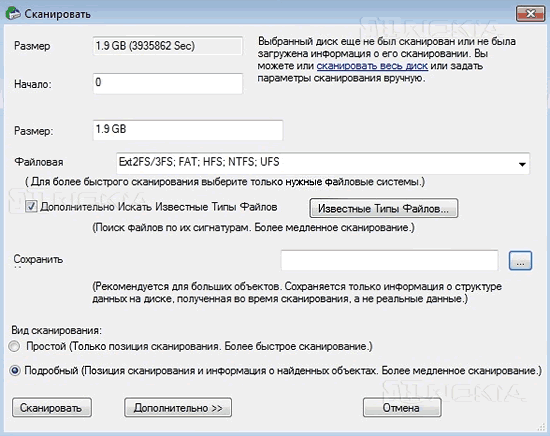
В пункте "Файловая система " ничего не меняйте, если не разбираетесь, но если зная выделить только необходимое, то время сканирования можно сократить. Файловыми системами ОС Windows являются NTFS и FAT, но файловая система может смениться из-за сбоев, поэтому, если Вы выделите не все необходимые типы файловых систем, что-то может не восстановиться. Найдите достаточно времени для полного сканирования.
Если Вам необходим только определенный файл и Вы знаете все его параметры (расширение, размер), то в таком случае также можно уменьшить время сканирования. Для этого необходимо выбрать пункт "Известные типы файлов " и отметить расширение файла, который Вы хотите найти на устройстве и восстановить. Например, это может быть XML-документ.
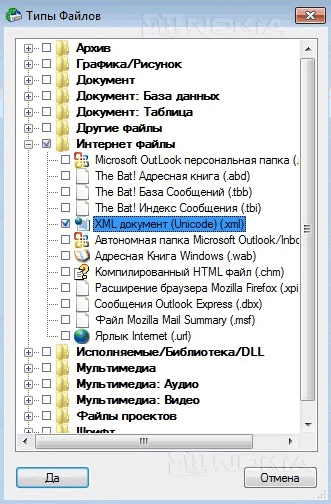
На длительность сканирования влияет размер раздела и его файловая система. Например, винчестер ATA NTFS на 80 Гб сканировался около 5 часов. При ускорении сканирования неопытным пользователем есть шансы не найти нужное.
После нажатия кнопки "Сканировать " закроется окно настроек и справа в главном окне программы Вы увидите следующую графическую структуру с результатами сканирования:
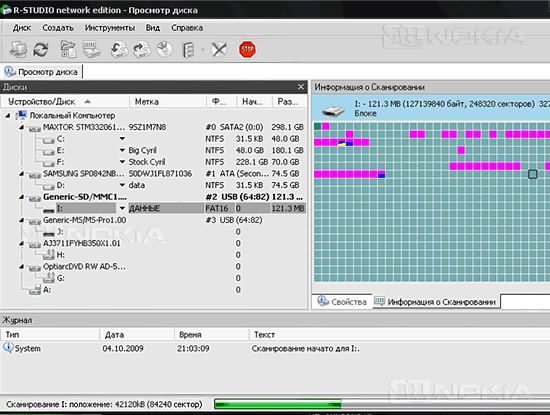
И после завершения сканирования окно:

Отвечаем "Да " и щелкаем 2 раза на "Найденный " (1, 2 и т.д.). Файлы одного типа или из одной папки могут быть разбросанны по этим частям, поэтому просматриваем все "найденные" части, пока не попадется нужный Вам файл, или восстанавливаем все части, если нужны все данные.
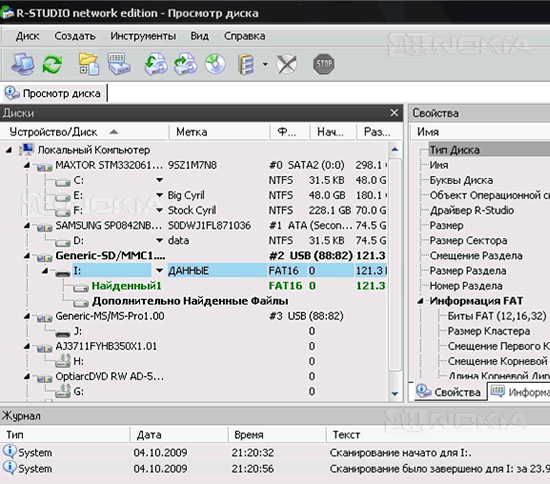
Восстановление
Если выбрать вкладку "Подлинная структура
", то восстановление будет по папкам в том порядке, как было.
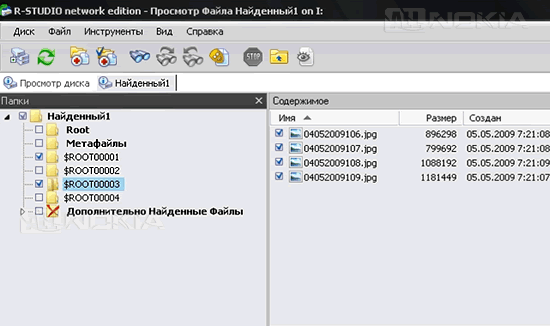
Ниже способ восстановления по расширениям:
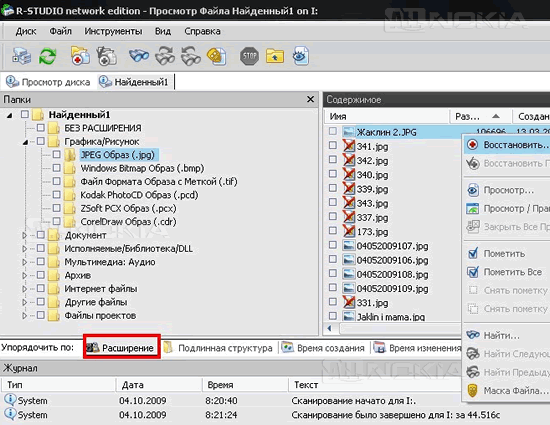
Отмечаем файлы, которые необходимо восстановить. Кликаем по одному из них правой кнопкой мыши - появится меню, в котором выбираем пункт "Восстановить отмеченные ".
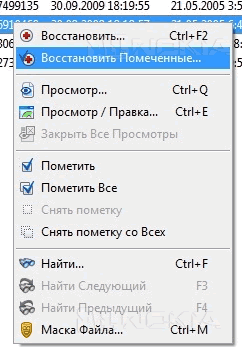
В пункте "В папку ", нажав на "...", выберите место, куда нужно сохранить восстановленные файлы. Места для сохранения должно быть больше, чем объем всей потерянной информации. Затем нажимаем "Да ". Пойдет процесс восстановления. Если нужно восстановить все файлы, необходимо снять галочки с пунктов "Пропускать файлы с неисправными секторами " и "Игнорировать маску файла ".
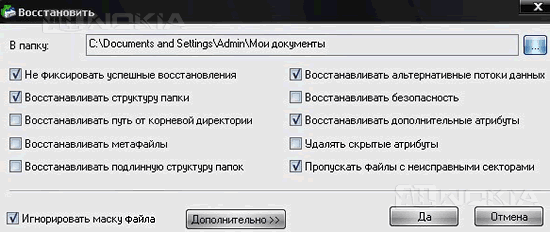
Вероятно, помеченные крестиком файлы или не были утеряны в последний раз, или на их место Вы что-то записывали. Они не имеют информации о дате и могут не восстановиться, либо после восстановления будут ненадлежащего качества, поврежденными. Также стоит отметить, что в контекстном меню есть пункт "Просмотр ", с его помощью можно посмотреть файл еще перед восстановлением.
Вот и все! Я вернул фото! Вы также сможете вернуть все, что захотите! Но все равно не забывайте делать бекапы, так как эта статья и эта программа не помогут, если будут механические повреждения или иная неработоспособность устройств.
Замечание : После форматирования смартфоном нет возможности восстановления. Гуреев Кирилл aka whitestar Восстановление данных с отформатированных карт памяти и любых других ПЗУ
Данная статья посвящается вопросу восстановления удаленных файлов из карты памяти на Андроид-смартфоне или планшете. Другими словами мы поговорим о том, как возобновить удаленные из флешки телефона фотографии, видео, музыку и т.п. на Android.
Допустим, Вы по неаккуратности удалили нужную программу (установочный файл) с карты памяти, к примеру Kate.apk . Это установочный файл клиента социальной сети Вконтакте — . Возможности быстро скачать этот файл не имеется и очень хочется вернуть его на флешку.
Теперь создадим пошаговую инструкцию по восстановлению удаленных файлов на телефоне или планшете.
Для этого нам понадобится персональный компьютер со специальным предустановленным ПО. В моем случае это программа R-studio , в сети существует много способов скачать данный софт бесплатно и без проблем установить его на ПК. Об этом я не буду рассказывать подробно.
Подключаем телефон/планшет к тому же ПК в режиме «USB-накопитель» (USB mass storage) и запускаем на нем данную программу:
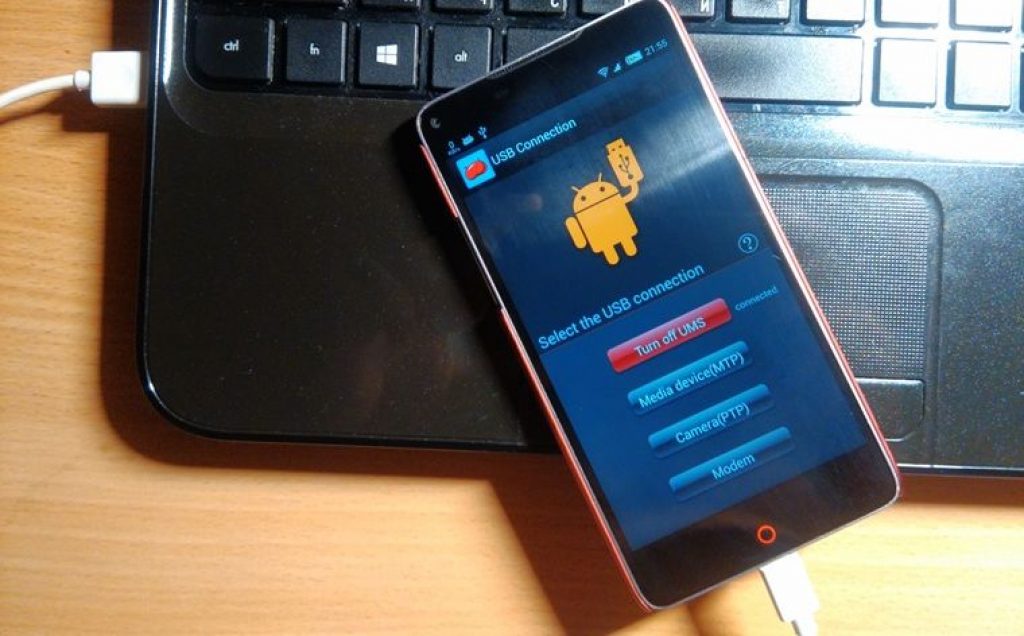
Открываем окно R-studio и находим там наш телефон, точнее его флешку. В нашем случае телефон отображается как «nubia Android 0000» , а его карта памяти (диск) обозначена буквой «G:» :
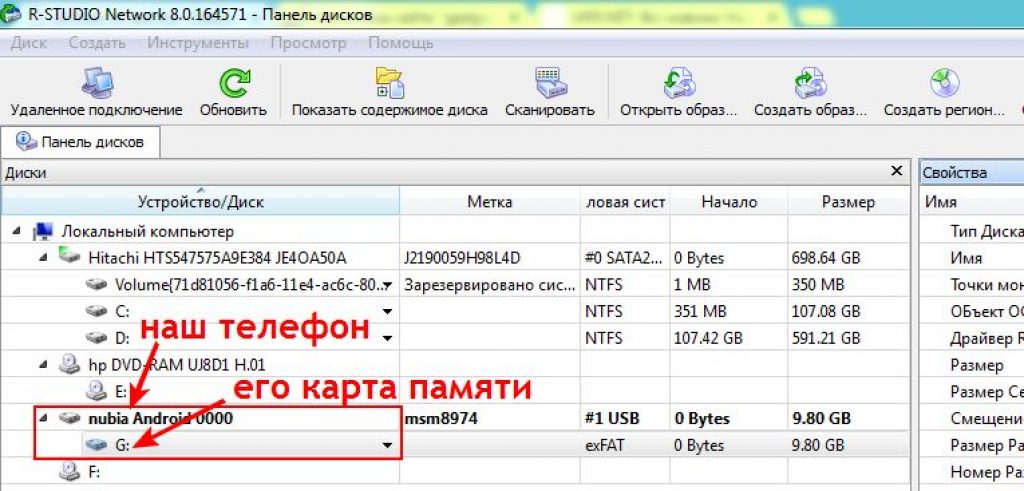
Именно с этой карты памяти нам надо извлечь или возобновить удаленный ранее файл — Kate.apk . Наводим курсор мыши на наш диск «G:» и жмем правую кнопку. После этого появится контекстное меню в котором выбираем команду «Показать содержимое диска» :
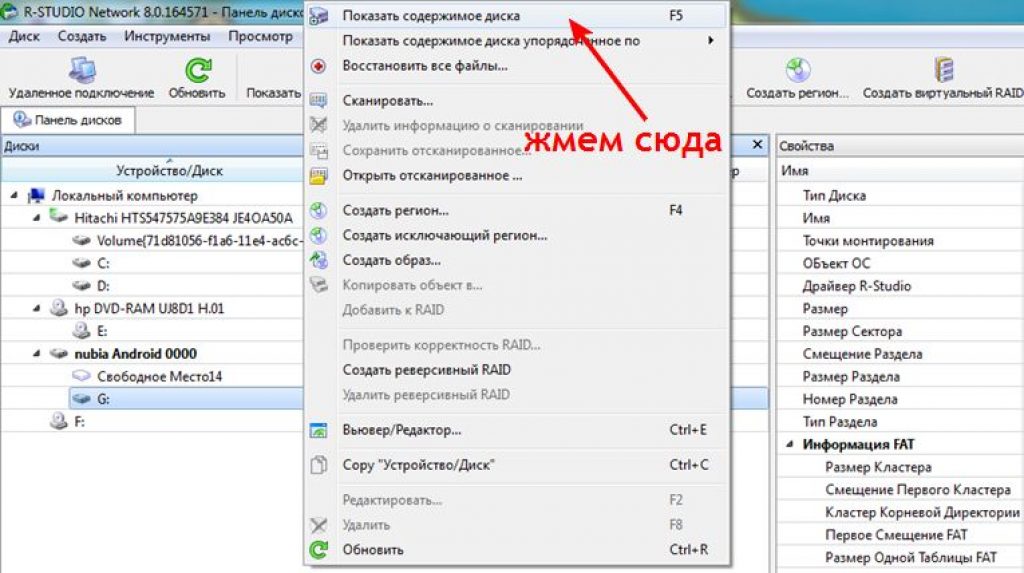
Далее должно открыться новое окно, в котором будут отображены все файлы которые существовали до удаления и существуют на данный момент. Структура файлов и папок полностью соответствует Вашей флешке. Я точно помню что нужный мне файл — Kate.apk был размещен в папке «Download» до удаления. Следовательно, надо перейти в ее и отыскать утраченную программу (мой файл). Найдя Kate.apk, просто навожу на него курсор мышки и кликаю правой кнопкой.
На контекстном меню выбираю команду «Восстановить…» :
![]()
После нажатия на «Восстановить…» система предложит указать место для возобновления стертого ранее файла.
Обратите внимание! Для восстановления удаленного файла (файлов) надо выбрать любой диск (папку) на ПК, но не на Вашей флешке телефона/планшета! Потом просто надо скопировать восстановленный файл на прежнее место карты памяти и все.
Примечание: все удаленные ранее файлы в программе R-studio
будут отображаться красным крестиком 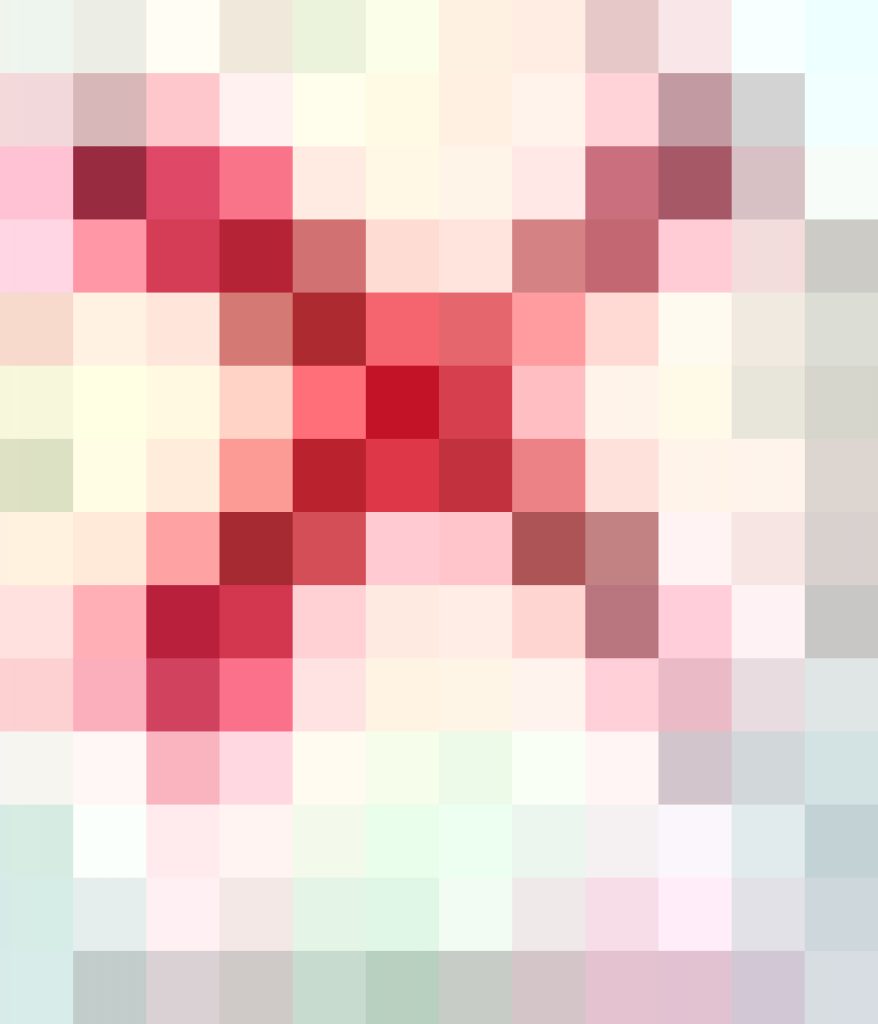 . Очень надеюсь что данная инструкция поможет читателю и упростит его жизнь. Если Вы знаете другие, более простые методы или инструкции по восстановлению утраченной информации — поделитесь ими в комментариях. Спасибо за внимание!
. Очень надеюсь что данная инструкция поможет читателю и упростит его жизнь. Если Вы знаете другие, более простые методы или инструкции по восстановлению утраченной информации — поделитесь ими в комментариях. Спасибо за внимание!

